Trabaja más cómodo en tus documentos de Word gracias al zoom

Son muchas las funciones de las que dispone el procesador de textos por excelencia y de las que no sabemos nada, a pesar de estar ahí, como es la traducción directa de textos en Word. Esto se debe principalmente a que el programa cuenta con una enorme cantidad de características en su interior, por lo que es complicado controlarlas todas.
Como sabréis, el principal cometido de esta aplicación es la de ofrecernos todo lo necesario para editar y crear documentos de texto personales. Como no podía ser de otro modo, con todo esto lo que se intenta es que el usuario pueda trabajar de un modo más cómodo, a la vez que efectivo, con el programa.
Pues bien, una vez dicho esto, en el caso de que necesitemos visualizar una parte de nuestro documento de Word más de cerca, tenemos una buena solución integrada. Lo mismo ocurre en el caso de que necesitemos ver más de una misma página, de lo que obtenemos en su tamaño estándar. En resumidas cuentas, os hablamos de la posibilidad de acercar o alejar la imagen del documento como tal.
Usa el zoom de Word para trabajar mejor con tus documentos
Decir que la necesidad de acercar y alejar un documento de Word es bastante común, de hecho es una función tan usada que la tenemos al alcance de la mano. Decimos esto porque desde hace tiempo Microsoft puso una barra de zoom en el lado derecho de la barra de estado. Esto es algo que se sitúa en la parte inferior de la ventana para disponer así de un acceso rápido a la funcionalidad.
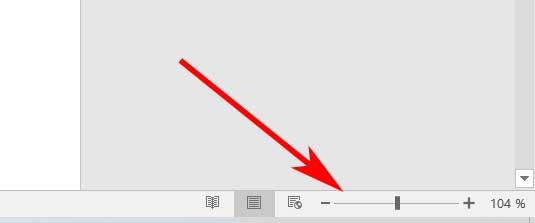
De este modo, para usar la barra de zoom, tenemos que hacer clic y arrastrar el control deslizante hacia la izquierda o la derecha. Como veremos en tiempo real, esto nos servirá para alejar o acercar la imagen en pantalla. Al mismo tiempo, a medida que realicemos el deslizamiento, veremos que el porcentaje de la página disminuye o aumenta. De manera alternativa también podremos hacer clic en el signo menos o más para alejar o acercar la imagen en tramos del 10%.
Eso sí, en el supuesto de que deseemos tener un poco más de control sobre la función de zoom en Word, disponemos de un cuadro de diálogo que nos ofrece algunas opciones más. Para acceder a estas nos situamos en el menú Vista y luego hacemos clic en el botón Zoom.
Controla de manera más exacta la función Zoom del programa
Entonces será cuando aparezca el cuadro de diálogo donde veremos varias opciones ya predefinidas. De este modo dispondremos que una serie de opciones que nos permiten ajustar mediante un porcentaje específico el zoom sobre el documento. Pero claro, estos porcentajes variarán dependiendo del tamaño de la pantalla del equipo de la ventana de Word. Y es que cabe la posibilidad de que trabajemos a pantalla completa, o no, por lo que este porcentaje se ajusta en consecuencia dependiendo de la opción que marquemos.
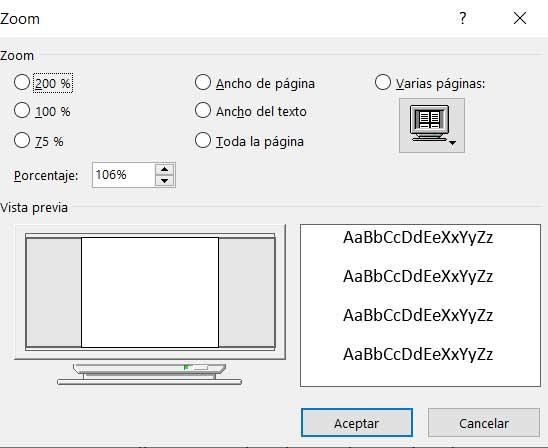
Por otro lado también es interesante saber que disponemos de algunas combinaciones de teclas para acercar y alejar la imagen en Word. El más útil y rápido de todos es mantener pulsado el botón Ctrl y desplazar la rueda del ratón hacia arriba o hacia abajo para acercar o alejar la imagen en el procesador de textos.
El artículo Trabaja más cómodo en tus documentos de Word gracias al zoom se publicó en SoftZone.
Fuente: SoftZone https://ift.tt/2ZrAqIA Autor: David Onieva
.png)
