Usa Word como un profesional dominando la función de añadir y colocar fotos

La edición y creación de textos es uno de los tipos de trabajos ofimáticos más extendidos en todo el mundo. Para ello solemos echar mano de programas específicos como son los populares procesadores de textos, como sucede en el caso de Word de Microsoft.
Este es un programa que ya nos viene acompañando desde hace años y que se ha ganado el respeto de millones de usuarios en todo el mundo. Esto se debe en gran medida a la enorme funcionalidad que la herramienta como tan nos propone a día de hoy. De hecho ahora mismo podremos disponer de una aplicación de este tipo con la que podemos llevar a cabo multitud de tareas ofimáticas. Esto es algo que mejora ostensiblemente, por ejemplo gracias al uso de plantillas en Word.
Hace solo unos años estos procesadores de textos eran unos programas un tanto básicos que se centraban en ofrecer funciones solo relacionadas con eso, el texto. Pero como ha sucedido en otros muchos campos, la tecnología y el desarrollo del software ha evolucionado. Gracias a todo esto la funcionalidad y tratamiento de contenidos en programas como el mencionado Word, ha aumentado considerablemente.
Os contamos todo esto porque en estos momentos, lo que en un principio parece una aplicación para escribir, va mucho más allá. Hoy día podemos trabajar con otros elementos como gráficos, vídeos, imágenes, hipervínculos, texto enriquecido, etc. Lo interesante del tema es que no tendremos que echar mano de soluciones externas, todo ello desde el propio Word. De hecho en estas mismas líneas os vamos a hablar de uno de los tipos de fichero más habituales como son las imágenes.
Word soporta múltiples funciones con imágenes
Este es un tipo de trabajo muy habitual, como veremos a continuación, además todo ello de manera directa y bastante sencilla. Claro está que siempre podemos echar mano de aplicaciones externas para adaptar y editar estas fotos que luego usaremos en el DOC, pero no siempre es necesario. Y es que si podemos tratar directamente estos ficheros en el mismo Word, nos ahorrará tiempo y esfuerzos. Precisamente de todo esto es de lo que os vamos a hablar en estos momentos.
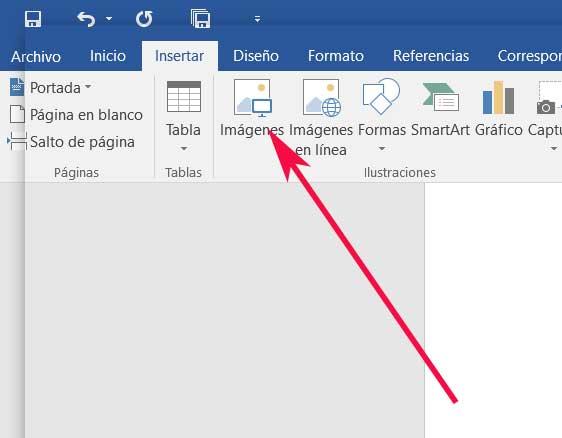
Para empezar os diremos que para trabajar con imágenes en Word, tenemos varias maneras de introducirlas en el documento en sí. Por ejemplo lo podremos hacer a través del menú Insertar / imágenes para a continuación seleccionar el fichero en su ubicación de disco. Esta se situará en ese instante en la posición del documento donde estábamos situados. Eso sí, la podremos cambiar de sitio con tan solo arrastrarla, siempre que queramos. Por otro lado también tendremos la posibilidad de arrastrar la imagen directamente al documento. Esto es algo que haremos con el ratón, por ejemplo, desde el Explorador de Windows.
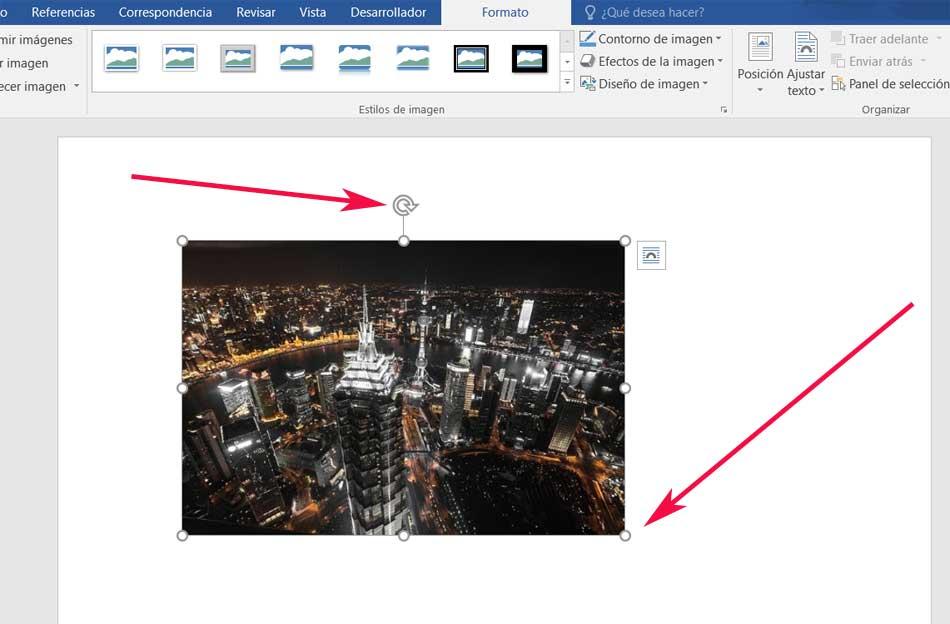
Una vez que se haya adjuntado al documento en el que estábamos trabajando, lo primero que vemos son una serie de controles en la foto añadida. Estos nos van a servir para poder adaptar, con el ratón, el tamaño de la imagen en Word. Al mismo tiempo nos encontramos con un control que nos permitirá rotar la foto como queramos. Como es fácil pensar, esto nos será de gran ayuda para adaptar la imagen al máximo en el documento de texto en el que ya estábamos trabajando.
Al mismo tiempo, una vez cargada la foto en el escritorio del procesador de textos, en la parte superior vemos que se añaden nuevos accesos directos. Estos nos van a permitir dar un aspecto más personalizado a la imagen que acabamos de cargar. Así, de manera directa podremos añadir un marco, redondear las esquinas, difuminar los bordes, etc.
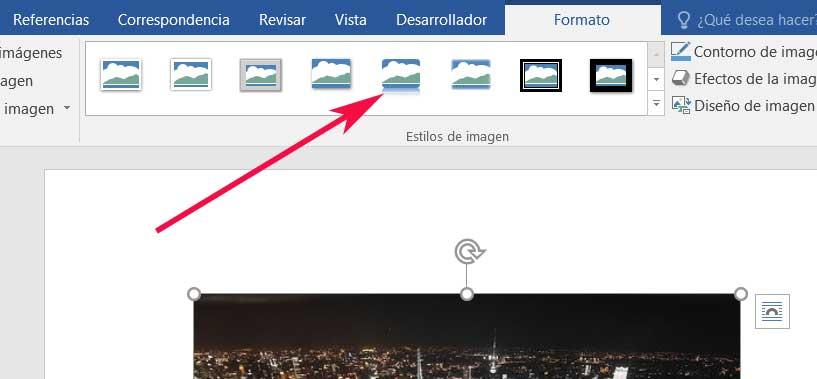
Dale un estilo personalizado a la imagen añadida
Estas son tareas que podemos llevar a cabo de manera directa e inicial con la foto, pero aún hay algunas funciones que podremos llevar a cabo. Por ejemplo podremos recortar un parte en concreto de la fotografía adjuntada. De este modo logramos que en el documento de texto de Word tan solo se vea esa parte a la que deseamos referirnos. Esto es algo que logramos pinchando con el botón secundario del ratón y seleccionando la opción de Recortar. A continuación no tendremos más que seleccionar con el puntero del ratón, la sección con la que nos queremos quedar.
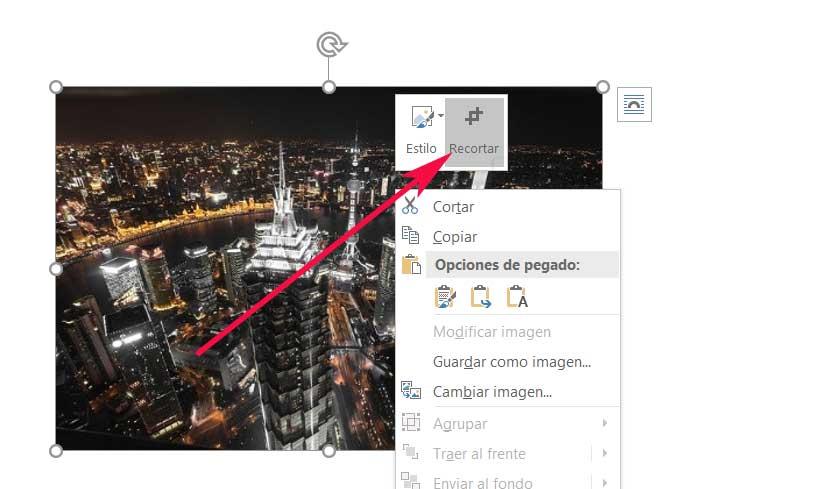
Otra de las opciones disponibles que seguro que nos será de gran utilidad en este caso, es la posibilidad de adaptar e integrar al máximo la foto al texto del documento. Pues bien, esto es algo que podemos personalizar pinchando de nuevo con el botón derecho del ratón sobre la foto, y situándonos en el menú Ajustar texto. Entonces veremos que en pantalla aparecen las opciones disponibles en este sentido.
Decir que desde aquí tendremos la posibilidad de integrar de la mejor manera la foto al texto que estamos desarrollando. La podremos colocar entre dos partes de este, por delante o por detrás, o incluso como trasparencia por encima de un párrafo. Por ejemplo esto último nos puede ser muy útil para usar esa foto a modo de marca de agua, entre otras cosas.
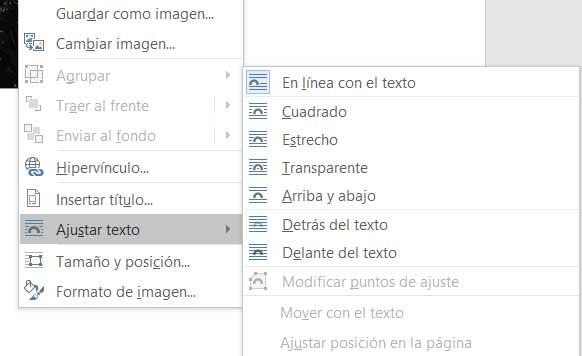
Otras funciones para las fotos en Word
Eso sí, en el caso de que necesitemos asignar al nuevo elemento un tamaño más preciso, también podemos introducir los correspondientes valores numéricos. Para ello pinchamos sobre la foto con el segundo botón del ratón, y aquí nos decantamos por la opción de Tamaño y posición. Como vemos, en la nueva ventana que aparece ya podemos especificar con exactitud parámetros como el ancho, el alto, la rotación, o la escala de la foto. También podemos indicar a Word que guarde las proporciones al redimensionar bloqueando la relación de aspecto.
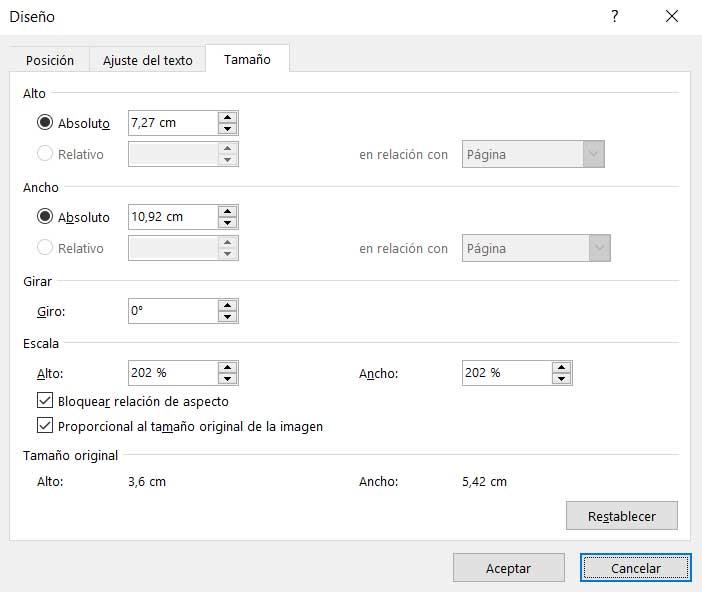
Además desde esta misma ventana, en concreto en la pestaña Ajuste del texto, igualmente podremos concretar más cómo se integrará el contenido con el texto. De este modo tendremos mucho más control sobre el comportamiento de la foto dentro de los párrafos tecleados con anterioridad.
Como hemos visto hasta este momento, el procesador de textos de Microsoft pone a nuestra disposición todo lo necesario para adaptar al máximo la imagen en un texto. Pero eso no es todo lo que nos va a permitir hacer, sino que también nos ofrece algunas funciones básicas para su edición. Muchas veces ya os hemos hablado de programas sencillos encargados de ayudarnos a editar fotos, pero ahorraremos tiempo en este caso. Y es que claro, al poder editar la foto directamente desde aquí, nos evita ese paso desde otro programa.
Así, para poder echar un vistazo a las funcionalidades en este sentido que aquí encontramos, pulsamos con el botón derecho y nos decantamos por Formato de imagen. En ese instante, en la parte derecha de la interfaz del programa, aparecerá todo lo necesario para estas tareas de edición. Por tanto, como podremos ver, Word nos da la posibilidad de mejorar los bordes, dar a la foto un aspecto 3D, crear un reflejo, una transparencia, una sombra, etc.
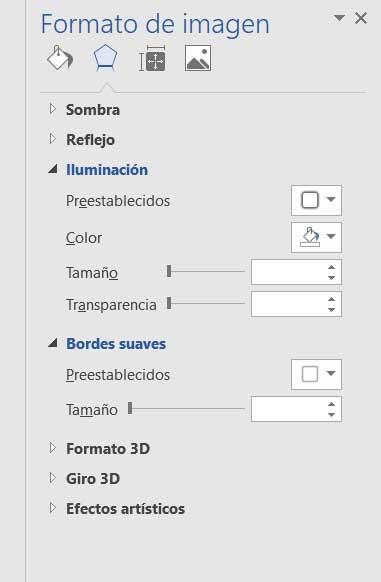
Además también merece la pena saber que todos estos parámetros los podemos ajustar gracias a las funciones secundarias que encontramos. Estas las vemos al desplegar cada una de las herramientas primarias en esa misma interfaz que aparece. De este modo tendremos la posibilidad de obtener unas fotos en Word lo más personales y llamativas como sea posible.
El artículo Usa Word como un profesional dominando la función de añadir y colocar fotos se publicó en SoftZone.
Fuente: SoftZone https://ift.tt/2F2VjAz Autor: David Onieva
.png)
