¿Windows no reconoce tu disco duro externo? Esta es la solución

Muchos usuarios optan por usar un disco duro externo de gran capacidad para el almacenamiento de sus datos con el fin de no llenar el disco duro principal de nuestro ordenador. Pero algún día podemos encontrarnos que esta unidad no funciona o no la reconoce nuestro equipo.
Que nuestro equipo no reconozca nuestra unidad o que esta no funcione es un problema muy común que puede ocurrir varias ocasiones a lo largo de la utilización de este. Esto no significa que necesariamente vaya a ocurrir y lo podemos prevenir conociendo los problemas que lo ocasiona.
Descarta que se trate de un problema de hardware
Lo primero es descartar que sea un problema Hardware, para ello probaremos a utilizar dicho disco en otro equipo. Si este tampoco funciona en otro equipo, comprobaremos que la luz led esté encendida, en caso de que la disponga.
Si el disco duro proviene de un equipo al cual se lo hemos extraído, y hemos utilizado una caja (Carcasa) para conectar de forma externa este disco, comprobaremos que esté bien conectado los pines internos de dicha carcasa con el disco duro. También podemos intentar usar algún programa, como Hard Disk Validator, para comprobar el estado de salud del disco duro.
Después de eso, si sigue sin funcionar, y no dispone de ninguna luz led de estado, con la cual comprobar el correcto funcionamiento, procederemos a comprobar los siguientes pasos.
Identifica el problema con el disco duro a partir del software
Lo primero que debemos comprobar es que no nos lo reconoce nuestro equipo. Si por el contrario si nos lo reconoce, pero no nos deja abrirlo, lo que tendremos que hacer es formatear el disco duro.
Si no nos aparece en la ventana «Equipo» que se encuentra en el explorador de archivos, comprobaremos lo siguiente:
Formatea el disco duro desde el administrador de discos
Nos dirigiremos al «Administrador de discos» > Abrir. Si cuando abrimos dicha herramienta nos aparece una ventana llamada «Inicializar disco» es que nuestro disco no tenía formato.
Un ejemplo de ello se encuentra en la siguiente captura.
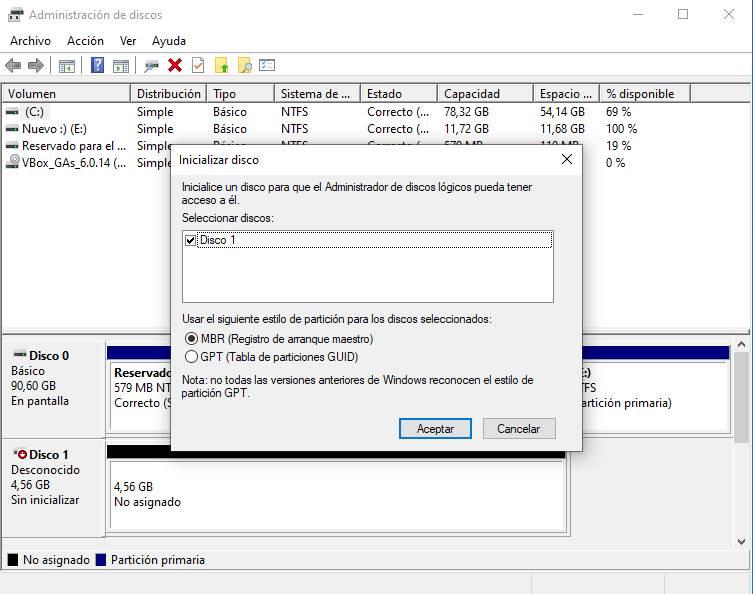
En este caso haremos clic en «Aceptar» y en la siguiente ventana nos encontraremos un recuadro de color negro. Eso significa que ese disco no tiene formato, por lo tanto, no aparece. Para solucionarlo haremos clic derecho sobre el > Nuevo volumen simple.
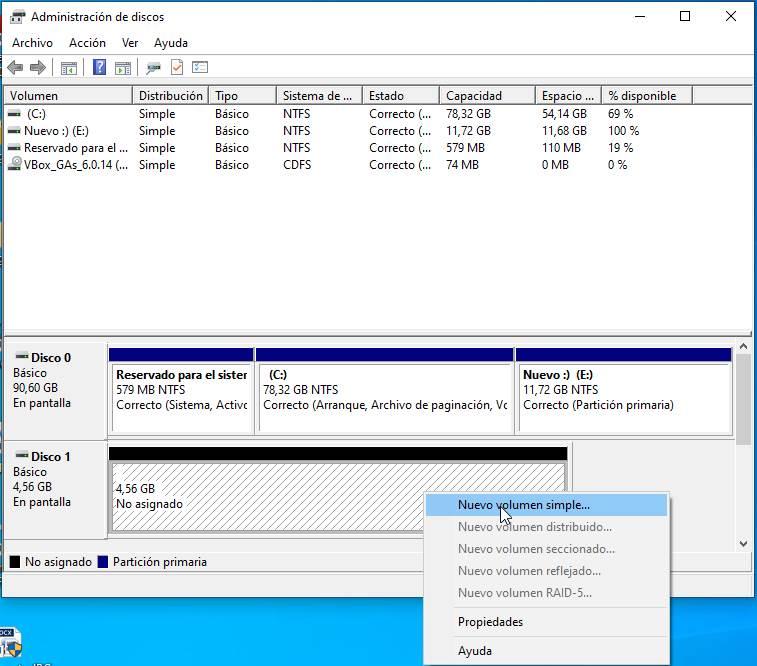
Seguiremos el asistente de instalación, y no modificaremos ningún valor, excepto la letra y «Etiqueta del volumen» que es el nombre del disco, el cual tendrá. Después de eso comprobaremos nuevamente que nos aparezca el disco duro externo.
Comprobar los drivers de los puertos USB
En caso de que hayamos probado a conectarlo en otro equipo y no aparezca, esta no nos serviría. Comprobaremos que los puertos USB de nuestro equipo estén actualizados y no obsoletos, por lo que podrían no soportar nuestro disco.
Para ello nos dirigiremos al «Administrador de dispositivos» el cual lo encontraremos buscándolo en el inicio de Windows y lo abrimos.
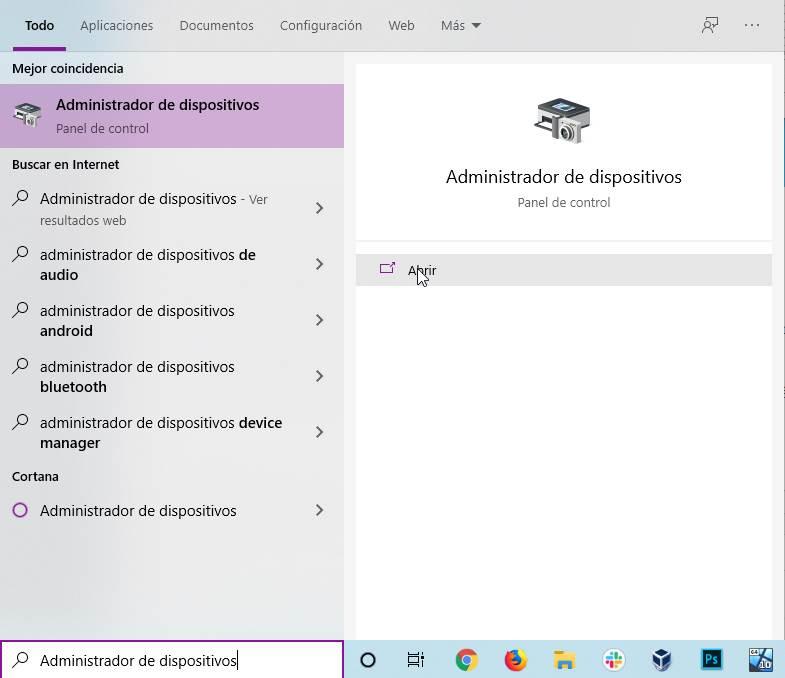
Una vez que lo hayamos abierto nos encontraremos con todos los drivers que dispone nuestro equipo, para actualizar los del puerto USB nos dirigimos a «Controlador de bus serie universal»
Si en alguno de ellos nos aparece un símbolo amarillo, es que necesita una actualización inmediata, aun así, si no te aparece puedes comprobar si existen actualizaciones para dichos puertos.
Para ello pulsaremos sobre ellos, haremos clic derecho > Actualizar controlador
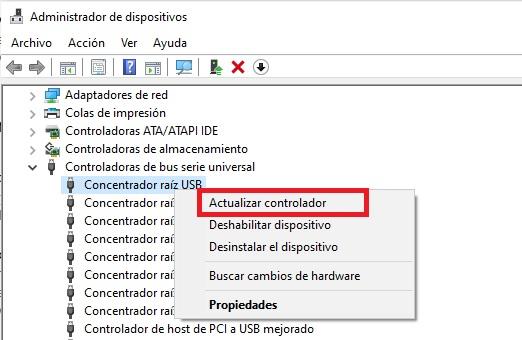
Una vez que pulsemos en «Actualizar controlador» seleccionaremos en la ventana que nos aparece seguidamente, la opción marcada en el ejemplo.
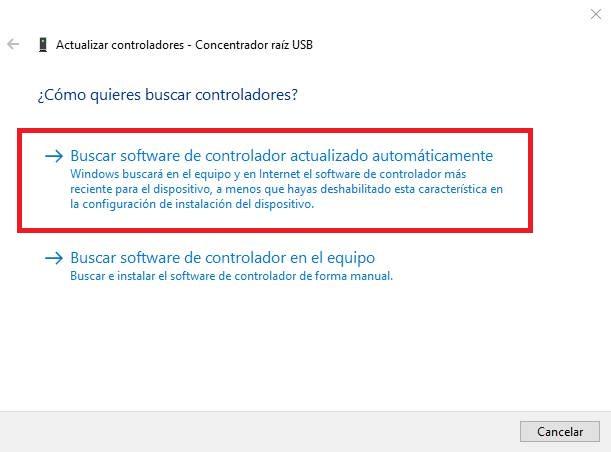
Empezará la búsqueda de actualizaciones del driver que hemos seleccionado, en caso de que entre una actualización nos lo notificará y seleccionaremos que lo actualice.
Ajusta las opciones de rendimiento del PC
Si disponemos de un equipo portátil, es posible que las opciones de rendimiento estén bloqueando el acceso del disco duro al sistema. Para ello configuraremos las opciones de rendimiento para que no bloquee ningún dispositivo que conectemos.
Para ello buscaremos «Editar plan de energía» y abrimos dicha herramienta.
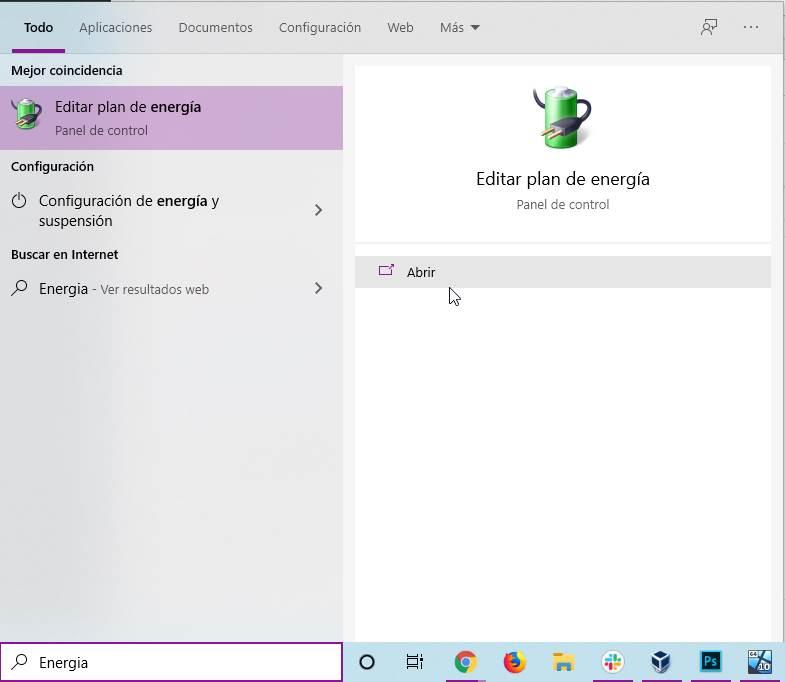
En la nueva ventana nos dirigimos a «Cambiar la configuración avanzada de energía»
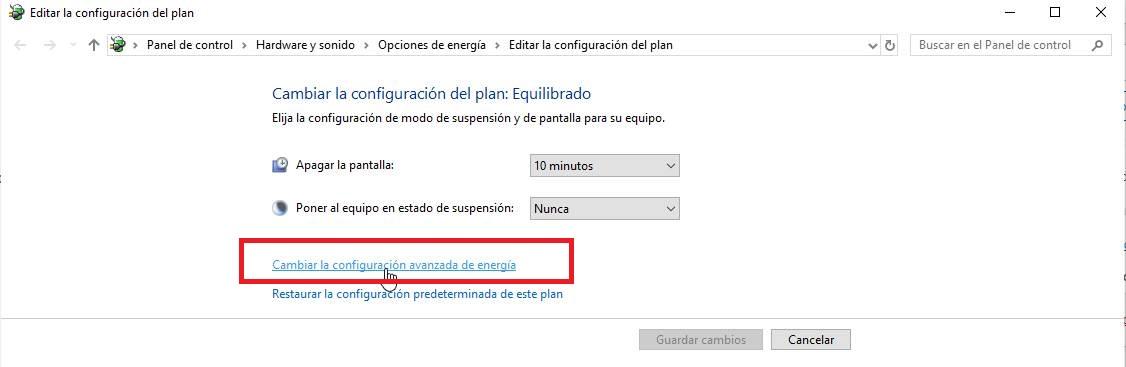
Nos lanzará otra ventana más, en la cual definitivamente podremos desactivar la opción que nos inhabilita la conexión de un puerto USB cuando este requiere de mucha energía para su funcionamiento. Y en el caso de un equipo portátil donde hace uso de la batería de nuestro equipo, hay mayor probabilidad de que esto ocurra y no podamos usar nuestro disco duro externo.
Dicha opción está ubicada en Configuración de USB > Configuración de suspensión selectiva de USB > Configuración: Deshabilitado.
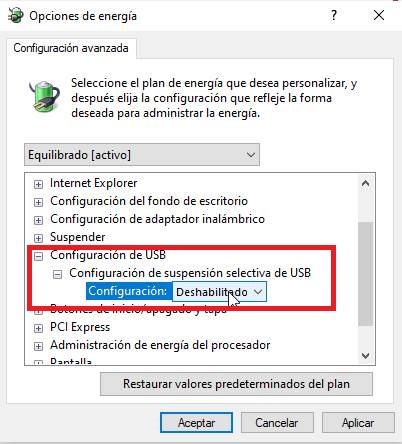
Una vez seguido todos los pasos y soluciones, deberemos poder tener acceso a nuestro disco duro y poder usarlo de manera correcta sin errores. Nosotros recomendamos que, si ya dispone de acceso, haga una copia de seguridad de él, de forma periódica para evitar una posible tragedia con nuestra información y datos.
El artículo ¿Windows no reconoce tu disco duro externo? Esta es la solución se publicó en SoftZone.
Fuente: SoftZone https://ift.tt/2PPo1La Autor: Raúl Corral
.png)
