Abre CMD y PowerShell con permisos de Administrador por defecto en Windows 10

El sistema operativo Windows 10 está compuesto por una enorme cantidad de aplicaciones, funciones y características que nos facilitan el trabajo con el mismo. Las hay más usadas y populares que otras, aunque la línea de comandos y el PowerShell se consideran como muy importantes.
Estos son elementos que se usan para multitud de tareas dentro del sistema operativo, tanto básicas, como otras mucho más avanzadas. Sin embargo, para poder sacar el máximo partido a estas dos funciones, es recomendable ejecutarlas con permisos de administrador. Esto lo que en realidad nos va a permitir en ejecutar comandos de nivel superior, algo básico para los usuarios más avanzados.
La línea de comandos y el PowerShell de Windows 10 no siempre se ejecutan igual
Por el contrario, con derechos de usuario normal, los comandos y tareas que podremos ejecutar tanto en la línea de comandos como en el PowerShell, serán un tanto más básicos. De hecho en muchos casos incluso esto puede provocar un bloqueo en la ejecución de ciertos scripts. Por tanto, si usamos a menudo estas funcionalidades y necesitamos que siempre se abran con permisos de administrador, sin usar el menú contextual, os vamos a mostrar cómo lograrlo.
Antes de nada os diremos que esto que os vamos a mostrar funcionará tan solo con un acceso directo un tanto especial que vamos a crear. Por tanto lo recomendable es que a partir de ahora usemos siempre ese mismo para abrir estas funciones. Esto se debe a que los sistemas de ejecución tradicionales, no harán que se abran con permisos de administrador. Por tanto y para todo ello, lo primero que haremos será anclar el Símbolo del sistema y el PowerShell al menú Inicio de Windows 10 para un acceso más rápido.
Cómo ejecutar el Símbolo del sistema siempre como administrador
Una vez hayamos anclado el Símbolo del sistema o CMD en la barra de tareas, hacemos clic con el botón derecho del ratón en la baldosa que se crea. Aquí nos situamos en a Más / Abrir ubicación del archivo.
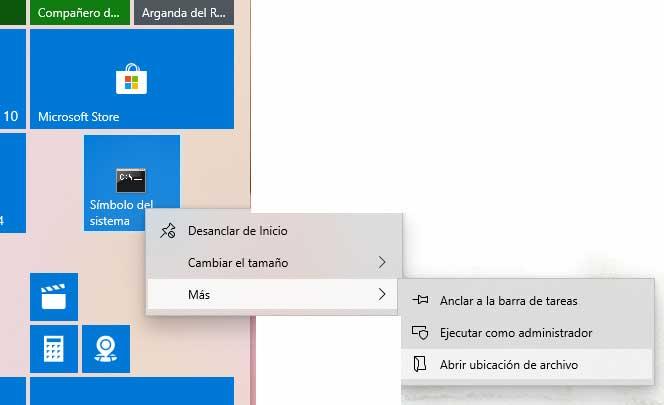
Entonces hacemos clic con el botón derecho del ratón en el acceso directo del Símbolo del sistema que se abre en la carpeta. Seleccionamos la opción de Propiedades, y nos situamos en la pestaña llamada Acceso directo para a continuación pinchar en Opciones avanzadas. Por tanto, en la nueva ventana que aparece, ya veremos un controlador que podemos activar y que reza Ejecutar como administrador, así que lo pinchamos para que se ponga en marcha.
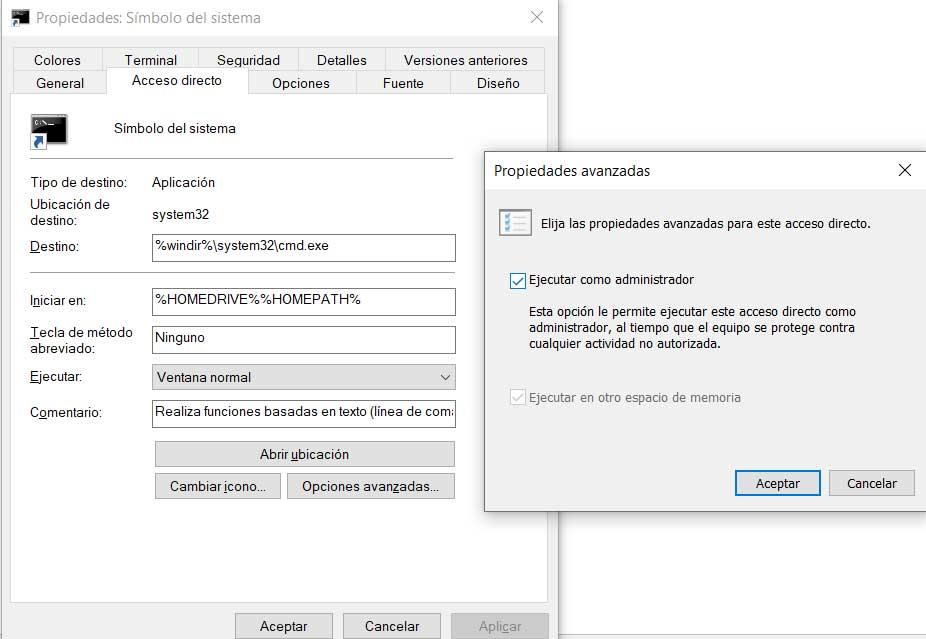
Así, con esto logramos que la próxima vez que utilicemos este acceso directo del menú Inicio para abrir la línea de comando, siempre lo hará con permisos de administrador.
Ejecuta PowerShell siempre como Administrador
Si cambiamos de tercio y nos referimos a la otra funcionalidad a la que nos hemos referido, el PowerShell, también podremos hacer que siempre se abra como administrador. Llegados a este punto cabe mencionar que para poder lograr esto, el proceso es prácticamente el mismo que el descrito anteriormente.
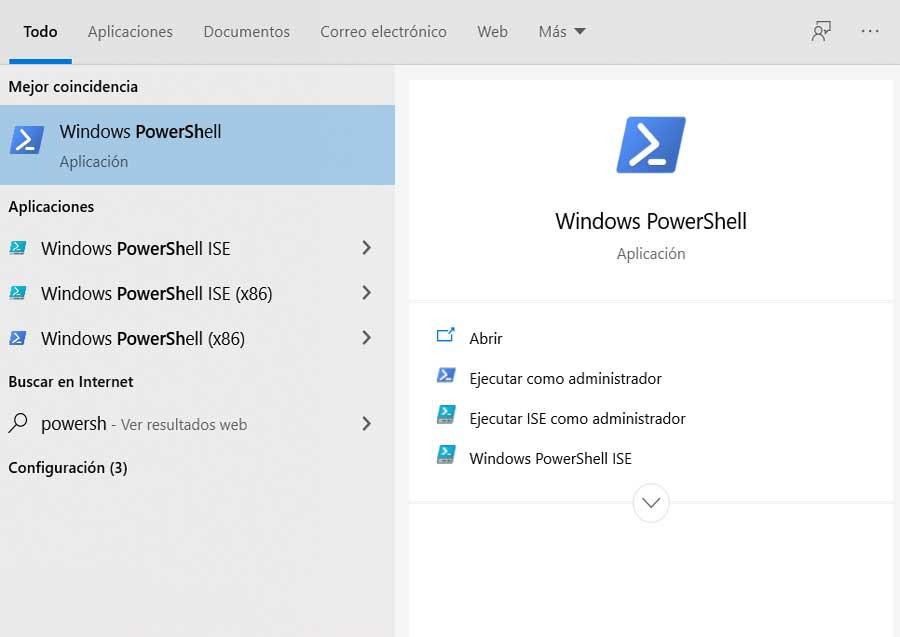
Por tanto, tan solo tendremos que localizar el acceso directo del PowerShell tras situarlo en el menú Inicio, para realizar los correspondientes cambios en el mismo, como os hemos explicado antes. Eso sí, al igual que sucedía en el caso anteriormente expuesto, para que esto funcione tendremos que acceder siempre al PowerShell de Windows desde este acceso creado en el menú Inicio. Así podremos hacer que siempre lo ejecutemos con permisos de administrador y le podamos sacar el máximo provecho.
El artículo Abre CMD y PowerShell con permisos de Administrador por defecto en Windows 10 se publicó en SoftZone.
Fuente: SoftZone https://ift.tt/2RDSGuY Autor: David Onieva
.png)
