Ajusta el brillo de la pantalla según la hora del día en Windows

A medida que ha pasado el tiempo, Microsoft ha estado enviando nuevas y más avanzadas funciones para Windows 10. De este modo el sistema operativo de los de Redmond cada vez es más potente, funcional y seguro. Como sabéis de primera mano, son muchos los ajustes y personalizaciones de los que podemos echar mano en los tiempos que corren, entre ellos el nivel del brillo de la pantalla.
Podríamos decir que este es un control básico que podemos cambiar dependiendo de las necesidades de cada uno en cualquier momento. Esto es algo que generalmente encontramos tanto en los equipos de sobremesa como en los portátiles y que debemos tener muy en cuenta para cuidar la vista.
Regular el brillo de la pantalla es beneficioso para la salud visual
Al mismo tiempo últimamente se está hablando mucho del ajuste del brillo de la pantalla en función de la luz ambiental, algo beneficioso y útil. Eso sí, para ello debemos tener un hardware que lo soporte. Pero si queremos ir un paso más allá en este sentido y queremos cambiar el brillo de la pantalla en función de la hora del día, no hay muchas opciones disponibles. Podremos encontrar algunas alternativas de este tipo no demasiado fiables, por lo que os hablaremos de una que os será de mucha ayuda.
Es por todo ello que en estas líneas os hablaremos de la app llamada ClickMonitorDDC, un programa gratuito que podréis descargar desde aquí. Para empezar os diremos que esta es una aplicación que trata sobre el brillo de la pantalla, no de la temperatura, algo que muchos confunden.
Una vez en la web oficial del desarrollador, encontramos una versión portable y otra instalable de ClickMonitorDDC. Sea como fuere, una vez que lo ponemos en marcha, el software se ejecuta en la bandeja del sistema. Al pinchar en el correspondiente icono, se abre una ventana en la que podremos ajustar el brillo de la pantalla manualmente. Eso sí, para lo que nos ocupa en este caso, pulsamos en el pequeño botón de la esquina superior izquierda.
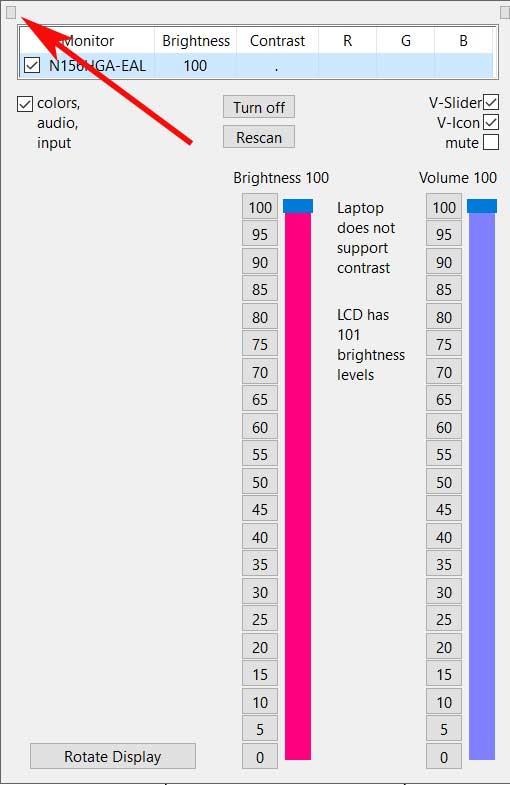
Establece hasta ocho horarios indendientes para ajustar el brillo
En la nueva ventana de configuración que se abre, en la parte derecha nos encontramos con varias secciones, pero la que a nosotros nos interesa en este caso es Timer, Transfer, Limits. Entonces veremos una sección llamada Auto run command lines, que es donde se sitúan los ocho controladores de tiempo diferentes que vamos poder usar. Estos son los que nos servirán para cambiar el brillo de la pantalla en el momento que precisemos.
De este modo, lo primero que hacemos es establecer la hora de uno de los controladores en la que “saltarán” los nuevos ajustes de brillo. A continuación introduce la letra “b” seguido del nivel de brillo que quieres establecer en ese momento. Asimismo, para ajustar el contraste de la pantalla, añadimos un espacio y después introducimos la letra “c” seguido del valor de contraste a establecer. Por último, si también queremos establecer la luminancia, introducimos una “l” y su nivel, lo que ajusta el nivel de luminancia del azul.
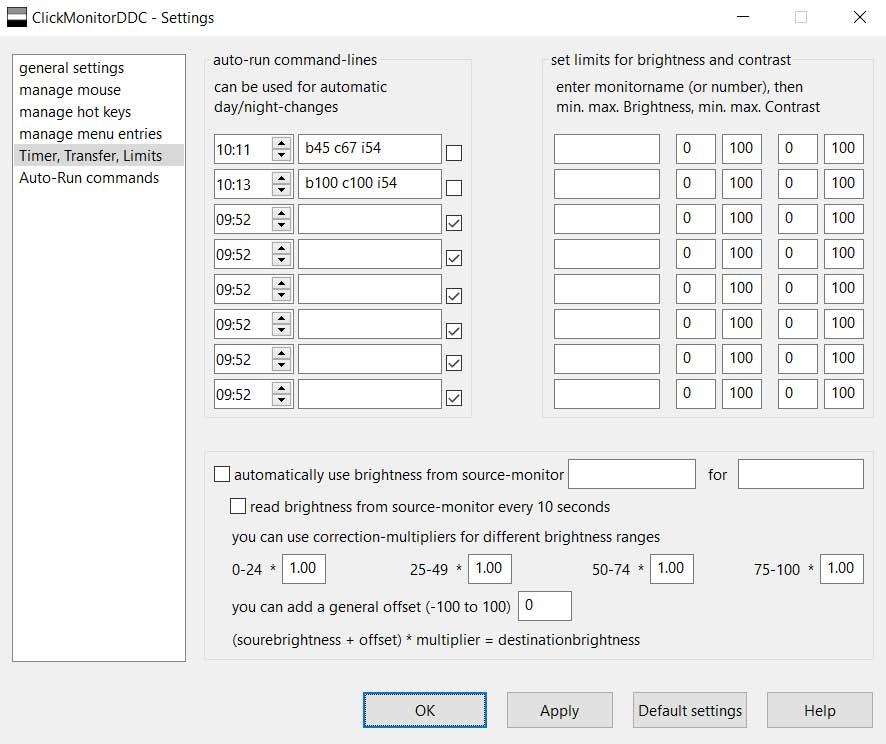
De este modo tendremos la posibilidad de establecer hasta un total de 8 horarios diferentes, cada uno con sus correspondientes ajustes, tal y como os hemos señalado. Una vez los introducimos todos, hacemos clic en aplicar y aceptar para que se guarden los cambios y ajustes efectuados.
Así, como podemos ver, gracias a esta sencilla aplicación gratuita tendremos la oportunidad de controlar de manera sencilla el brillo de la pantalla. Además, como es fácil suponer, no hace falta que usemos los 8 limitadores, podemos establecer uno para el día y otro para la noche, por ejemplo.
El artículo Ajusta el brillo de la pantalla según la hora del día en Windows se publicó en SoftZone.
Fuente: SoftZone https://ift.tt/2vjte6p Autor: David Onieva
.png)
