Aprende a compartir archivos y carpetas en red local desde Windows 10

Aunque siempre podemos recurrir a las memorias USB externas para pasar datos de un ordenador a otro, si ambos están conectados al mismo router, dentro de la misma red local, la forma más rápida y sencilla para compartir los archivos es hacerlo a través de esta LAN. Todos los sistemas operativos son capaces de compartir archivos en red con otros usuarios y equipos conectados a la misma. Sin embargo, desde la eliminación del Grupo Hogar de Windows 10, la cosa se ha complicado un poco.
El Grupo Hogar de Windows era una característica que nos permitía conectar dos o más ordenadores entre sí dentro de la misma red local sin apenas configuraciones. Simplemente completando un pequeño asistente e introduciendo el código de seguridad en cada uno de los equipos podíamos tener los ordenadores comunicados entre sí. Además, podíamos compartir todo tipo de fotos, audio, vídeo y documentos entre ellos sin tener que realizar ninguna configuración y sin gestionar permisos ni usuarios.
Microsoft eliminó el Grupo Hogar de Windows 10 en 2018, y desde entonces la única forma de compartir archivos en LAN es hacerlo a mano a través del protocolo SMB de Windows.
Aunque no es complicado de configurar, los usuarios que no tienen experiencia sí pueden encontrarse con alguna pequeña complicación. Por ello, en este artículo vamos a explicar paso a paso todo lo que necesitamos, y cómo hacerlo, para poder compartir archivos con los demás ordenadores conectados a la misma red.
Requisitos a tener en cuenta
Aunque algunos de estos requisitos no son obligatorios, os recomendamos cumplirlos todos para no tener problemas de compatibilidad de ningún tipo. Por ejemplo, si no estamos utilizando Windows 10, puede que el otro sistema operativo esté usando una versión de SMB anterior a la nuestra (como SMB 1, vulnerable además a BlueKeep), y al estar esta versión deshabilitada en Windows 10 no podremos comunicarnos con el otro PC.
Lo primero que debemos tener es Windows 10 instalado en ambos ordenadores. A ser posible actualizado a la última versión para que no haya ningún problema de compatibilidad.
Además, por supuesto, los dos ordenadores deben tener configurada una dirección IP dentro de la misma red, ya que de lo contrario no podrían comunicarse entre sí. También se recomienda que ambos ordenadores tengan el mismo grupo de trabajo configurado para poder comunicarse entre sí más fácilmente y, además, poder compartir otros recursos, como impresoras.
Por último, por seguridad, se recomienda que ambos ordenadores tengan protegida su cuenta con una contraseña segura, evitando así que intrusos puedan acceder a los datos compartidos.
Compartir archivos y carpetas en red local
Hay varias formas de configurar Windows para poder compartir archivos con otros usuarios. Hay formas bastante sencillas y rápidas, que para andar por casa son más que suficientes, y luego podemos encontrar otras alternativas mucho más avanzadas que nos brindan más control sobre los archivos que compartimos y su acceso.
Para compartir una carpeta concreta a través de este método, lo único que debemos hacer es seleccionar la carpeta (o el archivo que queramos compartir), y, usando la barra superior del explorador de archivos, elegir la pestaña «Compartir».
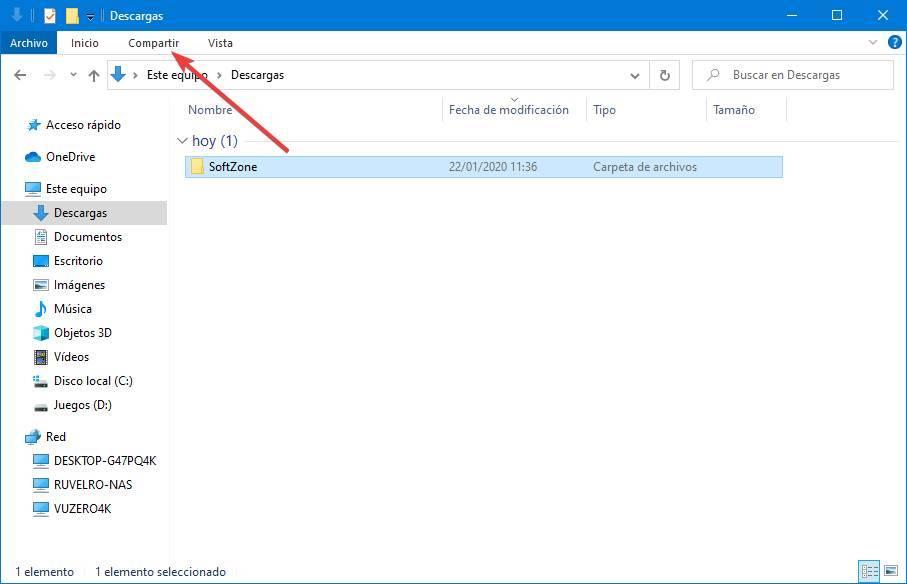
Nos aparecerá una barra como la siguiente, con todas las opciones de compartir archivos y carpetas en Windows 10.

En esta barra de herramientas haremos clic sobre «Usuarios específicos«. Se nos abrirá una nueva ventana en la que debemos elegir qué usuario podrá tener acceso a estos recursos. Podemos crear un usuario en nuestro ordenador para que los demás lo usen para acceder a nuestros datos, o compartir el usuario y la contraseña de nuestro usuario principal (aunque no es recomendable).
Desde esta ventana podemos elegir también si queremos que los usuarios tengan permiso de lectura, escritura o completo.
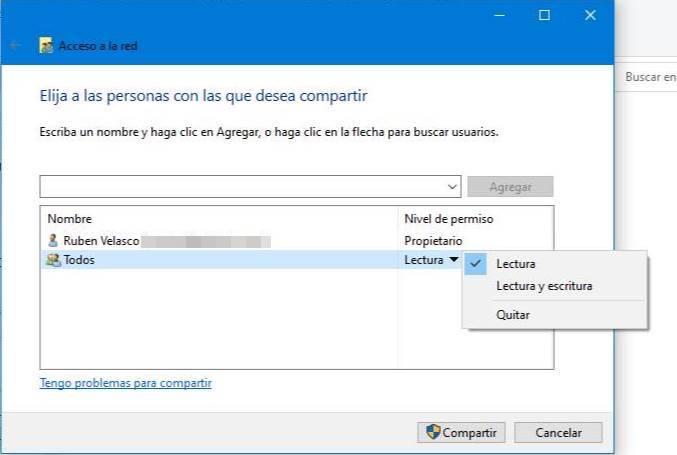
A continuación pulsamos sobre «Compartir» y listo. Ya estamos compartiendo la carpeta, y todo su contenido, con los demás usuarios de nuestra red local. Podemos ver el directorio de red de la carpeta compartida, a través de la cual los demás usuarios entrarán a nuestro PC tras autenticarse con usuario y contraseña.
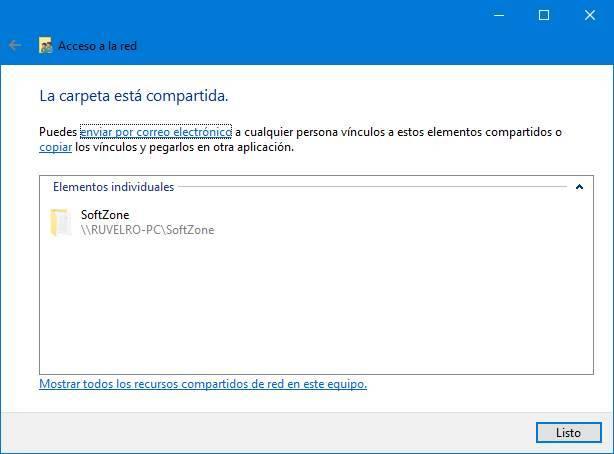
Cómo acceder a las opciones avanzadas para compartir archivos
Así, con la configuración que aplica por defecto Windows para compartir archivos y carpetas, esto funciona. Sin embargo, puede que queramos tener más control sobre nuestros archivos y evitar así posibles inconveniente so brechas de seguridad.
Para ello, lo que debemos hacer es abrir la ventana de propiedades de la carpeta (botón derecho > propiedades) y nos desplazamos hasta la pestaña «Compartir».
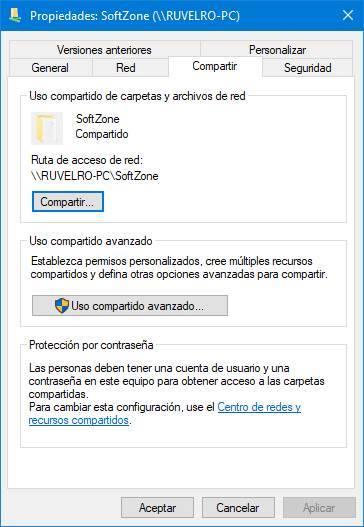
Si hacemos clic sobre «Compartir» podemos ir de nuevo a la ventana de configuración de usuarios y permisos. Muy útil si queremos añadir o eliminar usuarios para que no puedan acceder a nuestros datos a través de la red.
Si pulsamos sobre «Uso compartido avanzado» podremos ver otras opciones útiles sobre la función de compartir archivos en red.


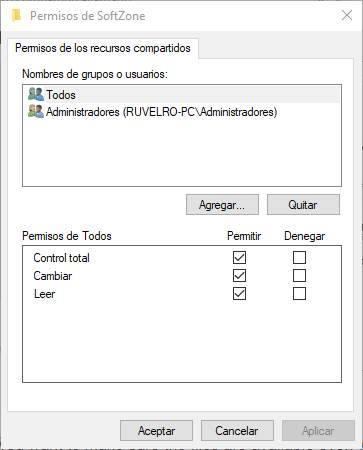
Desde estas ventanas podemos cambiar el nombre al recurso compartido, cambiar el número de usuarios simultáneos que podrá conectarse a la vez a la carpeta, añadir comentarios (para otros usuarios) y cambiar los permisos específicos de la carpeta y lo relacionado con la caché.
Lo de la caché es importante, por ejemplo, ya que podemos hacer que los demás usuarios puedan tener la carpeta compartida disponible sin conexión, siempre sincronizada.
Cómo administrar y dejar de compartir carpetas y archivos
Puede que con el paso del tiempo vayamos acumulando carpetas y recursos compartidos que, sin darnos cuenta, están ralentizando la red e incluso haciendo que compartir archivos sea una tarea caótica.
Para solucionar este problema es recomendable de vez en cuando repasar todos los recursos compartidos. Así podremos controlar sus controles y accesos y, si algo ya no es necesario, eliminarlo. La mejor forma de hacerlo es desde el panel de administración de equipos.
Para acceder a él simplemente escribimos en la barra de búsqueda de Cortana «compmgmt.msc«. Se nos abrirá una ventana como la siguiente.
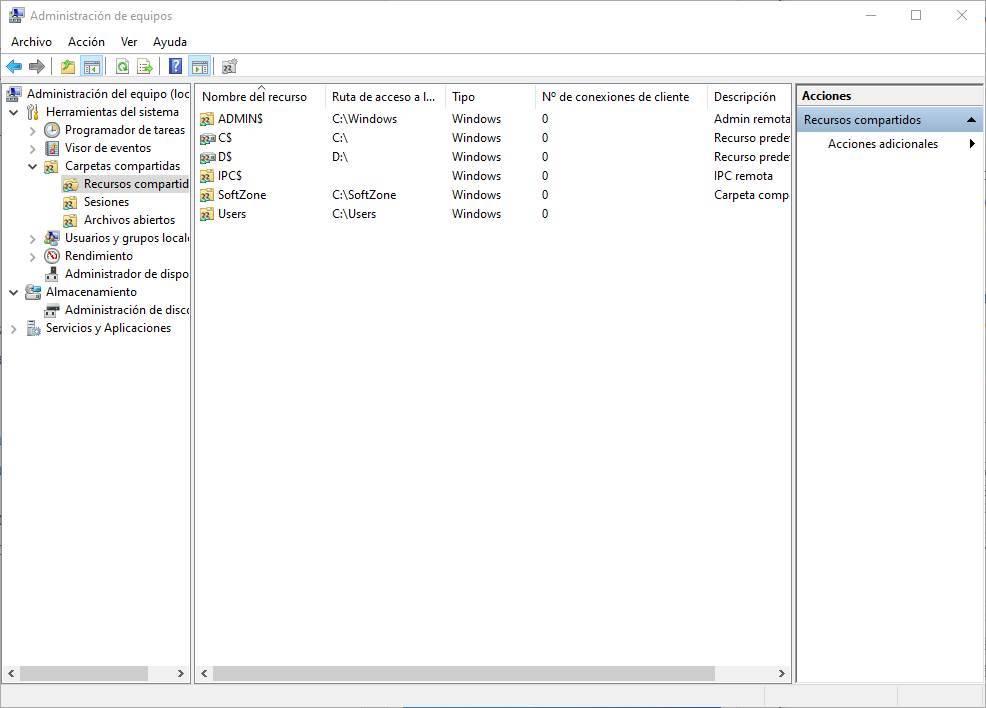
Como podemos ver, aquí nos aparecen todos los recursos compartidos en red que tenemos en nuestro ordenador. Si pulsamos con el botón derecho sobre cualquiera de ellos aparecerá un menú con las distintas opciones que tenemos.
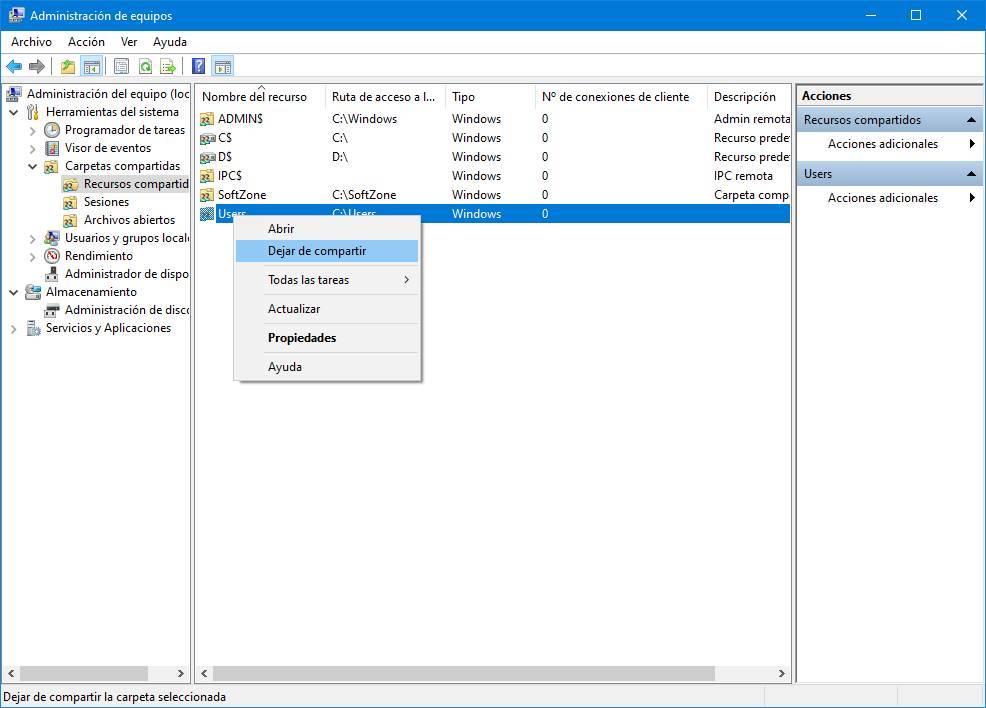
Si elegimos «Propiedades» podemos ver todas las opciones de personalización y configuración de la carpeta compartida, los permisos de los usuarios y las distintas opciones de seguridad.

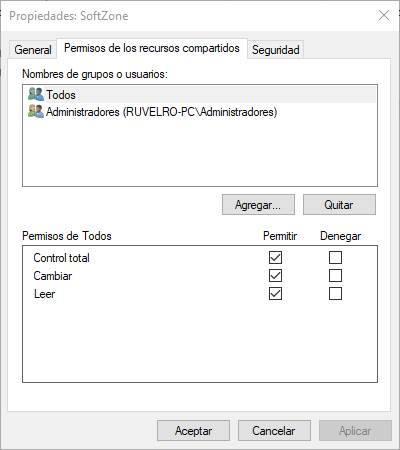

Otro de los puntos que más nos interesa de este panel es la posibilidad de dejar de compartir recursos a través de la red. En el menú que aparece al pulsar con el botón derecho nos aparece una opción llamada «dejar de compartir«.
Hacemos clic sobre esta opción y confirmaremos la opción que nos aparece.

En unos segundos, el recurso compartido dejará de estar disponible para los demás usuarios de la red.
Otra forma de quitar las carpetas compartidas
Si el panel de administración del equipo nos parece demasiado complicado, hay otra forma más rápida para dejar de compartir archivos y carpetas en red. Simplemente debemos volver a la pestaña «Compartir» de la barra Ribbon.
Aquí podemos ver un icono de un candado con el texto «quitar el acceso a«. Al hacer clic sobre este icono, con la carpeta compartida seleccionada en nuestro PC, podremos ver una ventana que nos permitirá dejar de compartir dicha carpeta.
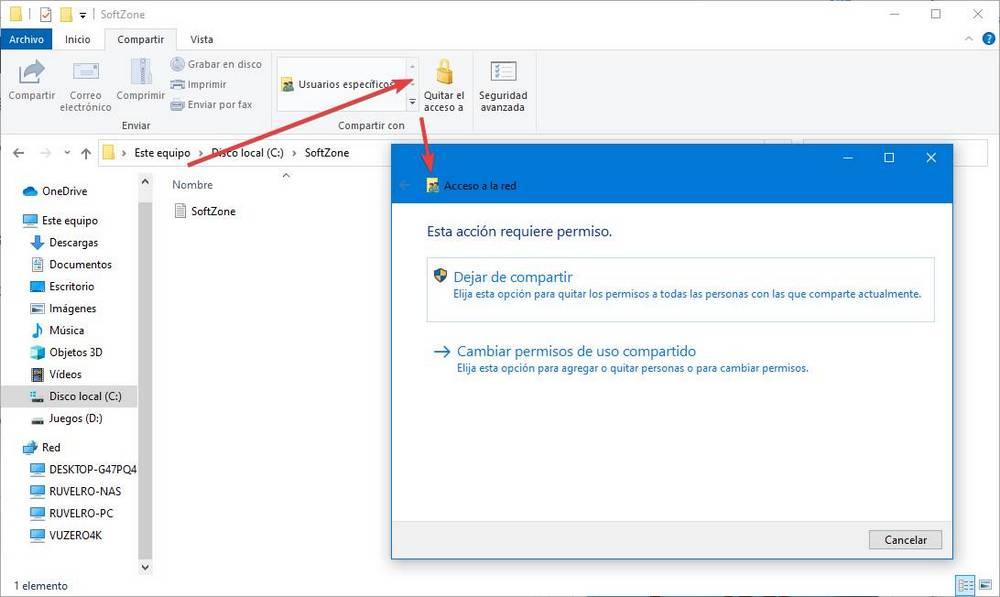
En unos segundos el archivo o la carpeta dejará de estar disponible en red para los demás usuarios. Esta forma no funciona siempre, ya que depende de otros factores y permisos.
Por ello, si comprobamos que después de quitarla sigue apareciendo a los usuarios, os recomendamos hacerlo directamente desde «compmgmt.msc».
El artículo Aprende a compartir archivos y carpetas en red local desde Windows 10 se publicó en SoftZone.
Fuente: SoftZone https://ift.tt/36kstGU Autor: Rubén Velasco
.png)
