Así puedes personalizar Edge con los temas de Google Chrome

La llegada del nuevo navegador de Microsoft, Edge, era muy esperada por todos. Se trata de una remodelación auténtica de su anterior navegador para adaptarlo a los tiempos que corren. Todo basado en Chromium, el proyecto de código abierto de Google para obtener la fuente de Chrome. Ahora, también puede parecerse a él.
No cabe duda de que Google Chrome es uno de los navegadores más famosos del mundo, si no el que más. Hablamos de un proyecto que lleva muchos años entre nosotros y que ha derribado una puerta tras otra. Pero Microsoft no quiere quedarse atrás y ya ha liberado para todos su nuevo navegador, Edge.
Con él, podremos disfrutar de la experiencia de la compañía de Redmond mientras navegamos por internet, a la vez que experimentamos la fluidez del código de Chromium. Sin embargo, somos conscientes de las características que tiene Chrome y sabemos que la personalización es uno de sus puntos fuertes. Con todo, ahora podemos disfrutar de los temas de Chrome en Edge.
Puede parecer complejo, pero nada más lejos de la realidad. Es muy sencillo poder instalar los temas de Google Chrome en Edge y personalizar el nuevo navegador de Microsoft como queramos. Así, no olvidaremos la estética del de Google y podremos usar el flamante proyecto de Microsoft sin perder la esencia de siempre. Además de poder mantener nuestros datos de Chrome en Edge.
Cómo instalar temas de Google Chrome en Edge
Lo que debemos saber es que aún no es una funcionalidad permitida por Microsoft en la versión estable de Edge. Por tanto, tenemos que descargar la versión Canary, experimental, del navegador. Debemos hacerlo en el siguiente enlace e instalarlo de la misma forma que la versión final del programa.
Lo primero que tenemos que hacer, ya con el navegador instalado, es comprobar la versión con la que contamos en nuestro ordenador. Para ello, tenemos que seleccionar el botón de menú, en la esquina superior derecha, y pulsar en él. Una vez lo hayamos hecho, buscamos el submenú Ayuda y comentarios, justo antes de la opción de Cerrar Microsoft Edge y, en el desplegable, seleccionamos Acerca de Microsoft Edge.
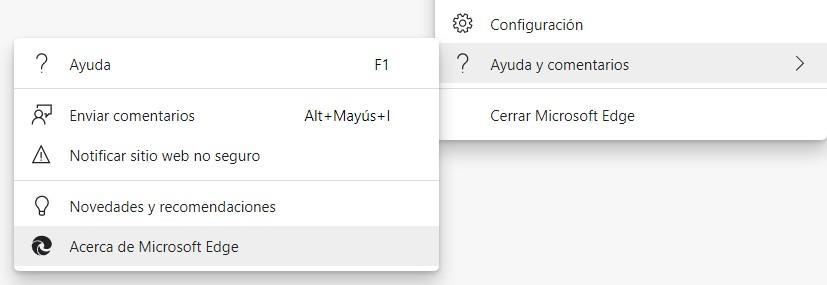
A continuación, aparecerá una nueva pestaña abierta en el navegador que nos aportará toda la información del programa por parte de Microsoft. En esta debe aparecer la versión 81.0.395.0 como compilación oficial de Edge Canary, sin la cual no es posible utilizar los temas de Chrome en Edge. Si esta es la versión, podemos continuar con el proceso.
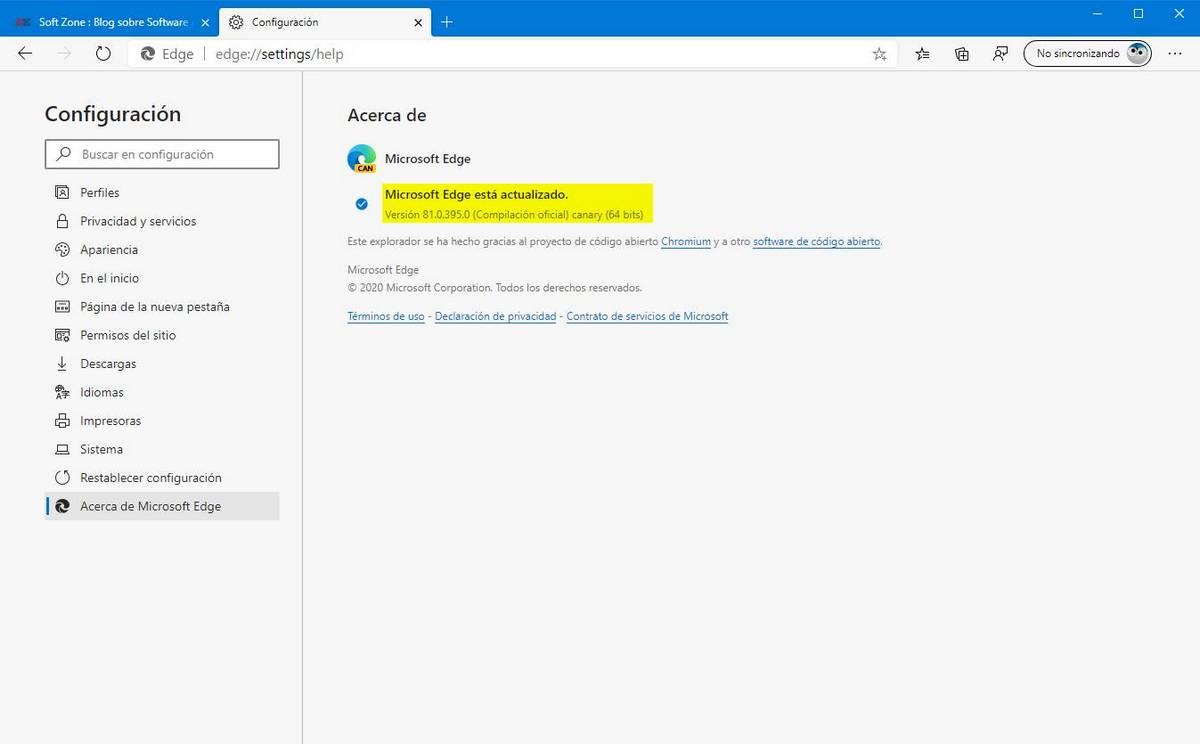
Una vez lo hayamos hecho, el siguiente paso que tenemos que realizar es también muy sencillo, aunque parezca extraño. Debemos cambiar las propiedades de la ruta de destino del acceso directo del navegador. Es decir, añadir una propiedad que permite instalar los temas de Chrome en Edge sin ningún tipo de problema. Esto lo conseguimos haciendo clic derecho en el acceso directo del escritorio y pulsando en Propiedades.
Lo único que tenemos que hacer es ir al campo de Destino. Al final de la ruta, tras msedge.exe», debemos dejar un espacio en blanco y añadir la siguiente sentencia:
–enable-features=msAllowThemeInstallationFromChromeStore.
A continuación, pulsamos en Aplicar y podemos abrir ya el navegador.

Lo único que falta es elegir qué tema de Chrome queremos instalar en nuestro Microsoft Edge. Debemos ir a la tienda de temas de Chrome y, antes de nada, podremos observar una aviso en la barra superior del navegador. Este nos informa de que es posible activar extensiones de Chrome en Edge. Pulsamos en la opción de permitir y continuamos con nuestra tarea.
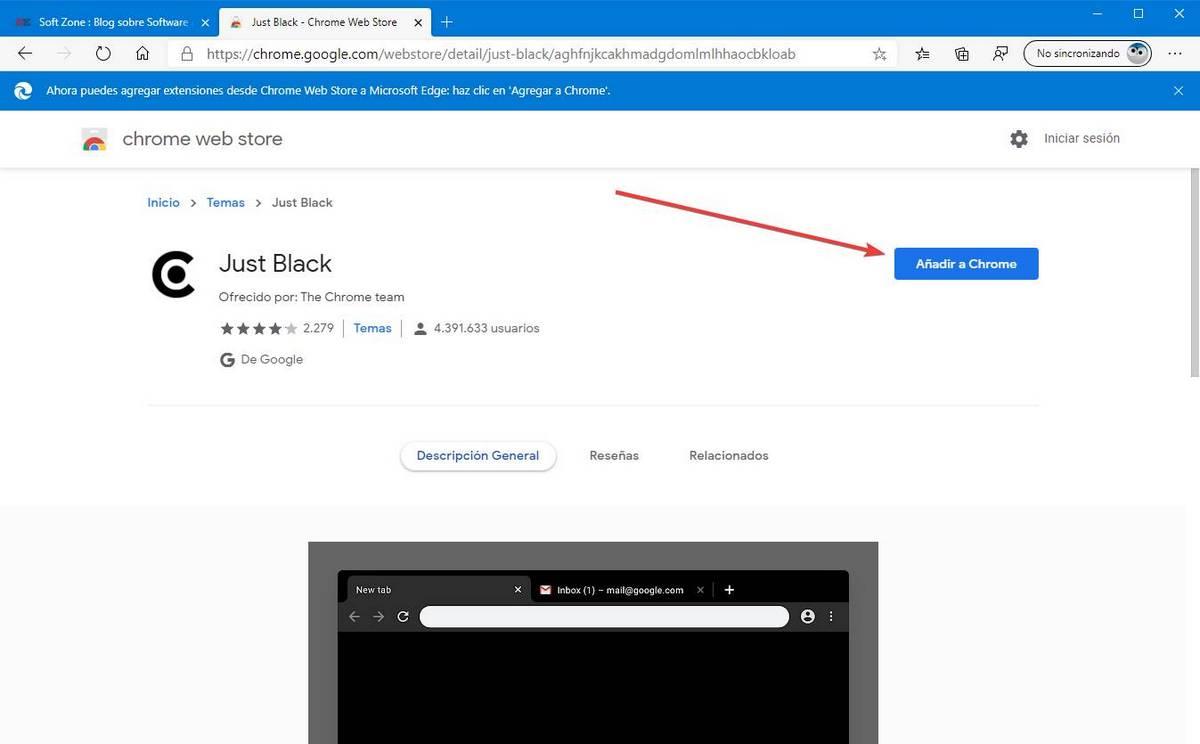
Lo último que debemos hacer es navegar entre todas las opciones que existen en el catálogo. Una vez que nos hayamos decidido por alguno, solo tenemos que pulsar en él y hacer clic en Añadir a Chrome. De forma automática y de igual manera que en Google Chrome, el navegador reconocerá el tema y lo instalará sin mayor problema.
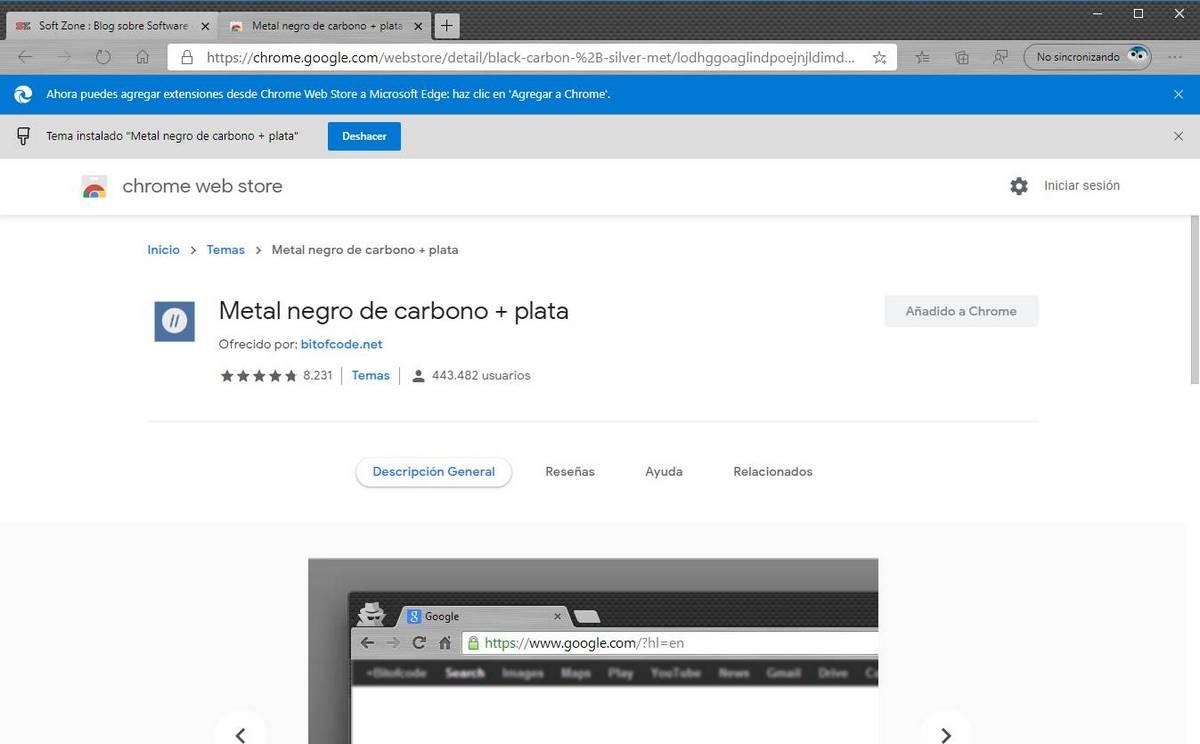
Una vez que el tema se haya instalado, ya podremos disfrutar de nuestra nueva personalización con los temas de Chrome en Edge. Es todo tan sencillo que utilizar los temas que queramos nos llevará escasos segundos, a pesar de que el navegador sea prácticamente nuevo. Con todo, es una magnífica alternativa a Google Chrome y sin perder la esencia de este.
El artículo Así puedes personalizar Edge con los temas de Google Chrome se publicó en SoftZone.
Fuente: SoftZone https://ift.tt/30FGn5v Autor: Alberto Pintado
.png)
