Comandos CMD para comprobar si tu conexión funciona correctamente

Aunque Windows ha querido simplificar al máximo el hecho de poder conectarnos a Internet, hay algunas características, como configurar la conexión y comprobar su funcionamiento, que no son para nada intuitivas. Microsoft se ha centrado en que cualquiera pueda conectarse a una red con un par de clics, pero todas las opciones administrativas y de análisis de rendimiento dejan mucho que desear. Por suerte, si tenemos a mano la consola de CMD es posible tener siempre controlada nuestra conexión. Y para ello no tenemos más que aprendernos algunos comandos básicos.
CMD es la consola heredada de MS-DOS que nos permite ejecutar determinadas funciones y herramientas en nuestro ordenador. Así, podemos encontrar comandos de CMD para solucionar todo tipo de problemas en Windows. A diferencia de PowerShell, CMD está mucho más limitada en funcionamiento, pero mucho más sencilla para que cualquier usuario pueda usarla sin problemas. Incluso si no tiene conocimientos sobre informática.
Para ejecutar CMD, lo único que debemos hacer es escribir «cmd» en la barra de búsqueda de Cortana, o en la ventana de ejecutar que aparece al usar el atajo de teclado Windows + R.
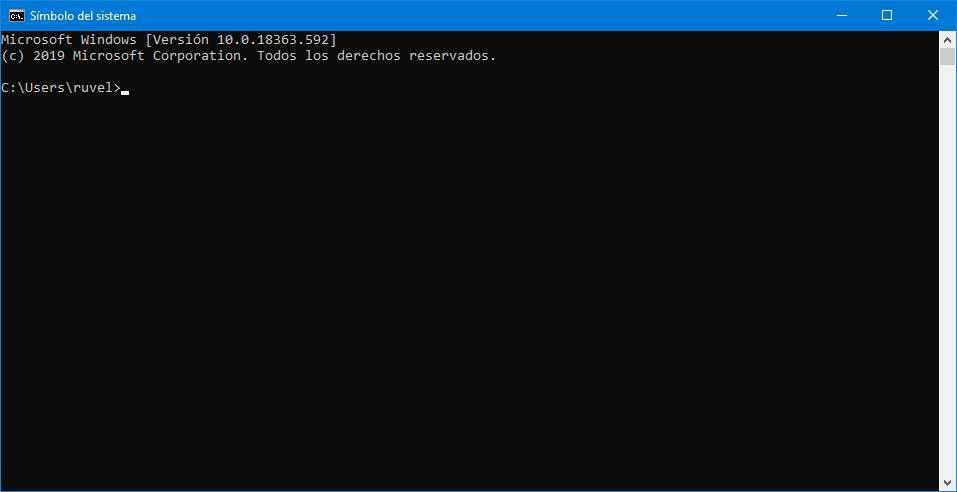
Ipconfig, para conocerlo todo sobre la tarjeta de red
El comando ipconfig es uno de los que cualquier usuario debe conocer. Este comando nos sirve para poder ver rápidamente todas las tarjetas de red instaladas en el ordenador (tanto físicas como virtuales) y la configuración de cada una de ellas. Muy útil, por ejemplo, para saber la IP de nuestro ordenador muy fácilmente.
Para usar este comando, simplemente debemos escribir lo siguiente:
ipconfig
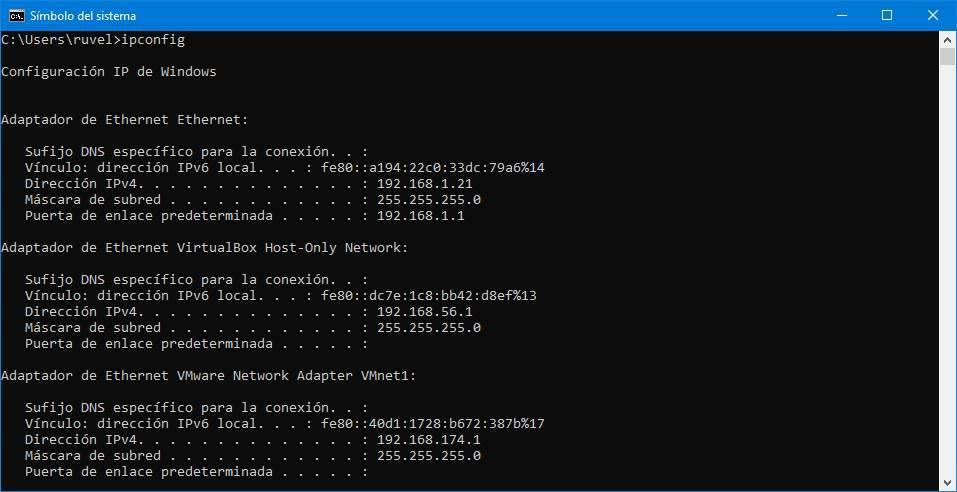
Podremos ver toda la información lógica de las tarjetas de red de nuestro PC. En caso de querer obtener información más detallada (como la MAC de la tarjeta de red de Windows), entonces el comando que debemos ejecutar es:
ipconfig /all
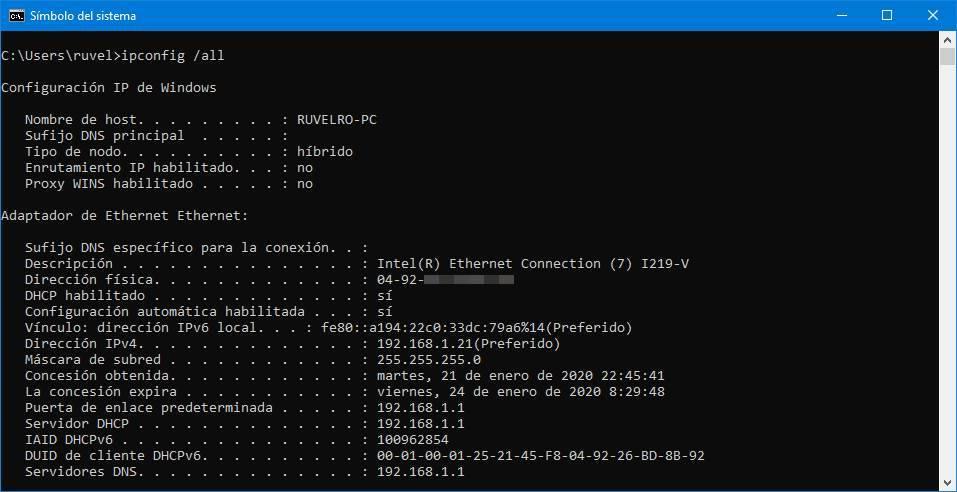
Un comando útil para solucionar problemas relacionados con los DNS, y que nunca está de más conocer, es:
ipconfig /flushdns
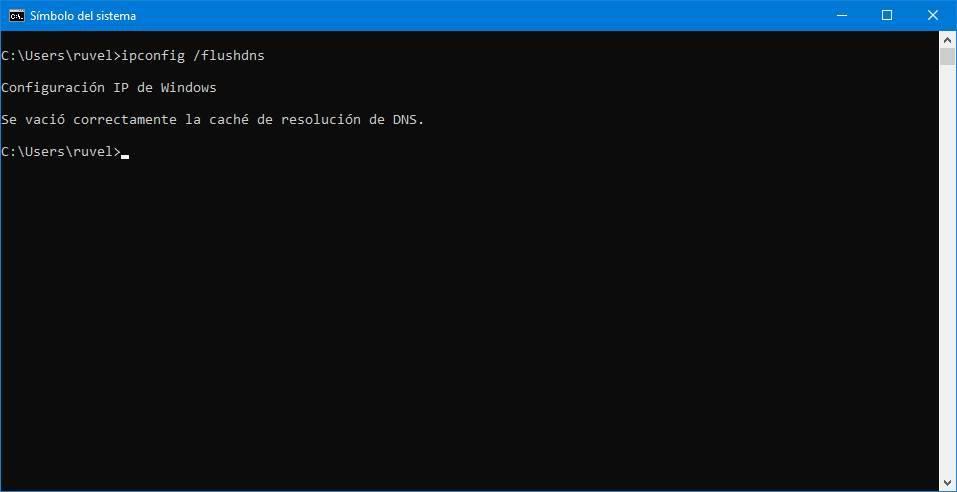
Getmac, para conocer la MAC de nuestro PC en un solo comando de CMD
No es muy conocido ni utilizado, pero en caso de querer conocer la MAC de cualquier PC, este comando nos puede ayudar a ahorrar tiempo. En lugar de ver toda la información que nos muestra ipconfig, el comando getmac se centra básicamente en mostrarnos solo la dirección física, o MAC, de todas las tarjetas de red conectadas al PC.
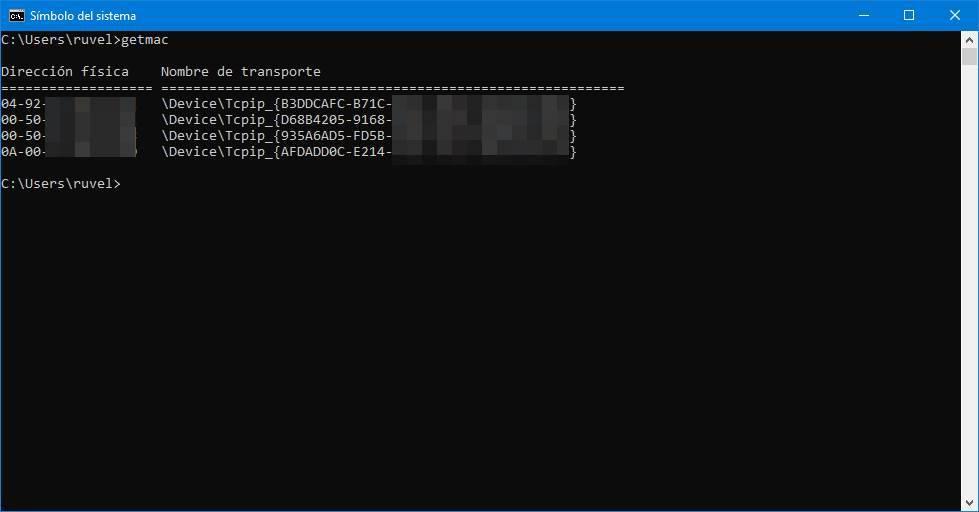
Ping, un básico de CMD para comprobar si estamos conectados a Internet
¿Internet no funciona o va lento? ¿Está esta página web caída? ¿Estamos correctamente conectados a la red? ¿O es nuestro DNS el que está dando problemas? Seguro que alguna vez nos hemos hecho estas preguntas. Y por suerte, son muy sencillas de resolver.
El comando «ping» nos permite comprobar muy fácilmente el estado de nuestra conexión y, si tenemos problemas, incluso identificar su causa en cuestión de segundos. Este comando se centra en enviar paquetes de datos ICMP a un servidor que nosotros le indiquemos y medir el tiempo de respuesta hasta que este servidor responde.
Por ejemplo, para ver si nuestra conexión a Internet funciona podemos ejecutar el comando:
ping www.google.es
CMD nos indicará que hay conexión con el servidor, y además nos mostrará el tiempo de respuesta que ha tardado desde que hemos mandado el paquete hasta que hemos recibido respuesta. Un tiempo de ping muy alto puede ser síntoma de que algo funciona mal (por ejemplo, que tenemos mala señal Wi-Fi).
En caso de que el servidor no responda, puede ser que el problema esté en nuestros DNS. Y para averiguarlo, basta con hacer ping a una IP cualquiera. Por ejemplo, la de los DNS de Google:
ping 8.8.8.8
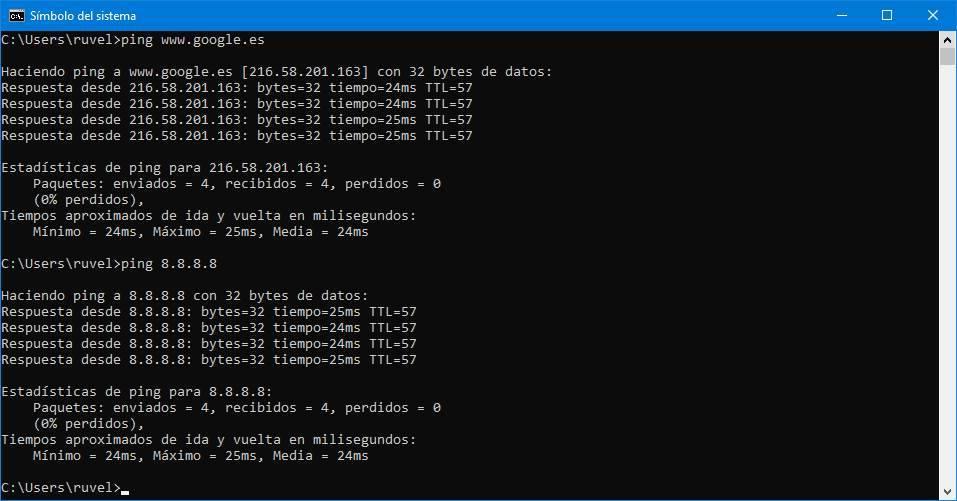
Como le estamos introduciendo la IP manualmente (8.8.8.8), el paquete ICMP no tiene que ir hasta el DNS, asegurándonos que este no es el responsable del problema.
Tracert, para averiguar dónde está el problema: en nuestra red o fuera
Puede que estemos conectados a Internet pero que, por algún motivo, la conexión no esté funcionando correctamente. Y en ese caso es complicado saber si es problema nuestro o de algún punto intermedio de la red. También puede ocurrir que el ping se dispare cuando nos intentamos conectar a un servidor. Y en ese caso, debemos averiguar dónde es exactamente donde se dispara para poder solucionarlo.
El comando tracert traza una ruta desde nuestro PC hasta el servidor de destino y nos muestra todos y cada uno de los saltos que hace la conexión. De esta manera podremos averiguar dónde se corta nuestra conexión o cuál es el punto donde más ping se añade.
tracert www.google.es
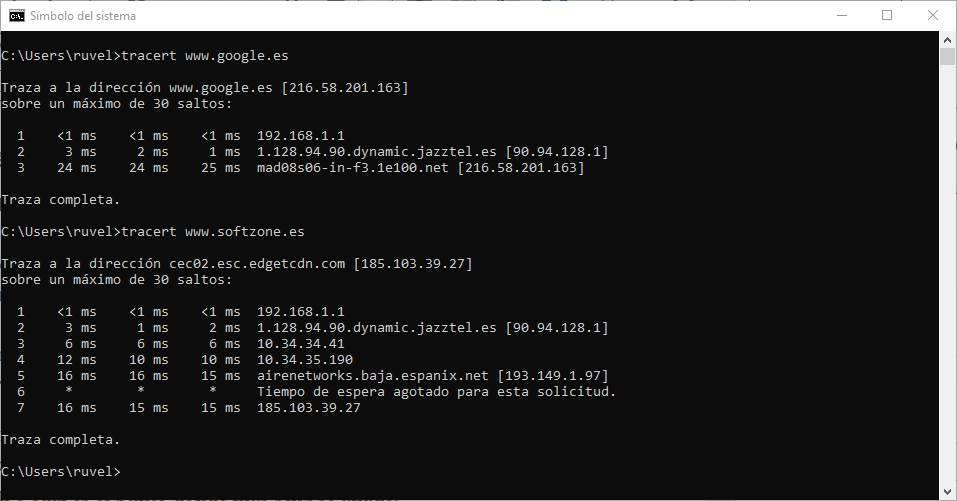
Si queremos conseguir más información sobre la traza, entonces el comando que debemos conocer es pathping. Este comando es, a grandes rasgos, una versión vitaminada de tracert, que tardará más tiempo en completarse pero que, a cambio, nos mostrará información más completa y detallada.
pathping www.google.es
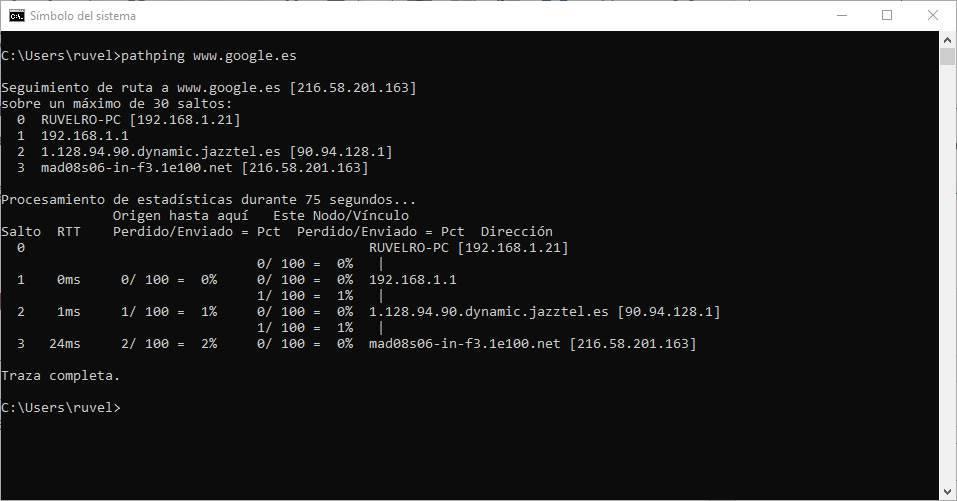
Comprueba todas las conexiones abiertas con netstat
Por último, un poco más avanzada que las anteriores, el comando NETSTAT es uno de los imprescindibles a la hora de controlar, analizar y diagnosticar una red. Este comando nos permite conocer todas las conexiones que hay abiertas en nuestro PC, tanto locales como remotas.
netstat
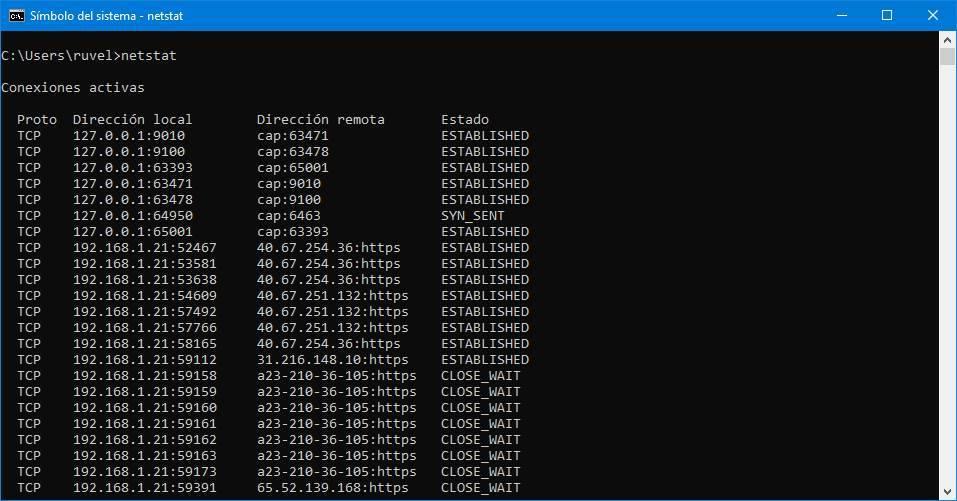
Las conexiones abiertas no siempre están activas, pero nos ayudan a ver qué conexiones están abiertas a la espera de enviar o recibir tráfico a través de Internet. Si usamos programas P2P, por ejemplo, las conexiones activas se disparan, y es una de las razones por las que la conexión a Internet suele ir lenta, porque el PC no es capaz de gestionarlas todas a la vez.
El artículo Comandos CMD para comprobar si tu conexión funciona correctamente se publicó en SoftZone.
Fuente: SoftZone https://ift.tt/2RT7w0r Autor: Rubén Velasco
.png)
