Domina el Explorador de archivos de Windows con estas funciones y atajos

Son varios los elementos que con el paso de los años y las versiones de Windows, han continuado prestando sus servicios a los usuarios. Entre estos podemos destacar uno de los más usados como es el Explorador de archivos, aplicación que como os comentamos, sigue en Windows 10.
Como quizá la mayoría de vosotros ya sabréis de primera mano, este es un elemento que usamos casi de manera continuada en el día a día con el PC. Y es que hay que tener en consideración que este Explorador de archivos nos sirve para manejar nuestros ficheros y carpetas. Lo cierto es que muchos usuarios llevan tiempo pidiendo que esta funcionalidad mejore, ya que no ha sufrido demasiados cambios con el paso de los años.
Sí que es cierto que los de Redmond le han dado ciertos retoques e introducido nuevas mejoras, pero para el tiempo que lleva entre nosotros, no demasiadas. Es más, llegados a este punto, diremos que muchos usuarios han terminado decantándose por el uso de alternativas de terceros. Por ejemplo en el Explorador de archivos integrado de Windows 10, podemos echar en falta el trabajo con pestañas, algo que sí encontramos en otras propuestas.
Cómo abrir el Explorador de Windows 10
Con todo y con ello y a pesar de sus carencias, lo cierto es que el Explorador de archivos es una aplicación que forma parte de Windows 10 y que nos es muy útil. De hecho nos proporciona una interfaz gráfica desde la que podemos explorar y acceder a todas las unidades de disco, archivos y carpetas del equipo. Hay que tener en cuenta que en un PC con Windows encontramos una gran cantidad de archivos y carpetas almacenados en multitud de rutas.
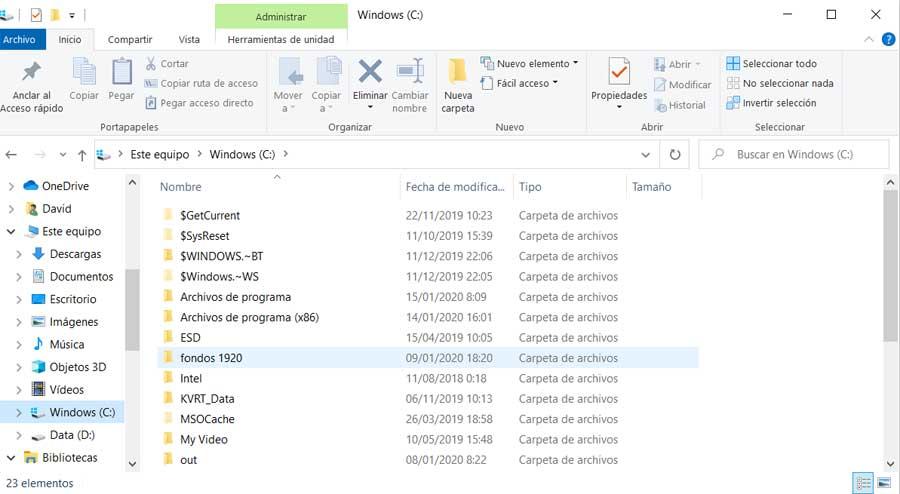
Por lo tanto, el mencionado Explorador de archivos nos ayuda a obtener acceso a todo ello, además de poder copiarlos, eliminarlos o moverlos rápidamente. Para empezar a sacar el máximo provecho a este elemento, en primer lugar os diremos que hay varias maneras de acceder al mismo. Quizá una de las más rápidas sea a través de la combinación de teclas Win + E. También podemos acceder a este elemento desde la barra de tareas del sistema, ya que Windows 10 coloca un icono en la misma de forma predeterminada.
Otro método que podemos utilizar, es haciendo una búsqueda desde el cuadro de diálogo del menú Inicio del sistema. Así, hacemos clic en el cuadro de búsqueda situado en la barra de tareas, y luego escribimos los términos Explorador de archivos para abrirlo. De igual modo podremos acceder a este apartado desde las opciones que aparecen tras pulsar en la combinación de teclas Win + X.
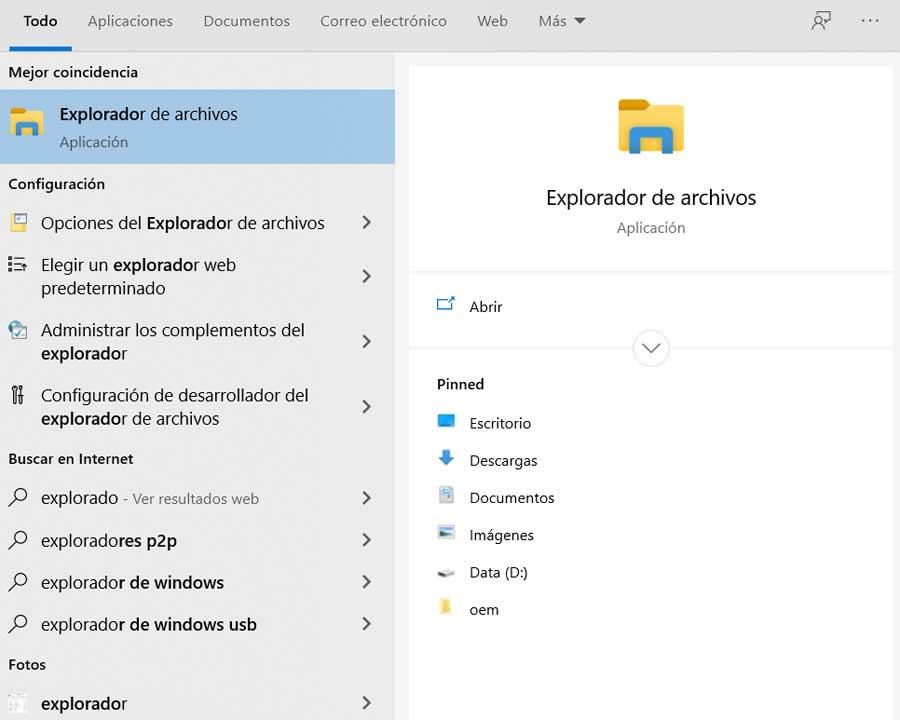
Conoce a fondo el Explorador de archivos de Windows
Una vez que ya tenemos este elemento en pantalla, veremos que en la parte superior de la ventana se sitúan un total de cuatro opciones de menú que repasaremos a continuación. Y es que hay que tener en consideración, que además de para copiar, borrar, cortar y pegar archivos y carpetas de una ubicación a otra, esto nos ofrece otras funciones adicionales. De este modo tendremos la posibilidad de comprimir conjuntos de ficheros, o enviarlos por correo electrónico.
Por otro lado también encontramos la posibilidad de ordenar, administrar, o cambiar el diseño de los elementos de una carpeta.
Menú Archivo
Vamos a empezar por la opción que encontramos a la izquierda de la interfaz principal, Archivo. Esta nos da acceso a la posibilidad de abrir una nueva ventana del Explorador de archivos, cambiar las opciones de búsqueda y visualización de elementos, cerrar la app, o ir a las ubicaciones más habituales.
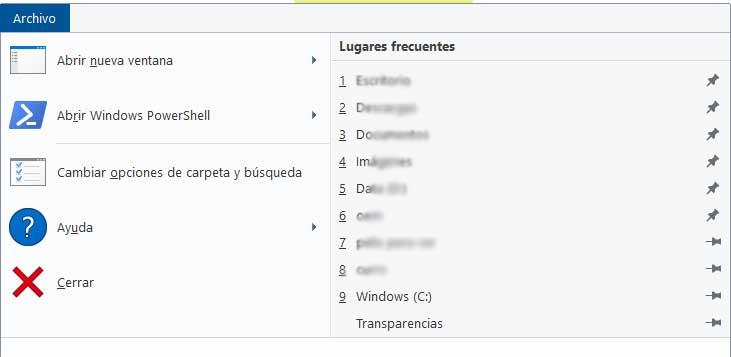
Al mismo tiempo, si hacemos clic en los iconos situados a la derecha de cada acceso directo rápido, podemos anclar o no estos a la zona llamada Acceso rápido del Explorador. Esto es algo que nos será de mucha utilidad, ya que nos ahorra mucho tiempo al situarnos directamente en las ubicaciones de disco que más visitamos.
Menú Inicio
Por otro lado nos encontramos con la opción de menú, Inicio, una de las más utilizadas y con más funcionalidades disponibles. Muchas de estas las vamos a encontrar en la barra de funciones que se sitúa en la parte superior de la interfaz de esta sección. En concreto desde la misma tendremos la posibilidad de cortar, copiar y pegar los elementos seleccionados en las ubicaciones donde estamos en ese instante.
De igual modo nos permite anclar una carpeta a la sección de Acceso rápido, mover los elementos seleccionados a otra ubicación deseada, o renombrar y eliminar archivos y carpetas. En el grupo Nuevo, podemos crear una nueva carpeta o un nuevo elemento en la ubicación actual. Esta pestaña también permite abrir archivos y carpetas, comprobar y modificar sus propiedades, y también comprobar su historial.
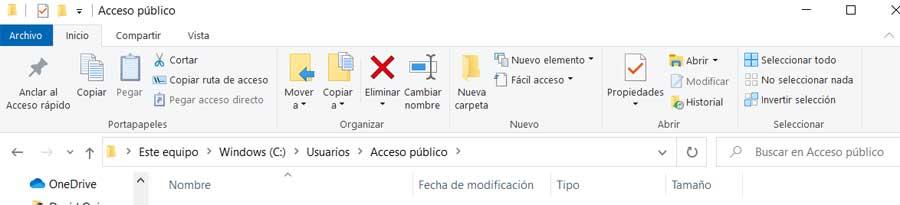
Aquí encontramos varias secciones, cada una de ellas con todas estas opciones a las que os hacemos referencia para manejar los archivos y carpetas de Windows. De este modo nos encontramos con funciones relacionadas con el portapapeles, abrir elementos de todo tipo, u organizar los contenidos de la ubicación de disco.
Compartir en el Explorador de archivos
Pero como os comentamos anteriormente, el Explorador no solo nos va a servir para abrir archivos o copiarlos, sino que además nos presenta otras útiles funciones adicionales. Entre estas nos podemos encontrar con algunas tan útiles y usadas hoy en día como es compartir ficheros con otros servicios del sistema. Para todo ello está precisamente la opción de menú de la que os hablaremos a continuación, se trata precisamente de Compartir.
Desde esta sección, dependiendo de las necesidades que tengamos, vamos a poder gestionar de un modo más avanzado los contenidos de nuestras unidades. De este modo, como podemos ver aquí, tendremos la oportunidad de comprimir tanto archivos como carpetas completas. Con esto lo que logramos es reducir su tamaño para, por ejemplo, enviar estos contenidos por correo electrónico. Es por ello que además aquí mismo encontramos un botón de acceso directo al Correo de Windows 10. Esto nos permite mandar cualquier archivo por esta vía desde el mismo Explorador de archivos.
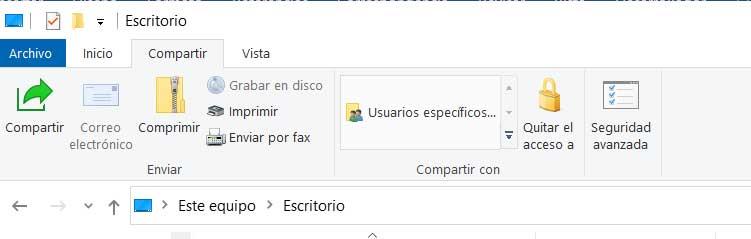
Para todo ello no tendremos más que situarnos en la ubicación correcta, y situarnos sobre el archivo o carpeta con la que vamos a trabajar. A continuación bastará con que pulsemos en la función deseada de las mencionadas anteriormente. Pero eso no es todo, sino que lo mismo sucede si deseamos o necesitamos enviar un documento de texto vía Fax, o imprimirlo. De igual modo aquí nos vamos a encontrar con sendos botones relativos a esas mismas funciones que os comentamos. Por otro lado, desde este mismo apartado podremos grabar todos los elementos seleccionados en un CD o DVD grabable.
Por otro lado y en lo que se refiere a la seguridad, veremos que tenemos la oportunidad para, directamente, otorgar o quitar permisos sobre determinados contenidos el disco a otros usuarios. Es evidente que para ello vamos a necesitar ser lo administradores de la cuenta abierta en ese instante. Desde el botón de Seguridad avanzada podemos cambiar manualmente la configuración de la compartición avanzada relacionada con los permisos, la auditoría y el acceso a carpetas y ficheros.
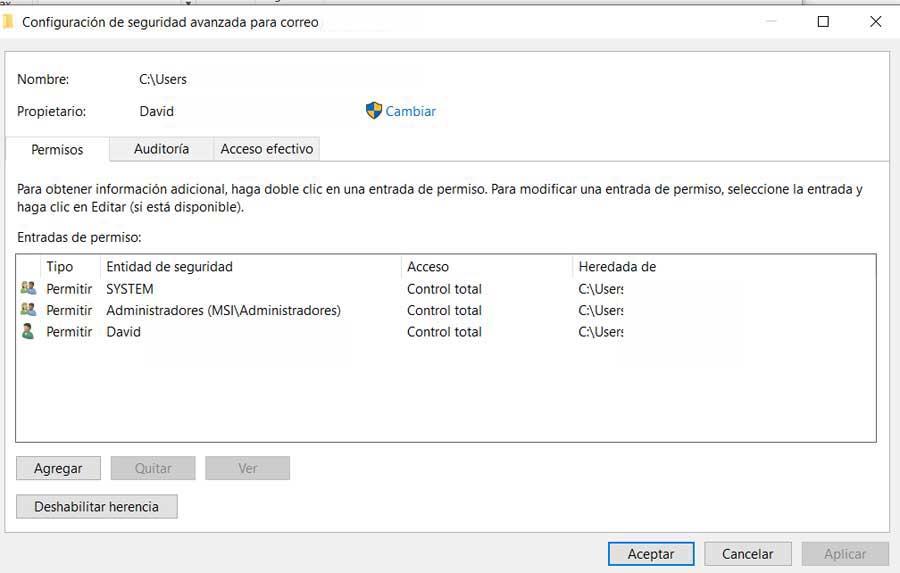
Pestaña Vista del Explorador
Pero quizá una de las pestañas de las que más solemos echar mano en estos casos al usar el Explorador de archivos, es de la pestaña llamada Vista. Y es que hay que tener en cuenta que desde aquí manejamos grandes cantidades tanto de archivos como de carpetas, por lo que hay que personalizar cómo las veremos. Con esto lo que os queremos decir es que es recomendable que adaptemos el modo de visualización de todos esos contenidos para ser más efectivos.

Como es fácil imaginar, esto nos va a permitir movernos de un modo mucho más ágil por las unidades de disco. Es por todo esto precisamente que desde esta sección, tendremos la posibilidad de configurar los paneles de visualización de contenidos, el tamaño de los iconos, el orden en el que se van a mostrar o aquello que realmente necesitamos ver.
Sin embargo la importancia de este apartado no acaba aquí, ya que en el botón llamado Opciones, podremos personalizar aún más este importante elemento de Windows. Al pinchar en el mismo, se abre una nueva ventana en la que ajustamos otros parámetros de comportamiento del Explorador. Así, en la pestaña General, indicamos cómo abrir las carpetas, el número de clics para abrir elementos, o la vista de los archivos recientes.
Por otro lado y si nos situamos en la pestaña Ver, nos vamos a encontrar con un largo listado de opciones personalizables. La mayoría de las mismas se refiere a los componentes que podremos visualizar, o no, por defecto al movernos por el Explorador de archivos. Estas nos van a permitir adaptar en gran medida este elemento a nuestras necesidades. Pero claro, hay que tener en cuenta que aquí podemos encontrarnos con grandes cantidades de información referente a cada archivo o carpeta. Por lo tanto os recomendamos que tan solo activéis aquello que realmente consideréis necesario, aunque sea temporalmente.
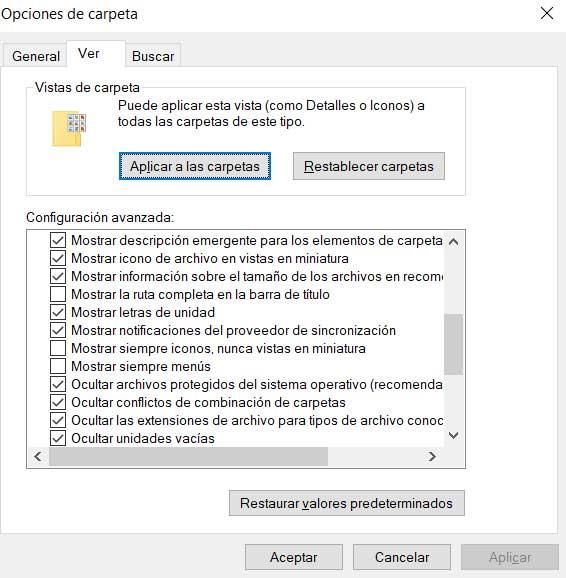
Para que os hagáis una idea, desde este apartado gestionamos las rutas, extensiones, archivos del sistema, visualización de iconos, unidades, contenidos ocultos, etc.
Atajos de teclado para usar el Explorador como un experto
Tal y como sucede con la mayoría de las aplicaciones que usamos en Windows, ya sean propias o de terceros, aquí encontramos una serie de atajos de teclado. Estos nos van a facilitar en gran medida el uso de este elemento tan importante en el sistema operativo. Es más, en el caso de que tengáis que usar el Explorador de manera constante, estos atajos os facilitarán y agilizarán mucho las tareas.
Eso sí, no son como los habituales y comunes que encontramos en otros programas, por lo que quizá en un principio nos cueste un poco acostumbrarnos a su uso. Por tanto, a continuación os mostraremos estos atajos y para lo que sirve cada uno de ellos. Antes de nada decir que estos funcionarán cuando tengamos abierta una ventana del Explorador, y el foco en la misma.
- Ctrl + N: abrir una nueva ventana del Explorador de archivos.
- Ctrl + D: eliminar el fichero o carpeta marcados para así moverlos a la Papelera de Reciclaje.
- Ctrl + E: seleccionar todo el contenido de la ventana abierta.
- Ctrl + F: situarnos en el cuadro de búsqueda del Explorador.
- Ctrl + W: cerrar o salir de la ventana actual del Explorador.
- Shift + Supr: borrar permanentemente un archivo o carpeta sin enviarlo a la Papelera de Reciclaje.
- Alt + D: situarnos en la barra de direcciones.
- Alt + Enter: mostrar las propiedades del archivo o carpeta seleccionada.
- Alt + P: mostrar u ocultar el panel de vista previa.
Como hemos podido comprobar, el Explorador de archivos es un elemento mucho más complejo y completo de lo que podríamos pensar en un principio. Es muy importante el saber manejarnos con el mismo de la mejor manera, para lo cual os recomendamos configurarlo de acuerdo a vuestras necesidades.
El artículo Domina el Explorador de archivos de Windows con estas funciones y atajos se publicó en SoftZone.
Fuente: SoftZone https://ift.tt/2NNfpTV Autor: David Onieva
.png)
