Evita que el contenido de una celda de Excel invada las siguientes

La popular suite ofimática de Microsoft, Office, está compuesta por varias aplicaciones muy exitosas, cada una enfocada hacia un tipo de uso. Si deseamos trabajar con textos, usamos Word, para una presentación multimedia, PowerPoint, y para los datos numéricos, Excel.
Estas apps son algunas de las que componen la mencionada suite de productividad del gigante del software, pero hay otras también muy conocidas y usadas en todo el mundo. Pero en este caso nos vamos a centrar en la última de las mencionadas anteriormente, Excel. Este es un programa que se diseñó especialmente para trabajar y operar con datos numéricos, para lo que nos ofrece una enorme cantidad de funciones y fórmulas de Excel.
Adapta la interfaz de Excel a tus necesidades
Para todo ello, especialmente para aquellos que no estéis muy acostumbrados, este es un programa que nos presenta una peculiar interfaz de usuario basada en celdas. De hecho aquí encontramos una inmensa cantidad de estos elementos para que podemos empezar a introducir nuestros contenidos propios. En las mismas podemos introducir números, textos, gráficas, fórmulas, etc. Eso sí, en un principio debemos acostumbrarnos a su funcionamiento y a los parámetros que nos permiten personalizarlas.
Por ejemplo, podemos encontrarnos con que al introducir un texto o número largo en una celda en concreto, aparentemente esto “pise” las de su derecha. Por tanto a continuación os vamos a mostrar algunas maneras de evitar esto, es decir, que un texto o número largo no se visualice en el resto de celdas. Para ello podemos echar mano de diversos métodos, algo que os vamos a mostrar a continuación y así uséis el que más os interese.
Y es que esta “invasión” de celdas al introducir una gran cantidad de caracteres, ya sean letras o números, puede dañar la estructura de nuestra hoja de cálculo.
Evita que los textos o números largos invadan las celdas contiguas
Lo primero que podemos llevar a cabo para que los caracteres sobrantes queden ocultos, es escribir algo justo en la celda que se sitúa a la derecha de la que tiene el contenido largo. De este modo y de manera automática, ese contenido seguirá presente para que podamos usarlo si lo necesitamos, pero sin ocupar el resto de celdas. Sirva como ejemplo que para ello podemos usar sencillamente un espacio en blanco, ya esto funcionaría igualmente para esa desaparición del sobrante.
Por otro lado también tenemos la posibilidad de redimensionar el ancho de la celda “problemática”, para que así no ocupe el resto, al menos visualmente. Eso lo haremos a mano o que se lleve a cabo automáticamente. Para ello no tenemos más que arrastrar el borde superior de esa columna hacia la derecha, o simplemente hacer doble clic para que la ampliación se haga por sí sola.

Esto es algo que podemos configurar de antemano, es decir, que las celdas modifiquen su ancho en base a los contenidos que introducimos. Esto lo logramos desde el menú Inicio / Formato / Autoajustar ancho de columna.
Al mismo tiempo, otro de los métodos para todo esto de los que podemos echar mano, es cambiando el comportamiento de la celda en cuestión. Esto es algo que podemos hacer configurando este elemento, para lo que nos situamos sobre la misma, y pinchamos con el botón derecho del ratón. En el menú que aparece nos decantamos por la opción llamada formato de celdas, para situarnos en la pestaña de Alineación. Como vemos, aquí encontramos un control que debemos activar y que reza Ajustar texto.
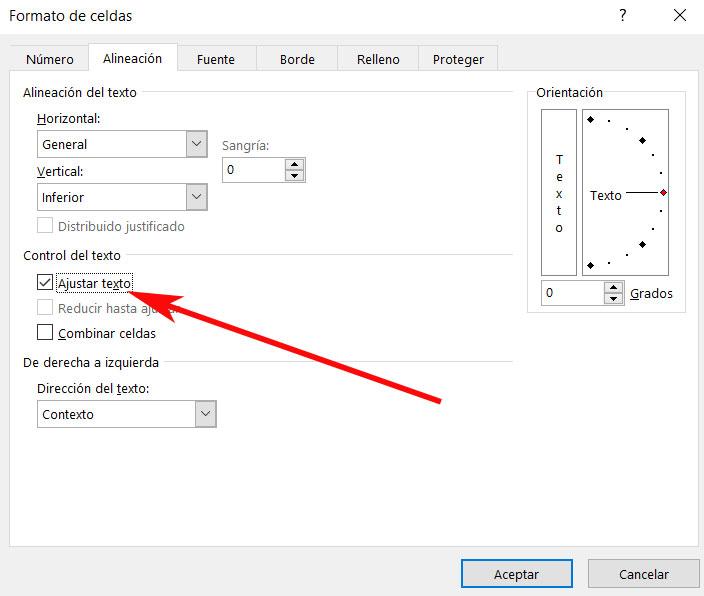
Con cualquiera de estos métodos logramos que los caracteres o números sobrantes de una celda, no ocupen el espacio, al menos visualmente, de la de al lado.
El artículo Evita que el contenido de una celda de Excel invada las siguientes se publicó en SoftZone.
Fuente: SoftZone https://ift.tt/31c5kpo Autor: David Onieva
.png)
