FileVoyager: un gestor de archivos que te hará olvidar al Explorador de Windows

Si alguna vez te has imaginado cómo sería navegar por un explorador de archivos futurista en el cual disponemos de muchas más posibilidades de las que tenemos en el Explorador de Windows, con FileVoyager puedes verlo, comprobar e utilizarlo de forma gratuita.
FileVoyager es un gestor de archivos ortodoxo (OFM), esto significa que incluye en el mismo gestor 2 ventanas para la exploración de nuestros archivos de forma simultánea. Gracias a esto, podremos navegar y explorar entre nuestros archivos más rápido que con el explorador que incorpora Windows.
Qué puede hacer FileVoyager
A continuación, verás qué puede hacer este programa, las características que contiene y demás. Cabe destacar que el programa es totalmente gratuito, y que cualquier usuario con los recursos suficientes en su equipo, puede hacer uso de él.
Herramientas y funciones de FileVoyager
Algunas de las herramientas y funciones más importantes que tenemos disponibles en este programa son las siguientes.
- Permite la exploración en el sistema, moviéndose entre carpetas, discos archivos y demás de manera unificada.
- Permite cambiar el modo de visualización del explorador.
- Tenemos disponibles las operaciones más utilizadas en el explorador de Windows (Copiar, pegar, eliminar, renombrar, mover…)
- Incluye 7-zip por lo cual podremos comprimir y descomprimir cualquier archivo.
- Podremos reproducir casi cualquier formato de audio y video gracias al reproductor que incluye.
- Posibilidad de sincronizar carpetas.
- Tiene compatibilidad en las versiones de Windows XP, Vista, 7, 8, y 10.
Podemos descargar este programa de forma gratuita desde el siguiente enlace.
Cambiar la vista de los paneles
En este programa disponemos de muchísima variedad de posibilidades y funciones las cuales podríamos mostrar, pero a continuación te mostraremos las más relevantes y posiblemente utilizadas.
Cuando iniciamos el programa nos encontramos con una interfaz la cual puede parecer en un inicio algo compleja, pero que conforme se va usando, se ve cada vez más fácil su manejo. En la siguiente imagen podemos ver la interfaz y sus múltiples funciones.
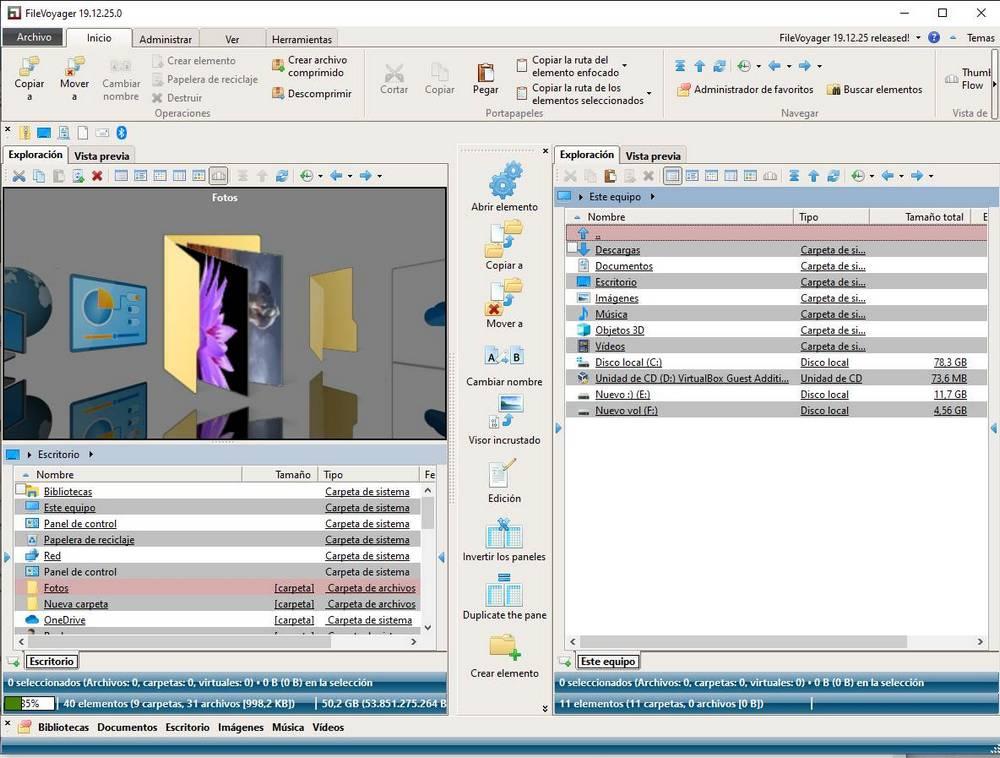
Lo primero que destaca son las dos ventanas entre las cuales podremos interactuar y copiar, pegar, cortar archivos entre otras opciones sin problema alguno. El primer cambio que vamos a mostrar, que considero que es de los más importantes y el cual tendremos que adaptar a nosotros, es el de la vista y como mostrar el panel.
Si nos dirigimos a la barra de arriba de cada panel, podremos ver las principales funciones con las cuales movernos por el programa, entre esas funciones están las de cambiar la vista. En ambos paneles tenemos las mismas funciones y en cada uno podremos asignar una vista diferente.
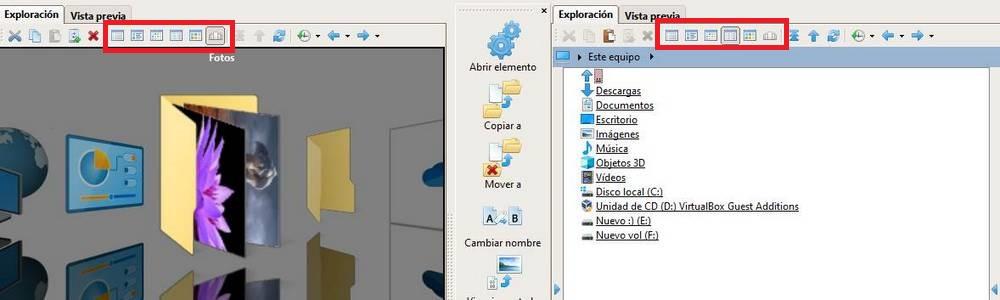
Como podemos apreciar en la imagen anterior, en ambos paneles disponemos de opciones de visualización diferentes. Con esto conseguimos personalizar dicha herramienta a nuestro gusto y poder gestionar mejor la exploración en el sistema.
Cómo utilizar las funciones principales
Las funciones principales como son las de copiar, mover, renombrar, editar, crear carpetas y demás, las tenemos disponibles en el panel central. Todas estas están diseñadas para la interacción entre ambos paneles. Si bien lo que buscamos es copiar y pegar un archivo de un lugar a otro desde un mismo panel, o incluso entre los diferentes paneles, pero de otra forma, lo podemos hacer cómo lo hacemos siempre (Clic derecho copiar- Clic derecho pegar).
En el caso del ejemplo anterior, tenemos seleccionada la carpeta fotos, y la vamos a mover a la carpeta «Imágenes», tan solo tendríamos que darle a «Mover a» y elegir la carpeta de destino.
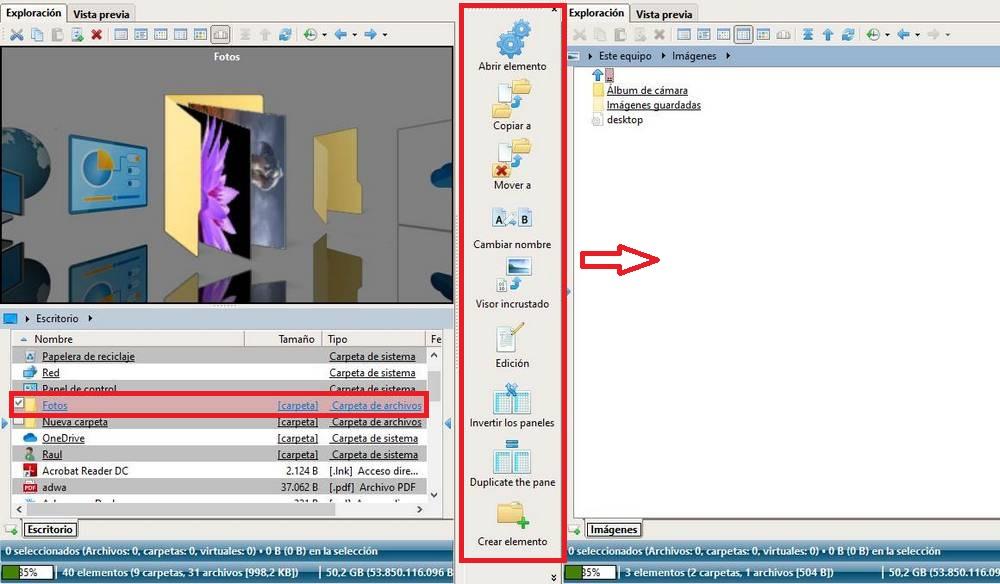
Como apreciamos en la siguiente captura, nos pide una confirmación de la acción que vamos a realizar. En las demás operaciones que tenemos disponibles el proceso es similar, aunque todo depende de la acción a realizar. En ese caso clicaríamos en aceptar y ya lo habríamos movido de lugar de una forma rápida entre ambos paneles.
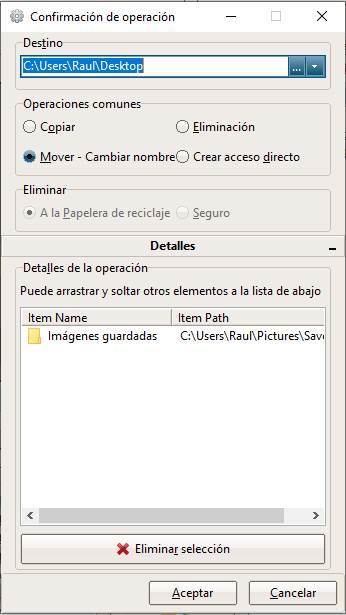
Como ejemplo a lo explicado anteriormente, también podremos hacer copiar/pegar con el clic derecho, como se muestra en la imagen de a continuación.
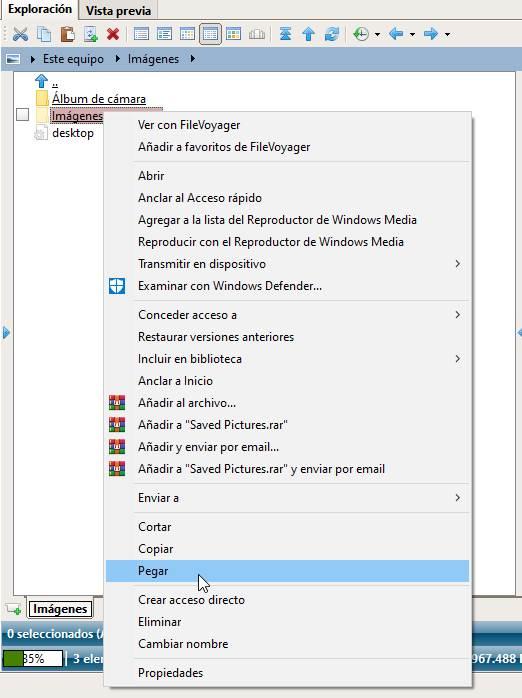
Visor de imágenes y video en FileVoyager
Este programa contiene un visor de imágenes y reproductor de videos, siempre y cuando lo descarguemos con esta opción, ya que es posible hacerlo sin esta opción. Además, nos muestra información acerca de la imagen o la posibilidad de verlo en diferentes escenarios.
En el ejemplo de a continuación mostramos una imagen que tenemos disponible en una carpeta visible en el primer panel, y mostrada en el segundo panel.
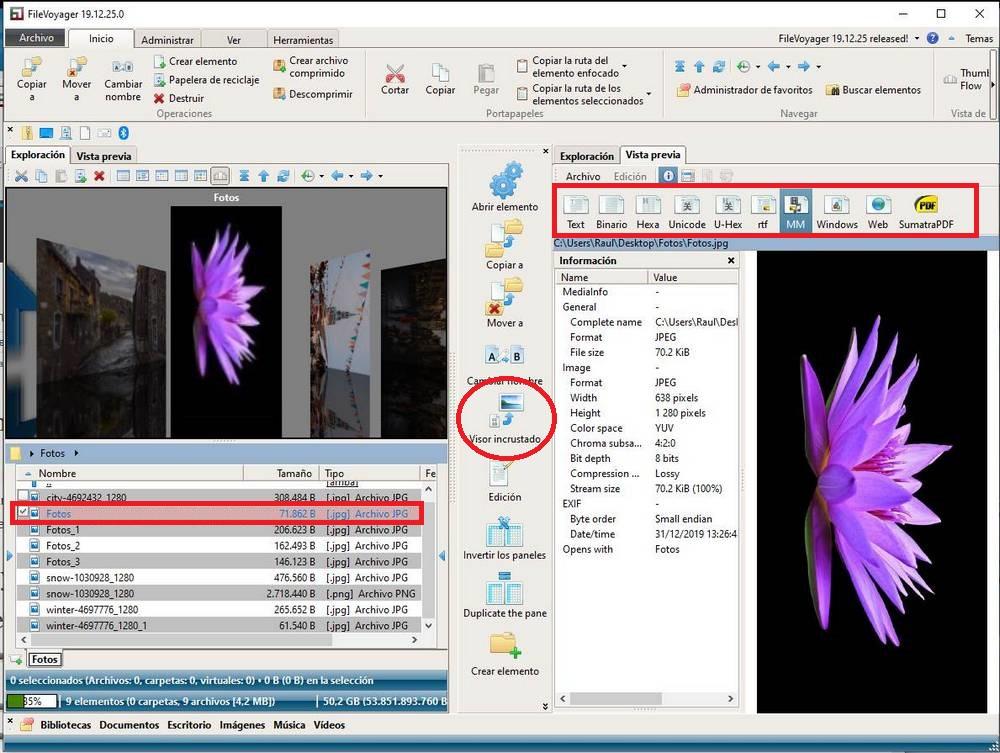
Comprimir y descomprimir archivos
Con este programa no nos hará falta tener una herramienta para la descompresión y compresión de nuestros archivos, ya que viene incorporada en él. Estamos hablando de 7-zip, viene incorporado y accesible desde del panel superior en la ventana de «Administrar».

Para su uso, tan solo tendremos que seleccionar el archivo comprimido, y clic derecho > descomprimir o bien, irnos al panel superior > Administrar > Descomprimir. En el caso de Crear un archivo comprimido, clicamos, se nos abrirá una nueva ventana en la cual rellenaremos las casillas necesarias.
Estas son las funciones principales para el uso del programa y las cuales muestran que, para ser un programa completamente gratuito, es bastante completo y útil.
Consejo: Este programa puede ocasionar que vuestro equipo se vuelva algo lento en el caso de no disponer de los recursos necesarios, si es así no se recomienda el uso continuo de este.
El artículo FileVoyager: un gestor de archivos que te hará olvidar al Explorador de Windows se publicó en SoftZone.
Fuente: SoftZone https://ift.tt/2FqxpPG Autor: Raúl Corral
.png)
