Imprime un grupo específico de celdas de Excel sin modificar la tabla

Si utilizáis un documento de Excel para almacenar múltiples datos los cuales no todos deben ser impresos, te mostraremos cómo evitar imprimir todo el documento, como haríamos de forma predeterminada, y solo imprimir una sección la cual seleccionamos previamente.
Puede ser que en un documento de Excel almacenes datos que no son relevantes a la hora de la impresión, y no quieras mostrarlos por diversos motivos, o simplemente que no quieres borrar parte de los datos de la hoja de cálculo y quieres imprimir solo una sección de dicha hoja. Por estos motivos te mostraré cómo hacerlo de una manera fácil y rápida para que lo consigas realizar en el menor tiempo posible.
Cómo imprimir una selección de celdas de Excel
A continuación, se muestran las diferentes formas posibles con las cuales obtendremos la impresión de un rango de celdas seleccionado previamente por nosotros. Cada usuario escogerá el método que le sea más sencillo de replicar y más fácil de recordar para próximas veces. En caso contrario siempre podrá volver a acceder a este artículo para volver a consultar los distintos métodos.
Selección manual del área de impresión
El primer método está enfocado en la selección manual del área la cual queremos que se imprima. Como haríamos con cualquier otra función, seleccionaremos el rango de celdas a imprimir.
Debemos recordar que cuanto más contenido vayamos a imprimir, menor será el tamaño en el que se mostrará el texto o datos en la impresión.
En la imagen de a continuación se muestra seleccionado desde la celda A2 hasta la celda G9, las cuales serán las que se impriman cuando terminemos el proceso.
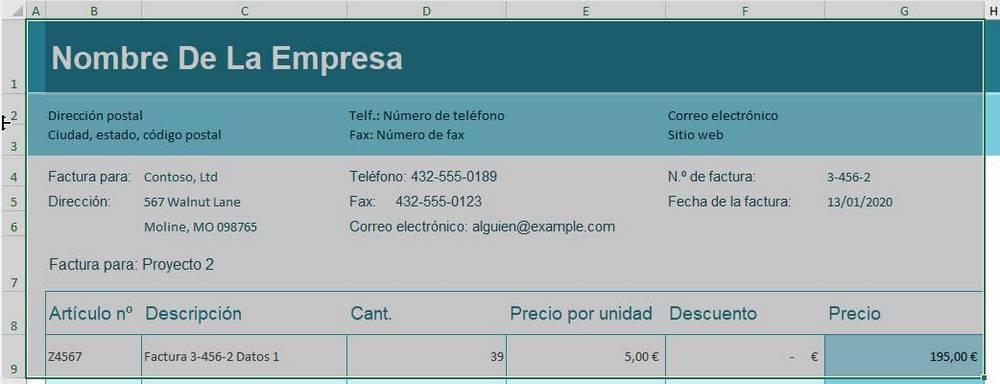
Una vez que tengamos seleccionado la parte la cual vayamos a imprimir, nos dirigimos a «Archivo > Imprimir» y en el apartado configuración, seleccionamos «Imprimir selección«.
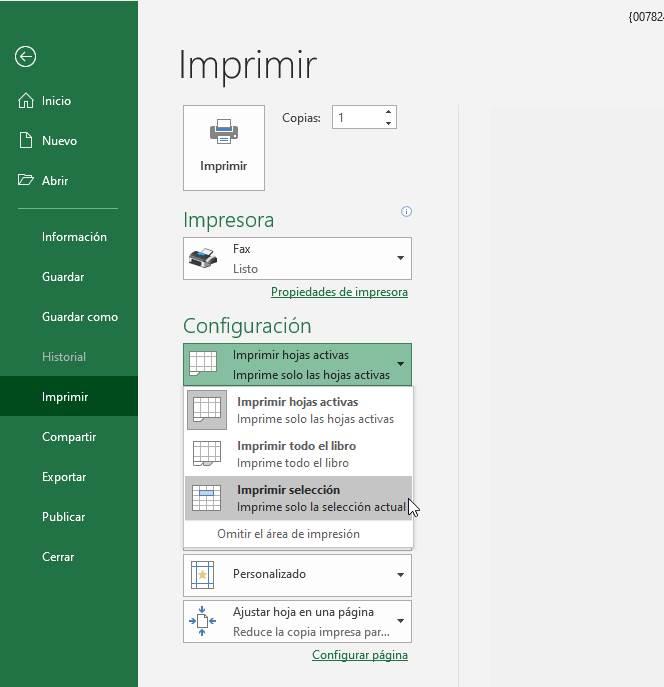
Una vez hecho esto podremos ver en la vista previa de la impresión como solo nos aparece la parte seleccionada y la cual será impresa. En el ejemplo de a continuación se muestra mi se muestra mi selección, la cual hicimos en los pasos anteriores.
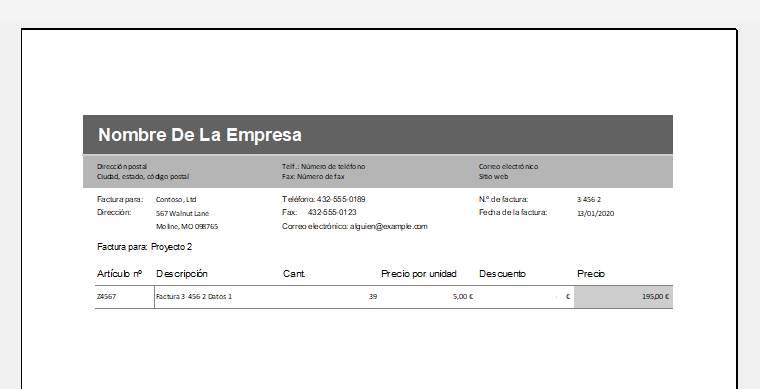
También puedes optar por seguir el segundo método que se muestra a continuación.
Establecer un área de impresión en la hoja de Excel
Otra opción la cual es más eficiente, y en muchos casos nos puede resultar más útil si vamos a imprimir el documento varias veces, es la de crear un área de impresión. Con esto lo que conseguimos es establecer un área de forma predeterminada, de modo que siempre que vayamos a imprimir la hoja de Excel se imprima esa sección o rango de celdas.
Para conseguir esto nos dirigimos al «Menú superior > Disposición de página«, una vez ahí buscaremos la opción «Área de impresión > Establecer área de impresión» y le haremos clic una vez que tengamos seleccionada dicha área.
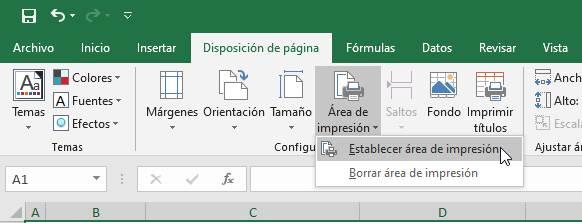
Para comprobar que se ha aplicado correctamente, tan solo tendremos que dirigirnos a la misma pestaña que en el método anterior «Archivo > Imprimir» y en el apartado de configuración, tendremos que tener «Imprimir hojas activas«. En la vista previa de la impresión, comprobaremos que la vista selección es la misma que el método anterior y se imprimirá lo que deseamos.
El artículo Imprime un grupo específico de celdas de Excel sin modificar la tabla se publicó en SoftZone.
Fuente: SoftZone https://ift.tt/2NdBcUL Autor: Raúl Corral
.png)
