Lleva todos tus datos personales de Chrome al nuevo Edge Chromium

Microsoft ha hecho oficial el lanzamiento de la versión final y estable de su nuevo Edge Chromium hace solo unas horas. Este es un proyecto en el que la firma lleva trabajando algo más de un año y que sustituye al poco exitoso Edge clásico de Windows 10.
Hace unos años, la firma con sede en Redmond ocupaba el primer lugar en el sector de los navegadores web con su ya casi desaparecido Internet Explorer. Pero desde entonces las cosas han cambiado mucho en este sentido. En estos momentos, como la mayoría de vosotros ya sabréis, la propuesta de Google con Chrome, es la más extendida y usada en todo el mundo.
De hecho la diferencia con respecto al resto de navegadores, es enorme, por mucho que sus competidores más directos se esfuercen por mejorar sus proyectos. Esto es algo que se hizo especialmente patente con Edge, el navegador que venía por defecto en Windows 10. Pero claro, debido a su escasa aceptación, Microsoft decidió hace unos meses trabajar en un nuevo Edge. La principal diferencia de este es que su motor de renderizado es el mismo que el del mencionado Chrome.
Pasa todos tus datos personales de Chrome a Edge de manera automática
Esto se logró gracias a la entrada de los de Redmond al proyecto Chromium de la misma Google. Por tanto, en estos instantes Microsoft está apostando fuerte por esta nueva versión de su navegador. Pero claro, al mismo tiempo debemos tener muy claro que su objetivo no es solo sustituir a Edge clásico, sino que quiere ir más allá. Con esto os queremos decir que Microsoft pretende competir con otras propuestas mucho más asentadas como Firefox o el propio Chrome.
Es por ello que es muy posible que muchos usuarios que utilizan a diario la propuesta de Google, se decanten por empezar a usar el nuevo Edge. Por tanto, para lograr esto de la manera más rápida posible, lo primero que hacemos es arrancar el nuevo navegador de Microsoft.
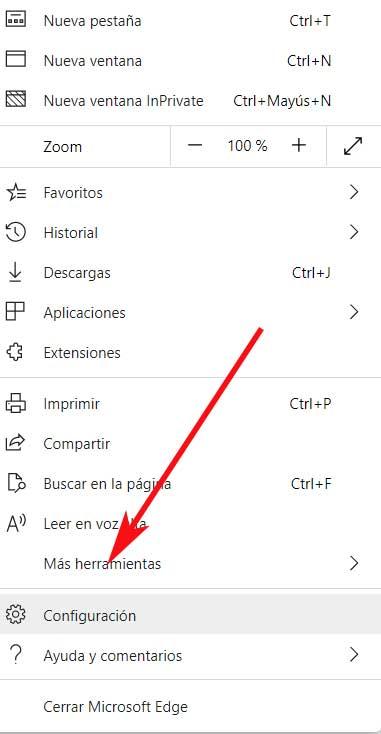
Una vez hayamos arrancado el programa como tal, accedemos al menú del mismo. Esto es algo que hacemos a través del botón situado en la esquina superior derecha y que viene representado por tres puntos horizontales. Entonces, de entre las opciones que aparecerán en pantalla, pinchamos sobre Configuración. A continuación, en la nueva ventana que aparece, tendremos que situarnos en el apartado llamado Perfiles situado a la izquierda de la interfaz.
Tras ello, en el panel de la derecha nos vamos a encontrar con un acceso directo llamado Importar datos del navegador. Pues bien, este es el punto donde queríamos llegar y desde el que podremos importar todos nuestros datos de Chrome a Edge Chromium.
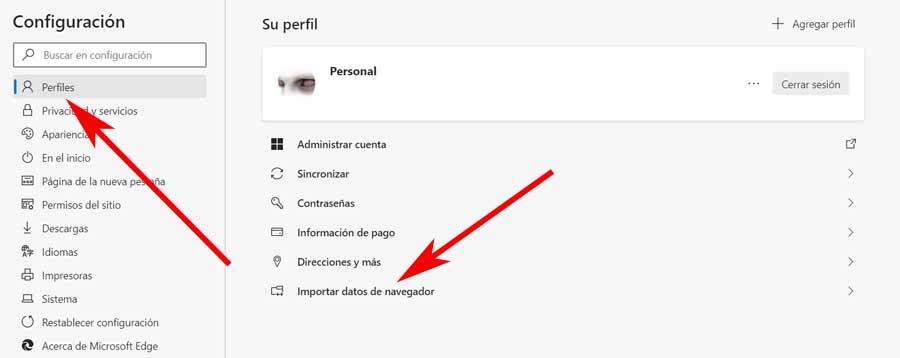
Así, en la nueva ventana que aparecerá, tendemos la posibilidad de seleccionar, de manera independiente, todos aquellos contenidos que deseamos importar. Entre estos nos encontramos con elementos de la importancia de los marcadores, contraseñas, información de pago, las pestañas, etc. Por tanto no tendremos más que marcar aquellos datos que deseamos traer de Chrome a Edge. Es evidente que en el apartado Importar desde tenemos que seleccionar el navegador de Google.
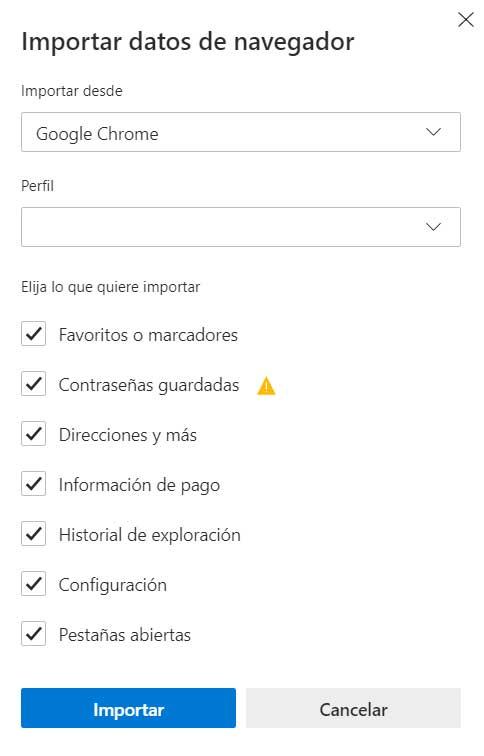
Trae tus datos al nuevo Edge desde Chrome, manualmente
Este paso de datos se hace automáticamente y en pocos segundos, como hemos podido ver antes, pero hay algunos de estos que se pueden pasar de un programa a otro, de manera manual.
Exporta tus marcadores de Chrome e impórtalos en Edge
Sirva como ejemplo un elemento de este tipo tan importante como son los marcadores. Por tanto, para exportarlos de un software a otro, lo primero que hacemos es situarnos en Google Chrome. En su menú, encontramos una opción llamada Marcadores / Administrador de marcadores, donde se abre una nueva ventana. Pues bien, en el botón situado en la esquina superior derecha, ya encontramos la opción de exportar nuestros marcadores de Chrome. Decir que estos se guardan en un archivo en formato HTML que guardamos en alguna ubicación del disco duro.
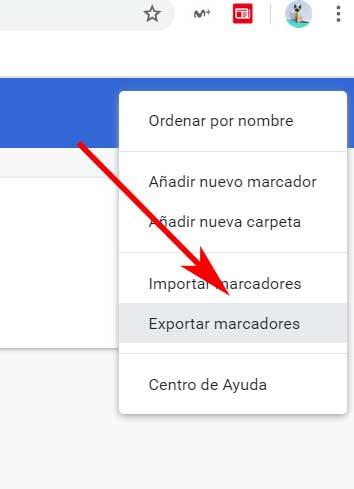
Más adelante, una vez en Edge Chromium, volvemos a situarnos en el menú de este, donde seleccionamos en esta ocasión la opción de Favoritos / Importar, para seleccionar ese HTML.
Exporta las contraseñas de Chrome manualmente
Algo similar podremos llevar a cabo con las contraseñas que el propio Google Chrome almacenó con el paso del tiempo. Estas se corresponden a los sitios web que hemos visitado y que requerían de autenticación previa. Pues bien, para exportarlas, lo que hacemos es situarnos en la opción de menú Configuración, para a continuación pinchar en el apartado de Contraseñas. Junto a la opción de Contraseñas guardadas, vemos un botón que nos dará acceso directo a lo que aquí buscamos, es decir, Exportar Contraseñas. Eso sí, antes de que podamos llevar esto a cabo, el navegador nos solicitará el PIN de acceso a Windows 10 por motivos de seguridad.
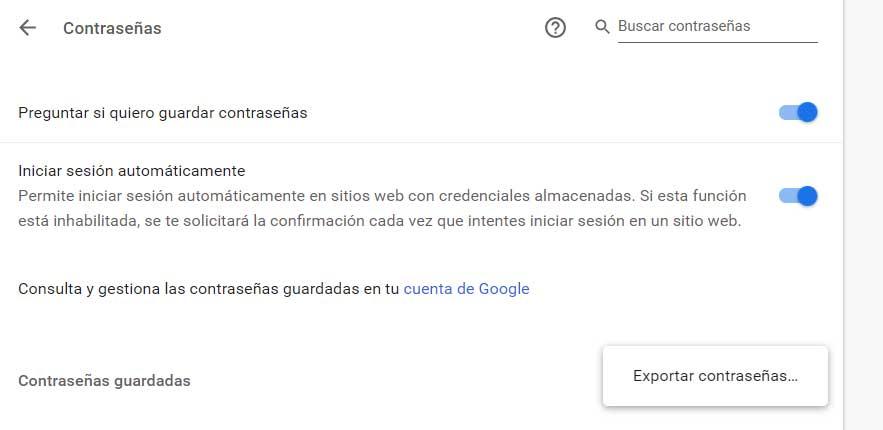
Para poder traer estos elementos al nuevo Edge Chromium de Microsoft, lo tendremos que hacer con la opción mencionada anteriormente de Importar datos del navegador.
Como podemos ver, lo desarrolladores de los diferentes navegadores de Internet nos ofrecen multitud de funciones para cambiar de uno a otro. De hecho en cierto modo podríamos decir que colaboran entre ellos para así poder facilitarnos estos cambios. Esto se lleva a cabo, como hemos visto, con varias funciones de exportación e importación de los datos más importantes que estos programas almacenan.
El artículo Lleva todos tus datos personales de Chrome al nuevo Edge Chromium se publicó en SoftZone.
Fuente: SoftZone https://ift.tt/30oq2Sf Autor: David Onieva
.png)
