¿Usas tu ordenador a distancia? Así puedes reiniciarlo de forma remota

En los tiempos que corren el uso de Internet nos ha abierto muchas puertas hasta hace unos años, inimaginables. A esto se le suman las buenas conexiones de las que, en términos generales, podemos echar mano hoy en día a la hora de trabajar en nuestro ordenador con Windows.
De este modo podemos jugar online, almacenar todos nuestros datos privados en la nube, o interactuar con el resto del mundo a través de redes sociales, entre otras muchas cosas. Esto es algo que se hace extensible tanto a los equipos de sobremesa como a los dispositivos móviles. Y es que para muchos su conexión de Internet se ha convertido en un modo de vida, ya sea a nivel personal, o profesional.
Internet cada vez nos ofrece servicios más avanzados
Como es lógico, además de la conexión como tal, aquí entran en juego otros factores tanto a nivel de software como de hardware. Unido a los equipos para todo ello de los que podemos echar mano en estos instantes, las aplicaciones y plataformas no podían ser menos. Sirva como ejemplo los avances experimentados en Windows 10, o en los navegadores que usamos a diario. Estos son los programas, entre otros muchos, que nos permiten sacar todo el provecho a nuestras conexiones y servicios online.
De igual modo, de diferentes maneras, Internet nos va permitir trabajar con nuestros dispositivos de manera remota, lo que nos ofrece muchas ventajas. Por ejemplo, en el caso de que hayamos salido de casa con prisa y nos dejamos el ordenador funcionando o necesitamos reiniciar el sistema de forma remota, ahora ya podemos y vamos a ver cómo hacerlo.
Es por todo ello que en estas mismas líneas os vamos a mostrar varios métodos con los que podréis reiniciar remotamente un PC con Windows, algo que nos será muy útil. Decir que esto es algo que podremos llevar a cabo tanto con funciones internas del propio sistema operativo, o con aplicaciones de terceros.
Reinicia un ordenador remotamente con Windows PowerShell
Para empezar os diremos que sin necesidad de tener que echar mano de aplicaciones externas, podemos reiniciar un PC a través de la función del PowerShell de Windows. Eso sí, este es un método válido para aquellos equipos que se encuentren funcionando dentro de una misma red local. Por tanto, para ello vamos a hacer uso del comando del sistema llamado Shutdown.exe.
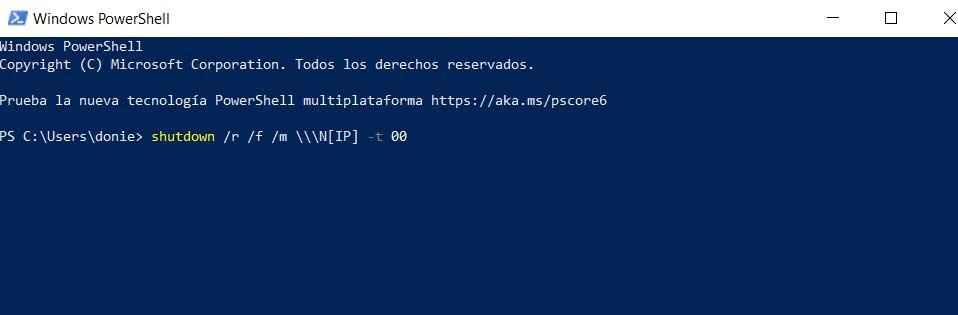
Como su propio nombre indica, el propósito del mismo es apagar o reiniciar el ordenador, pero hay varias funciones adicionales para adaptar el comando a nuestras necesidades. Para todo ello lo primero que hacemos es acceder al PowerShell, por ejemplo desde el cuadro de diálogo del menú Inicio, haciendo una búsqueda. Así, mediante el uso del mencionado comando shutdown, podremos realizar diferentes tareas relacionadas con el apagado o el reinicio. Estos son los parámetros que podremos usar:
- /m \[IP]: marca el dispositivo de la IP especificada.
- /r: fuerza el reinicio completo del ordenador.
- /hybrid: junto al parámetro /s, realiza un apagado con arranque rápido.
- /f: cierra todas las aplicaciones abiertas.
- /t 00: reinicio sin ningún retardo en segundos.
- /c: permite añadir un mensaje antes del reinicio remoto.
Sabiendo esto, un claro ejemplo de lo que podríamos entonces indicar en el PowerShell, sería el comando “shutdown /r /f /m \\\N[IP] -t 00”.
Reinicia remotamente usando en escritorio remoto de Windows
En el caso de que el primer método no nos convenza, podemos hacer uso del escritorio remoto. Nos referimos al conocido como RDP, protocolo de Microsoft para el acceso a escritorios remotos a través de una red local o Internet. Esta es una función integrada en Windows que podemos lanzar igualmente desde el cuadro de búsqueda del menú Inicio. Una vez lo pongamos en marcha, tenemos que introducir la IP del PC que queremos reiniciar remotamente.
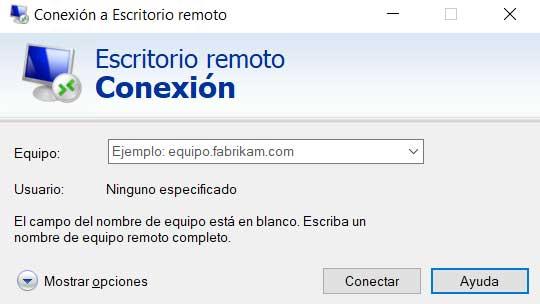
Eso sí, para lograr todo ello, también vamos a necesitar el nombre de usuario y contraseña cuando nos la solicite. Una vez establecida la conexión con el PC remoto, ya podremos reiniciar el ordenador de manera remota como si estuviésemos frente al mismo.
Reinicia el PC con soluciones de terceros
Y para terminar vamos a reiniciar un ordenador de manera remota, pero haciendo uso de una aplicación externa al propio Windows. En concreto nos referimos al software gratuito llamado Shutter que podréis descargar desde este enlace. Aquí disponemos tanto de una versión instalable como de una portable que nos permite programar remotamente diversos eventos, entre ellos, el reinicio que buscamos. Todo ello lo haremos, una vez en marcha el mencionado programa, a través del navegador.
Decir que Shutter hace las veces de un servidor que nos da acceso remoto a otro PC desde cualquier navegador. En principio para configurar esto, lo logramos desde Options / Web interface, donde marcamos la casilla Enable y elegimos una IP la lista e introducimos el puerto que deseamos utilizar, siendo el 80 el más común.
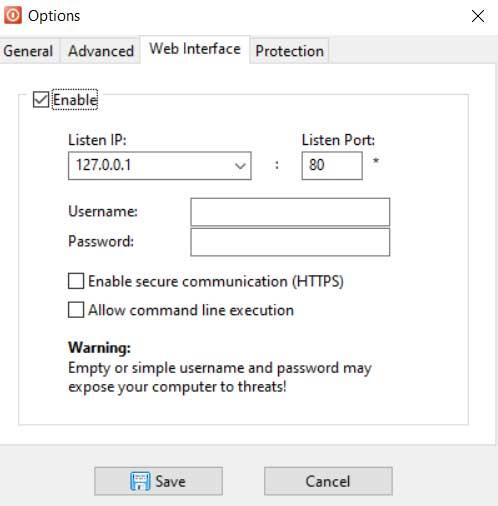
A continuación tenemos que establecer el nombre de usuario y contraseña para posteriormente guardar los cambios, por lo que la aplicación estará lista.
Eso sí, para usar todo esto desde fuera de tu red local, necesitamos hacer unos cambios en el router. Para ello abrimos la página del mismo desde el navegador, normalmente con la dirección 192.168.0.1 o 192.168.1.1, y configuramos los puertos, algo para lo que quizá necesitemos la documentación del dispositivo. Esto se debe a que en cada modelo esto puede cambiar. De este modo nos tenemos que asegurar de que la IP y el puerto definidos en Shutter antes, están aquí habilitados.
Una vez guardados los cambios del router, ya podremos ir a cualquier navegador web y enviar, no solo el comando de reinicio al ordenador, sino también otros muchos.
El artículo ¿Usas tu ordenador a distancia? Así puedes reiniciarlo de forma remota se publicó en SoftZone.
Fuente: SoftZone https://ift.tt/37tuPob Autor: David Onieva
.png)
