Añade líneas en Word para organizar y resaltar contenidos de un documento
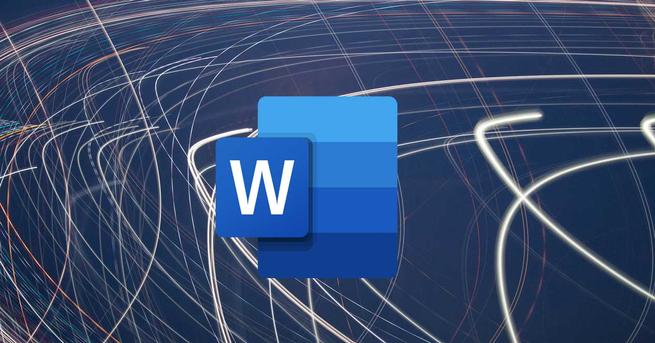
En un principio, la interfaz de usuario que encontramos en el procesador Word de Microsoft, es una aplicación preparada para trabajar con textos. Pero claro, en los tiempos que corren estos contenidos se quedan un tanto limitados en muchas ocasiones, por lo que sus desarrolladores lo llevaron un poco más allá.
Con esto os queremos decir que ahora ya podemos usar imágenes en Word, tablas, gráficos, WordArt, líneas, etc. De hecho a continuación nos queremos centrar en este último elemento que os hemos mencionado. Y es que estas líneas son un elemento básico en el diseño, algo que igualmente nos puede ser muy útil en Word. De este modo, en el programa podremos insertar una línea y darle el formato más adecuado para así adaptarla a nuestras necesidades.
Añade líneas horizontales a un documento de Word
Además aquí os hablaremos tanto de líneas verticales como horizontales, todo dependiendo de lo que necesitemos. Así, para empezar os diremos que podemos añadir rápidamente una línea en Word escribiendo solo unos caracteres. Esto nos permitirá añadir líneas con diferentes diseños, para lo cual primero colocamos el cursor donde nos gustaría empezar este elemento en horizontal.
Tras ello escribimos tres caracteres para algunos de los estilos soportados aquí, y pulsamos Intro. Decir que para esto podemos utilizar tres caracteres como los que mostramos: “*”, “=”, “-“, “_”, o “#”. Dependiendo de por cuál nos decantemos en este caso, la línea que se crea tiene un grosor diferente. Esta ocupa todo el ancho de la página o en de una columna si lo hacemos ahí. Además veremos que junto a la misma aparece un pequeño botón de Autocorrección para que podamos eliminarla cuando queramos.
Líneas horizontales desde el menú de Word
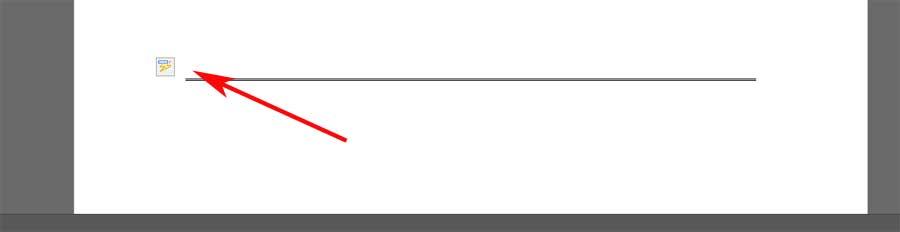
Al mismo tiempo podremos insertar una línea horizontal desde el menú del programa, para lo cual volvemos a situar el cursor en el lugar correspondientes Luego vamos a la pestaña Inicio y hacemos clic en la lista desplegable de la opción Bordes, en el grupo Párrafo.
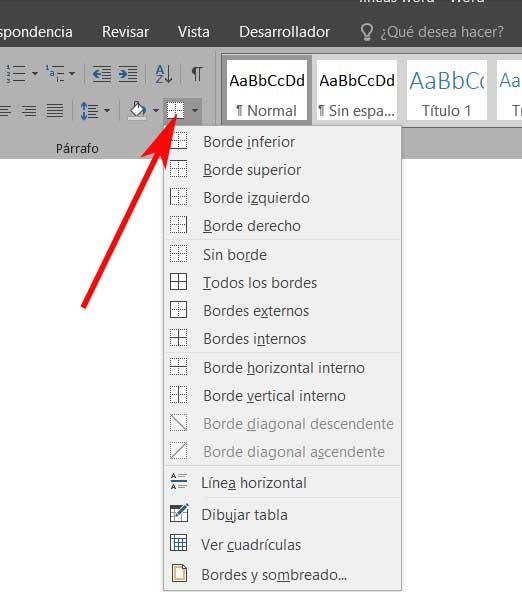
A continuación seleccionamos la opción de Línea horizontal en el menú, para que aparezca automáticamente en la posición deseada. Eso sí, en el caso de que queramos personalizar un poco más su aspecto, pulsamos dos veces sobre la línea para que aparezca una nueva ventana de personalización. Para terminar con esto os diremos que, para eliminarla no tenemos más que situarnos sobre esta y pulsar la tecla Supr.
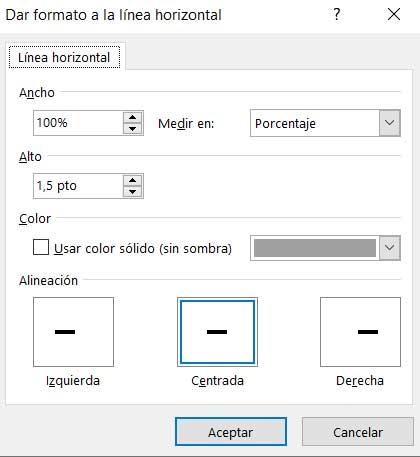
Añade líneas verticales a un documento
En el caso de que lo que necesitemos sea añadir líneas verticales, por ejemplo para resaltar una parte concreta de un documento de Word, veamos cómo podemos hacerlo. Para ello, primero marcamos con el ratón el párrafo que deseamos destacar. A continuación nos dirigimos de nuevo al apartado de Bordes del grupo Párrafo, donde nos decantamos por un borde vertical. Claro está, aquí lo podremos situar tanto a la derecha como a la izquierda de las líneas marcadas.
Haz uso de las formas para añadir líneas en Word
Otro método muy efectivo para esto que os comentamos, es haciendo uso de las conocidas como formas que podemos integrar en cualquier documento. Gracias a las opciones de adaptación que estas nos permiten, las podremos convertir tanto en líneas verticales como horizontales.
Para ello lo primero que hacemos es situarnos en el menú Insertar del programa, donde vemos un botón llamado Formas. Aquí mismo nos encontramos con una de las secciones llamada precisamente Líneas, que es la que nos interesa ahora. Por tanto, para el objetivo que buscamos, elegimos la primera de ellas, situada a la izquierda.
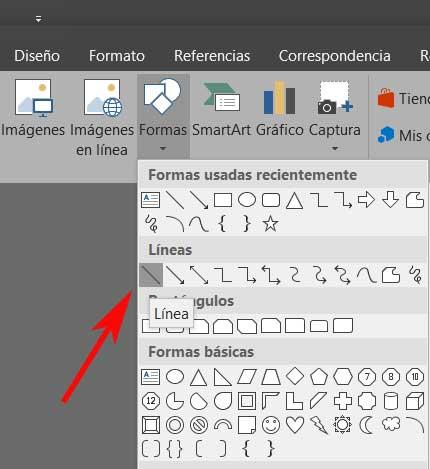
Una vez la tengamos en pantalla, con el ratón ya podremos colocarla allí donde la necesitemos dentro del documento, modificar su longitud, orientación o diseño. Por tanto y como os decíamos, esto es algo que nos servirá para ambos casos, horizontales y verticales.
El artículo Añade líneas en Word para organizar y resaltar contenidos de un documento se publicó en SoftZone.
Fuente: SoftZone https://ift.tt/381axTz Autor: David Onieva
.png)
