Aprende estas fórmulas básicas para empezar a usar Excel
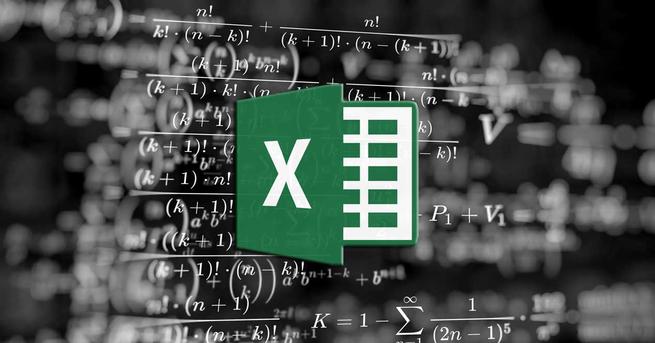
Excel es el programa de Microsoft que la mayoría usan a la hora de trabajar con datos numéricos y que tiene una extraordinaria funcionalidad. De este modo y a base de hojas de cálculo, celdas y fórmulas, logramos sacar provecho a nuestros datos.
A pesar de que este sea un programa válido para la mayoría de los usuarios, ya sean noveles o profesionales, sacar el máximo provecho del mismo no es fácil. Es por ello que la propia Microsoft a través del mismo nos ofrece tanto funciones básicas, como otras más avanzadas y profesionales. Con todo y con ello cabe mencionar que la aplicación será útil para llevar a cabo contabilidades domésticas, cuentas independientes, o el control de toda una empresa.
Es por ello que en estas mimas líneas os vamos a mostrar algunas de las fórmulas más usadas y comunes de las que podéis echar mano en este programa de Office. Eso sí, antes de nada es recomendable tener algunos conocimientos previos acerca del funcionamiento y manejo de Excel. Y es que hay algunos que lo comparan con Word, también de Office, pero poco tienen que ver.
La interfaz de Excel, perfecta para los números y las fórmulas
De hecho, para aquellos que no conozcan demasiado el programa, en un principio quizá la interfaz de usuario les resulte un tanto llamativa. Esta se compone de una enrome cantidad de celdas que recorren toda la hoja de cálculo. Sin embargo, a medida que la usemos, nos daremos cuenta de que esta es la mejor solución para trabajar tanto con números como con fórmulas, por ejemplo para hacer nuestros presupuestos en Excel.
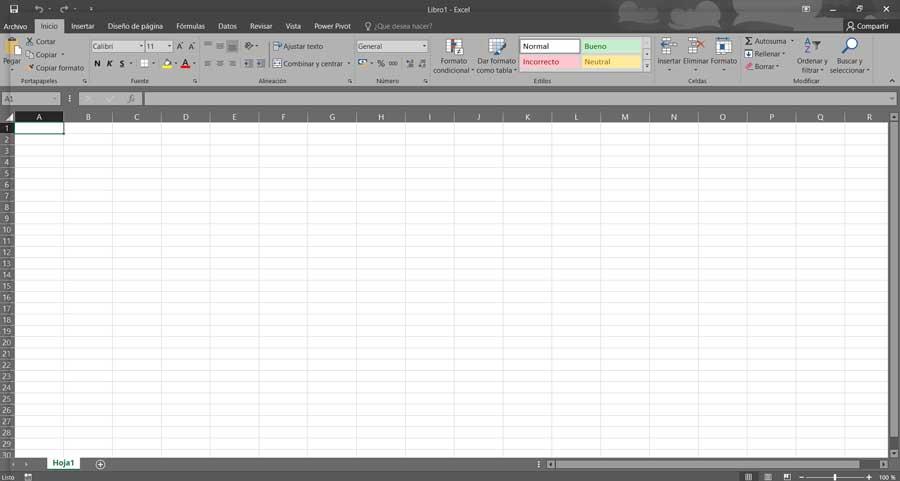
De este modo y gracias a la estructura que Microsoft aquí nos propone, podremos manejar estos tipos de datos en concreto de un modo eficaz, a la vez que estructurado. Y es que hay que tener en cuenta que, sobre todo a nivel profesional, en ocasiones estas hojas estarán repletas de datos numéricos, por lo que una buena organización, es clave aquí.
Fórmulas de suma en Excel
Tenemos varias maneras de hacer sumas en el programa, por lo que aquí os mostraremos algunas de las más habituales para que os podáis decantar por la que más os convenga.
- SUMA: esta función la usamos para sumar dos celdas o un rango de las mismas. Ejemplo: =SUMA (A4:A34), donde las celdas o los rangos van entre paréntesis.
- +: también podemos sumar dos valores o celdas directamente con +.
Ejemplo =A1+A4.
- Autosuma: igualmente podemos echar mano del sumatorio o auto suma que vemos en la interfaz del programa imitado a rangos de celdas contiguas. Marcamos el rango que queremos sumar y pulsamos en el símbolo correspondiente del menú.
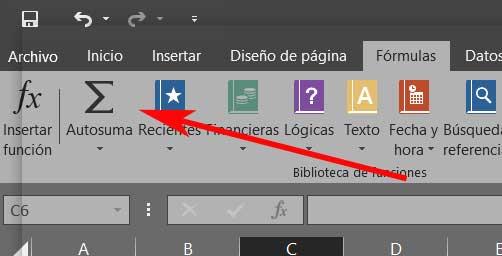
Fórmula de resta en Excel
Otra de las operaciones más básicas de las que podemos echar mano en esta aplicación, es de las restas, como os podréis imaginar. Para todo ello tan solo disponemos de una posibilidad, y es usando el correspondiente signo.
- -: esto nos sirve para restar dos números concretos o celdas que indicamos en la correspondiente fórmula.
Ejemplo: =A3 – B5.
Fórmula de multiplicar
A la hora de realizar multiplicaciones en el programa de Microsoft, esto es algo que podremos llevar a cabo para tantos valores o celdas como necesitemos. Así, los elementos a calcular los tendremos que separar por el signo para este tipo de tareas.
- *: como decimos, para multiplicar los valores de dos celdas debes intercalar entre ellas un asterisco.
Ejemplo: B5 * C7 * D9 * E6
Fórmula de dividir
Al igual que sucedía con las restas, aquí tan solo podremos usar dos valores, como es lógico pensar.
- /: para dividir los dos valores con los que deseamos hacer el cálculo de las de dos celdas debes incluir entre las mismas el signo de operación habitual.
Ejemplo: A9 / B7.
Llegados a este punto, hay que tener en cuenta que para operaciones de este tipo, siempre debemos respetar el correcto orden de los datos numéricos con los que haremos los cálculos.
Fórmulas de valores máximos, mínimos y promedio
Como no podía ser de otro modo, el programa de Microsoft también nos permite localizar los valores máximos y mínimos de un determinado rango de datos. Esto nos puede ser de mucha utilidad cuando trabajamos con una enorme cantidad de datos listados y consecutivos. Pues bien, poder sacar el máximo provecho a esta funcionalidad, haremos uso de los comandos MAX y MIN respectivamente.
- MAX: como es fácil imaginar, con el primero encontramos el valor máximo de las celdas que especifiquemos, lo podemos usar tanto en rangos, como en celdas concretas
Ejemplo =MAX (B8,E7) o para un rango =MAX (A1:A15).
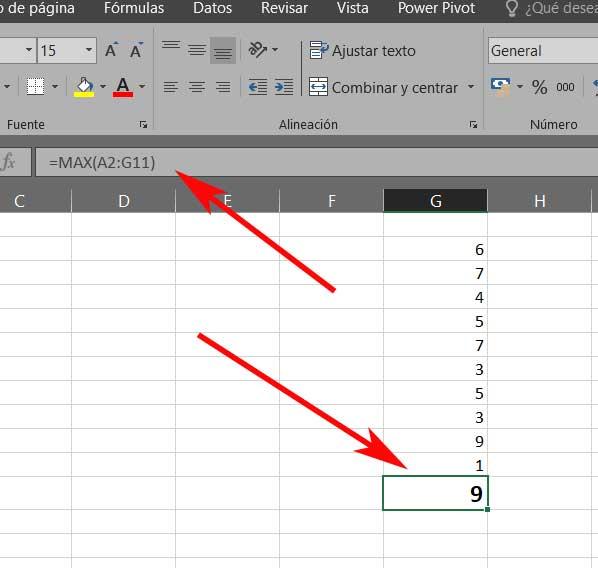
- MIN: al mismo tiempo, este segundo nos va a servir para localizar el valor mínimo de las celdas que especifiquemos entre los paréntesis. También lo podemos usar tanto en rangos como en celdas concretas que indicamos previamente.
Ejemplo: =MIN (B8,E7) o para un rango =MIN (A1:A15).
Al mismo tiempo tendremos la posibilidad, desde este mismo programa, de calcular el valor de promedio o media aritmética de las celdas o rango de las mismas que especifiquemos en la fórmula que os vamos a mostrar. Al igual que en los dos casos anteriores, esto nos será de mucha ayuda en los grandes proyectos.
- PROMEDIO: como os comentábamos, con esta fórmula averiguamos la media aritmética de dos valores, o de un rango de celdas.
Ejemplo: = PROMEDIO (B6:C29)
Fórmulas CONTAR, CONTARA y Si.CONTARA de Excel
En el supuesto de que dispongamos de una hoja de cálculo de grandes dimensiones y necesitemos conocer la cantidad de datos que se han introducido previamente en la misma, podremos usar alguna de estas dos fórmulas.
- CONTAR: de este modo tenemos la posibilidad de establecer un rango concreto para que la función nos devuelva la cantidad de datos situados en las celdas.
Ejemplo: =CONTAR(A5:B9)
- CONTARA: eso sí la diferencia entre ambas es que CONTAR tan solo nos devuelve los datos numéricos, mientras que CONTARA también contabiliza, junto a estos, el resto de caracteres.
Ejemplo: =CONTARA(A5:B9)
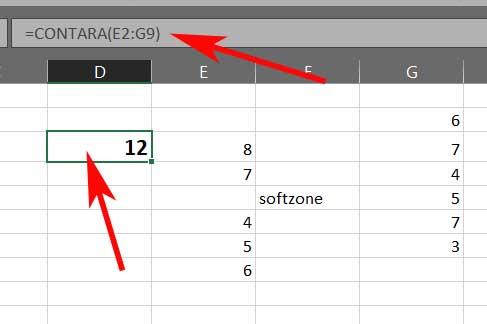
- CONTAR.SI: al mismo tiempo tenemos una variante un tanto más precisa similar a estas dos, donde además podemos especificar un criterio a buscar. Este puede ser un número concreto, mayor o menor que un determinado valor, o una palabra.
Ejemplo: en el caso de que queramos ver el número de veces que se repite el término SOFTZONE en un rango tecleamos =CONTAR.SI(A1:C9,”SOFTZONE”).
Fórmula SI
Esta es una de las fórmulas a las que mayor provecho podemos sacar en Excel a nivel de usuario. Decimos esto porque su utilización no es en absoluto complicada una vez que la conocemos, y nos será de muy útil a la hora de establecer condiciones personalizadas en la hoja de cálculo.
- SI: para todo ello lo que tenemos que indicar en la propia fórmula es, en primer lugar la condición, que puede ser un texto o una operación. A continuación, en los dos siguientes, especificamos lo que nos va a devolver si se cumple la condición, o lo que devolverá si no se cumple.
Ejemplo: si deseamos saber si el valor de la celda G13 es mayor o menor de 100, tecleamos =SI(G13>100;»MAYOR»;»MENOR»).
Fórmulas para fechas de Excel
El tema de las fechas, teniendo en cuenta la naturaleza de los documentos con los que aquí trabajamos, son muy importantes. Es por ello que podemos echar mano de algunas fórmulas que nos serán de ayuda en el trabajo con las mismas, como os vamos a mostrar a continuación.
Por ejemplo con FECHA lo que vamos a obtener es una fecha a partir de tres celdas que indicamos previamente. Como en los casos anteriores, debemos respetar el orden de los valores que vamos a introducir, que en este caso concreto es año, mes y día.
- FECHA: esto nos será de mucha ayuda para crear fechas a través de una tabla de las mismas que nos hayan enviado.
Ejemplo: =FECHA(G6,A3,C1), donde veremos el año de la celda G6, el mes de A3 y el día de la C1.
- DIAS: esta fórmula en concreto nos devuelve como resultado el número de días que hay de diferencia entre dos fechas que hayamos indicado previamente en sus parámetros.
Ejemplo: =DIA(A8,D9) o =DIA(“1/2/2019”, E8”).
- AHORA: esta es otra fórmula muy importante si estamos habituados a trabajar con fechas en nuestras hojas de Excel. De hecho nos devuelve la fecha actual y la misma se actualizará de forma automática, lo que nos puede ser muy útil en determinadas hojas de cálculo. Además no requiere que introduzcamos dato adicional alguno.
Ejemplo: =AHORA()
Fórmulas básicas para textos
Aunque Excel en un principio se ha diseñado para trabajar con datos numéricos, también admite otros muchos formatos. Entre estos, como no podía ser de otro modo, nos encontramos con los textos. Es por ello que disponemos de algunas funciones básicas para trabajar con los mismos.
- ENCONTRAR: esta es una fórmula que nos servirá para saber si el texto de una celda tiene en su interior, otro que le pasamos como parámetro. Si es así, la propia fórmula nos devuelve la posición de este, en caso contrario, nos dará un error.
Ejemplo: =ENCONTRAR(“softzone”,”softzone web oficial”).
- ESPACIOS: y vamos a terminar con una fórmula que básicamente se encarga de eliminar los espacios innecesarios que se encuentran en una celda con texto. Y es que hay que tener en cuenta que estos nos pueden dar error en determinadas operaciones de Excel.
Ejemplo: =ESPACIOS(G3).
El artículo Aprende estas fórmulas básicas para empezar a usar Excel se publicó en SoftZone.
Fuente: SoftZone https://ift.tt/31xjcum Autor: David Onieva
.png)
