Cifra los datos de tus memorias USB y evita que caigan en malas manos

Las memorias USB son muy cómodas para llevar nuestros datos siempre encima y compartirlos con otras personas. Además, debido a su precio, podemos conseguir una gran capacidad por muy poco dinero. Sin embargo, estas memorias tienen un grave inconveniente, y es que, si las perdemos o nos las roban, todos los datos que llevábamos en ellas quedarán expuestos, y cualquiera podrá acceder a ellos. Para evitarlo, en este artículo os vamos a explicar cómo podemos aplicar un cifrado a cualquier memoria USB desde Windows, sin software de terceros. Simplemente usando BitLocker.
Bitlocker, el software de cifrado
Bitlocker es una de las herramientas de Microsoft incluidas por defecto en las ediciones profesionales de Windows (Pro, Enterprise y Education) cuya principal finalidad es permitirnos cifrar los datos de cualquier unidad de manera que nadie, sin las claves y contraseñas, puedan acceder a estos datos. Independientemente del equipo al que conecten el disco duro o la memoria USB correspondiente.
Incompatibilidades
Por defecto, Windows 10 utiliza un algoritmo XTS-AES para cifrar los datos con Bitlocker. Este algoritmo ofrece un alto rendimiento y cuenta con funciones y sistemas para garantizar la integridad de los datos. El problema de este algoritmo es que no es compatible con las versiones anteriores de Windows. Por ello, si queremos la máxima compatibilidad es necesario cambiar el cifrado de Bitlocker para usar otros algoritmos diferentes, como AES-CBC.
Además, debemos tener en cuenta que Bitlocker es un programa de Microsoft exclusivo de Windows, por lo que si intentamos usar cualquier unidad cifrada en otros equipos, como macOS o Linux, tendremos problemas. Aunque existe software de terceros, tanto para macOS como para Linux, que nos permite abrir este tipo de unidades cifradas.
Si intentamos abrir una unidad cifrada en una edición Home de Windows, al no tener esta Bitlocker, tampoco podremos acceder a ella. Tendremos que recurrir a programas específicos de terceros para ello.
Cifra tus memorias USB con Bitlocker
Lo primero que debemos hacer es conectar la memoria USB a nuestro ordenador para que Windows la reconozca, monte y nos brinde acceso a todos los archivos que tenemos guardados. Una vez que la memoria USB está lista, lo que debemos hacer es seleccionarla en la barra izquierda del explorador de archivos, y en la pestaña «Herramientas de unidad» de la barra Ribbon, encontraremos el apartado de BitLocker.
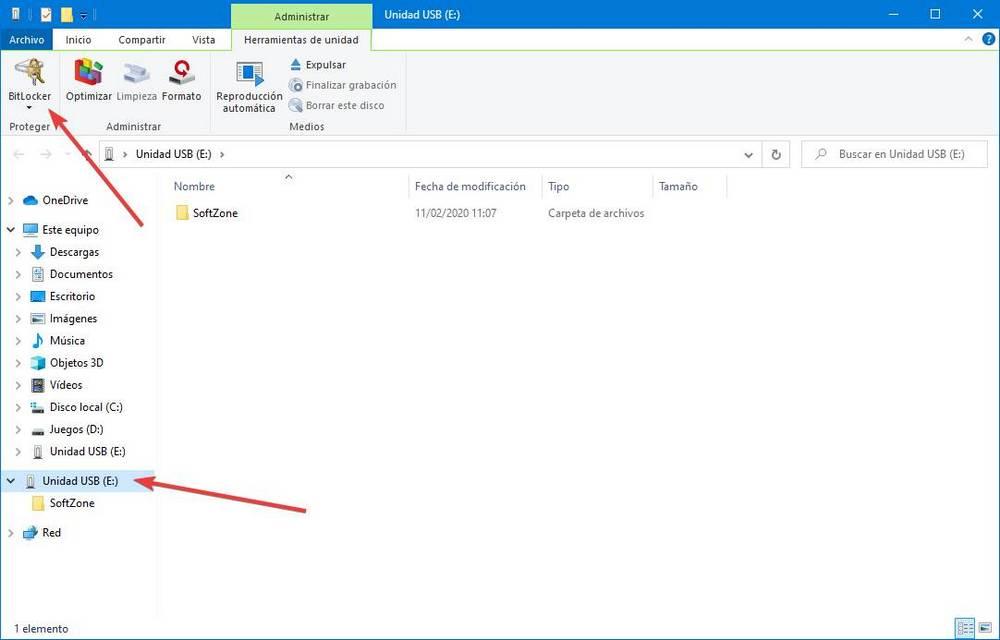
Hacemos clic sobre esta opción y elegiremos «Activar BitLocker«.
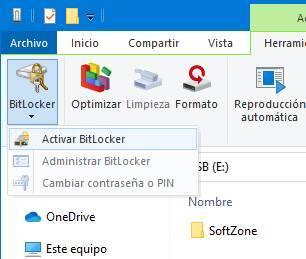
Windows comenzará a preparar BitLocker para cifrar la memoria USB que hemos conectado a nuestro ordenador. Tras unos segundos, el propio asistente nos pedirá una contraseña maestra (lo más larga y compleja posible, para evitar que puedan descifrar la unidad con ataques de fuerza bruta).
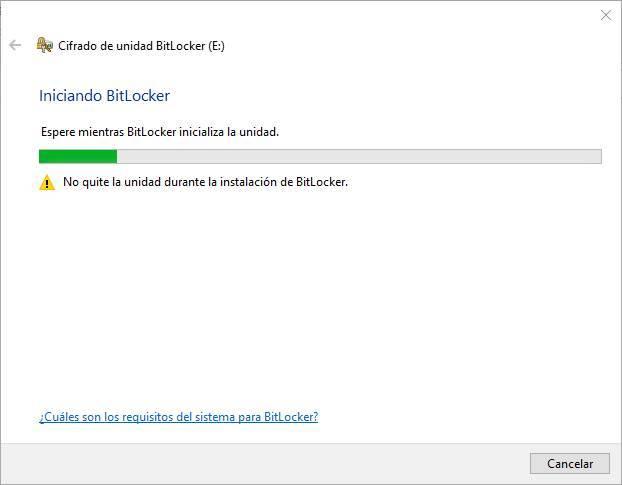
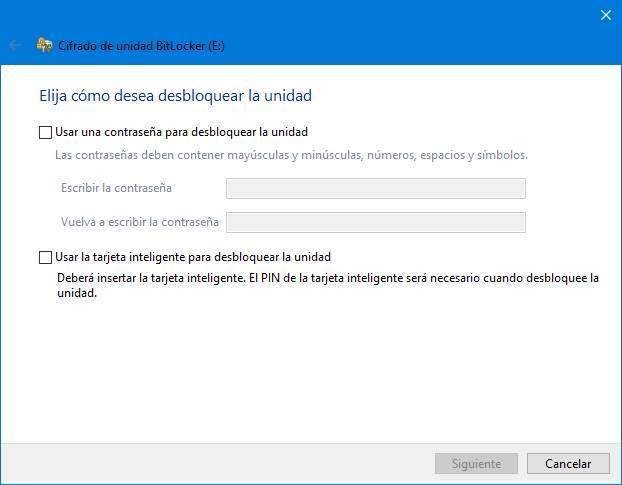
Una vez introducida la contraseña, el siguiente paso será elegir cómo guardar una copia de seguridad de la clave de recuperación. Esta clave es esencial para poder recuperar el acceso a la unidad en caso de que olvidemos la clave.
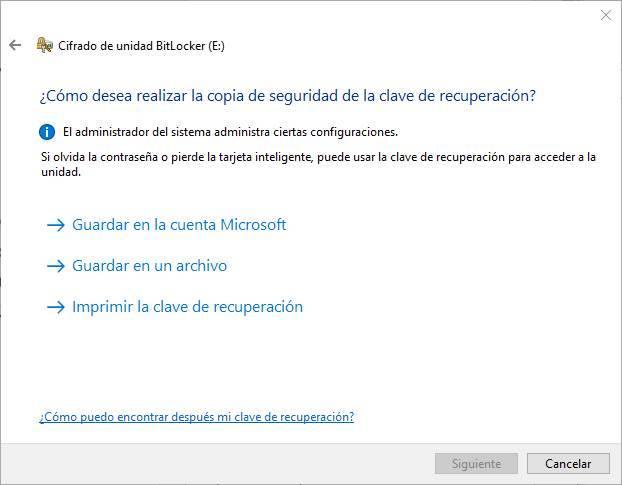
El siguiente paso será elegir el tipo de cifrado que queremos usar. Podemos elegir la opción de cifrar el espacio utilizado, que es más rápido, o cifrar toda la unidad, más lento pero mucho más seguro.
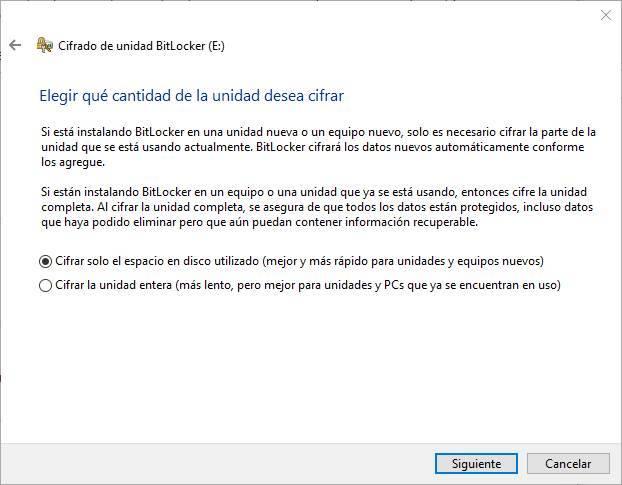
También debemos elegir el modo de cifrado. Al ser una memoria USB, que seguramente conectemos en otros ordenadores, lo mejor es optar por el «modo compatible» (AES-CBC, como hemos explicado antes).
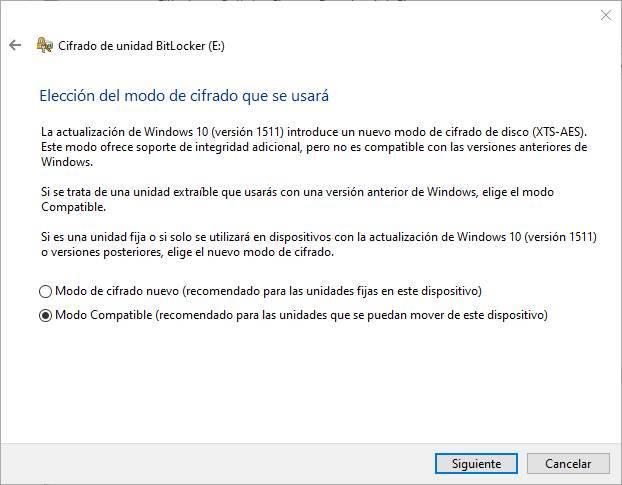
Ya estamos listos para empezar a cifrar la unidad.
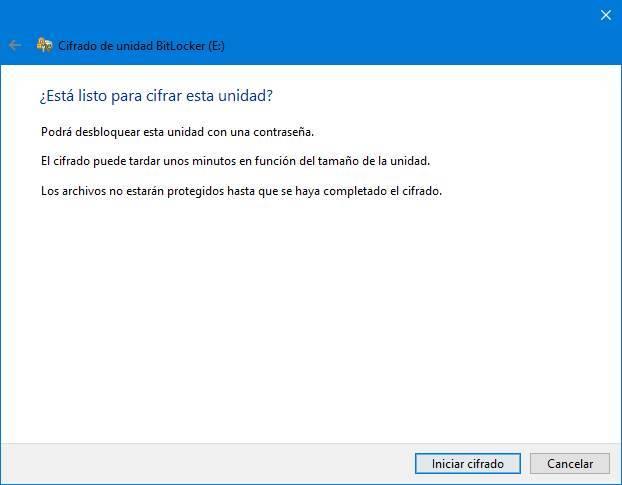
El proceso de cifrado tardará más o menos tiempo según las características de la unidad que estemos cifrando, el hardware de nuestro PC y los datos del equipo.
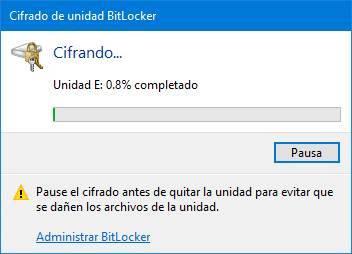
Cuando acabe, ya tendremos la unidad cifrada. Nadie que no tenga la clave de recuperación ni la contraseña maestra de BitLocker podrá acceder a los datos guardados en esta unidad. Para desbloquear la unidad, simplemente debemos escribir la contraseña en el apartado que aparece al intentar entrar a ella.
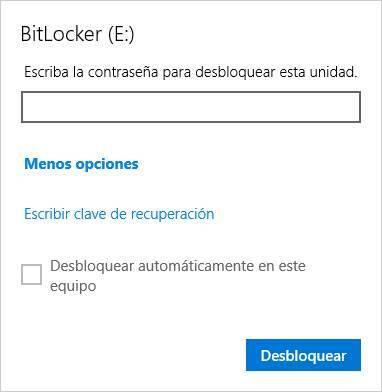
Cómo quitar el cifrado de BitLocker de la unidad USB
Puede que pasado un tiempo ya no nos interese seguir cifrando la unidad. Ya sea porque no llevamos datos confidenciales en ella o por comodidad.
En ese caso, podemos optar por dos opciones. La primera de ellas es formatear la unidad, perdiendo todo su contenido. Y la segunda desactivar BitLocker manteniendo los datos.
Para el segundo de los casos, lo debemos hacer es volver a conectar la unidad en el PC, desbloquearla y, una vez hecho esto, ir al apartado «Panel de control > Sistema y seguridad > Cifrado de unidad BitLocker» desde donde veremos todas las unidades de nuestro PC cifradas con esta herramienta.
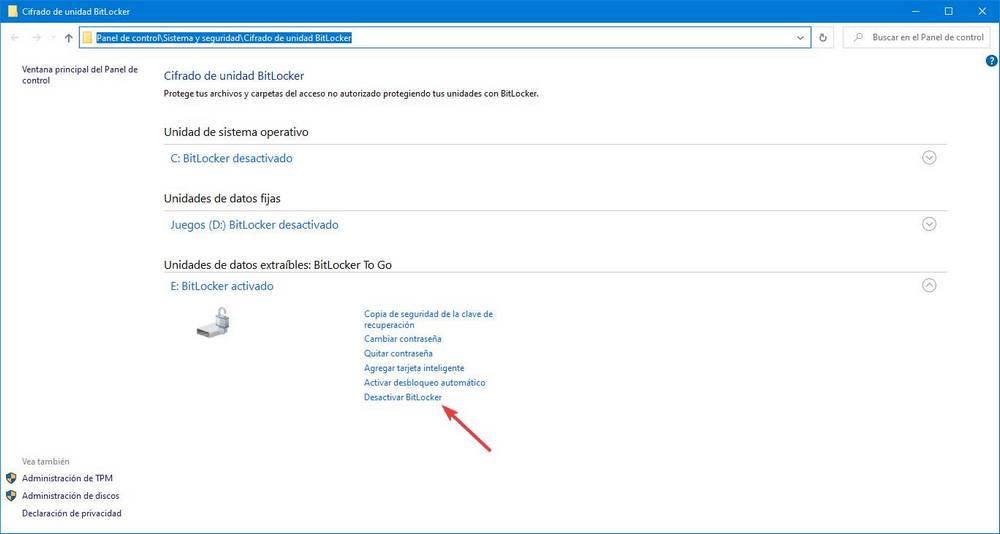
Seleccionamos nuestra memoria USB, elegimos «desactivar BitLocker» y Windows empezará a deshabilitar el cifrado en esta unidad. El proceso igualmente puede tardar más o menos tiempo según los datos que tenga la unidad.
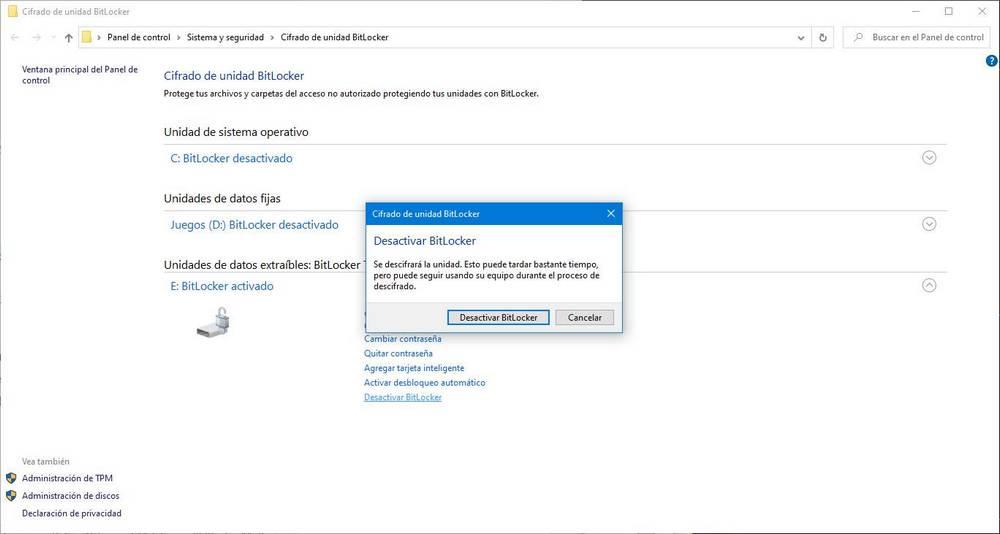
Cuando acabe el proceso, ya tendremos la memoria sin cifrado, y todos los datos que había en ella se mantendrán intactos.
El artículo Cifra los datos de tus memorias USB y evita que caigan en malas manos se publicó en SoftZone.
Fuente: SoftZone https://ift.tt/3bvEZHh Autor: Rubén Velasco
.png)
