Crea máquinas virtuales fácilmente y gratis con VirtualBox

Gracias a las máquinas virtuales es posible instalar cualquier sistema operativo en nuestro ordenador y probarlo sin poner en peligro nuestro PC. Estas máquinas virtuales funcionan a grandes rasgos como un ordenador independiente, es decir, con su hardware, su disco duro, su BIOS, etc. Para poder montar una máquina virtual es necesario un software que nos guíe por todo el proceso y se encargue de controlar las máquinas, arrancarlas, detenerlas y demás operaciones. Y uno de los más populares es VirtualBox.
VirtualBox es un programa gratuito y de código abierto, mantenido actualmente por Oracle, que nos permite virtualizar hardware y crear máquinas virtuales sobre las que instalar cualquier tipo de sistema operativo.
Principales características de VirtualBox
Uno de los puntos donde este software de virtualización pone mayor énfasis es en la portabilidad. VirtualBox está disponible para una gran cantidad de sistemas operativos. Y sus máquinas virtuales además son portables, por lo que podemos llevarlas con nosotros siempre que queramos y usarlas en cualquier otro ordenador, ya sea con VirtualBox o con otros programas de virtualización.
Este software de virtualización cuenta con un kit de herramientas llamado «Guest Additions«. Este pack se instala una vez instalado el sistema operativo, instala los drivers necesarios para el correcto funcionamiento de las máquinas virtuales y habilita otra serie de opciones de cara a poder interactuar con el sistema operativo anfitrión, como las carpetas compartidas.
Otras características importantes que nos ofrece VirtualBox son:
- Permite configurar hasta 32 CPUs.
- Soporte para dispositivos USB.
- Compatibilidad con todo tipo de hardware, y soporte completo ACPI.
- Múltiples resoluciones de pantalla.
- Completo sistema de instantáneas.
- Permite agrupar máquinas virtuales.
- Funciones de clonado de máquinas.
- Pantalla remota para controlar la máquina virtual desde otro ordenador.
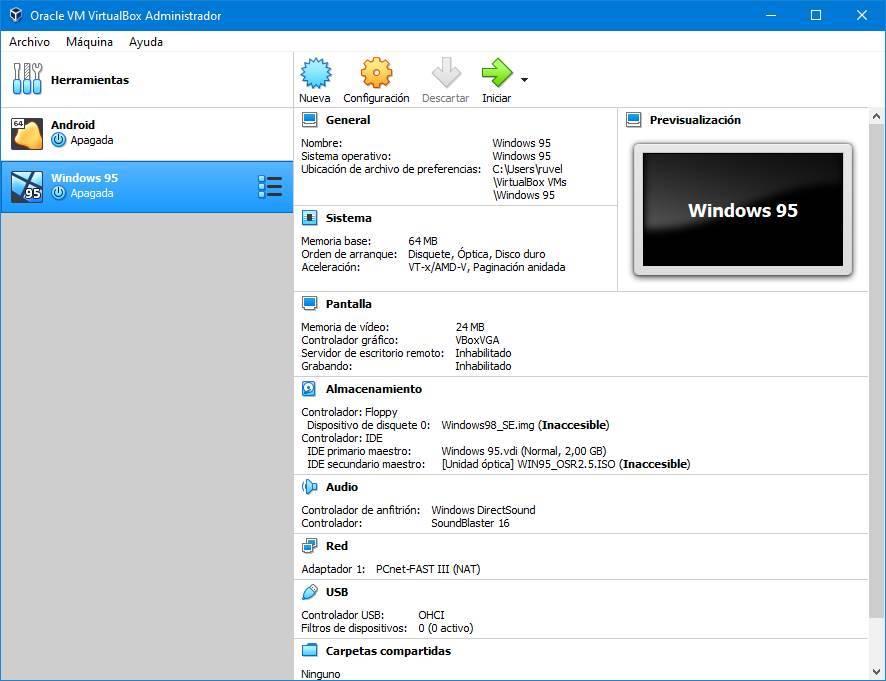
Disponibilidad, compatibilidad y problemas
VirtualBox se distribuye como un software totalmente gratuito para Windows, macOS, Linux y Solaris. Además, soporta una gran cantidad de sistemas operativos, aunque algunos tienen serios problemas de compatibilidad, como Windows 98.
Gracias a VirtualBox podemos virtualizar prácticamente cualquier edición relativamente moderna de Windows, Linux, DOS y Solaris. Los sistemas más relevantes que podemos virtualizar sin problemas son:
- Windows (desde XP hasta la última versión de Windows 10).
- Ubuntu.
- Debian.
- SUSE / OpenSUSE.
- Fedora.
- Oracle Linux.
- RHEL.
- Arch Linux.
- Solaris.
- Mac OS X Server (Leopard, Snow Leopard).
- FreeBSD.
- DOS.
- FreeDOS.
- OS/2
Entre sus limitaciones nos encontraremos a que, por motivos de compatibilidad y licencia de uso, no podemos virtualizar las últimas versiones de escritorio de macOS. Aunque existen parches que sí nos permiten instalar este sistema operativo en VirtualBox, igual que en VMware.
Además, aunque Oracle ha trabajado para que VirtualBox sea compatible con Hyper-V, el hipervisor de Microsoft, sigue dando muchos problemas a los usuarios de Windows 10. Igual que en VMware. Por ello debemos elegir, o usar este software, o usar Hyper-V en Windows.
Crear una máquina virtual con VirtualBox
Para crear una nueva máquina virtual con este programa, lo que debemos hacer es clic sobre el botón «Nueva» que aparece en la parte superior de su ventana principal. Automáticamente aparecerá un asistente de configuración que nos guiará por el proceso.
Lo primero que debemos hacer es elegir un nombre para la máquina, una ruta de nuestro disco duro donde guardarla, y elegir el tipo y versión del sistema operativo que vamos a montar.
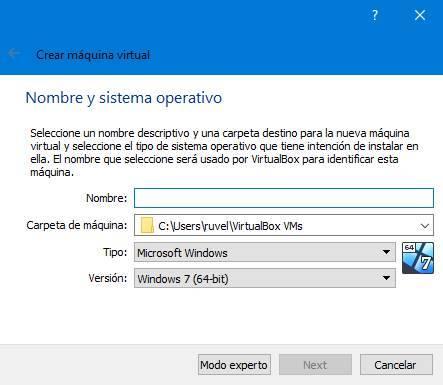
En los siguientes pasos configuraremos la memoria RAM que queremos asignar a esta máquina virtual, y el tamaño que queremos que tenga el disco duro. Este disco duro virtual se guardará en el directorio que nosotros le indiquemos.
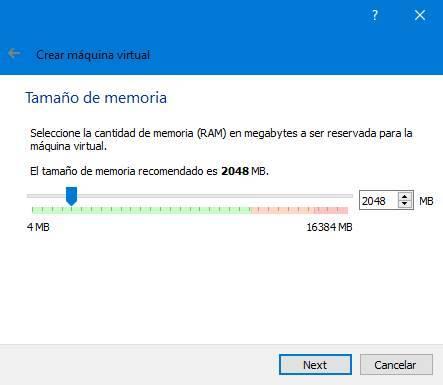
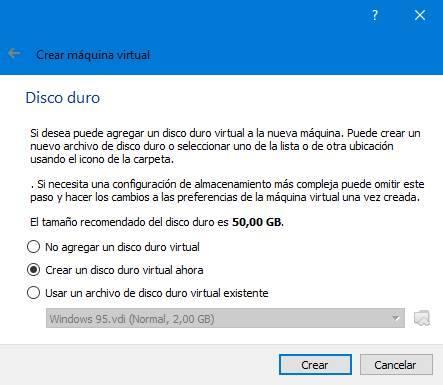
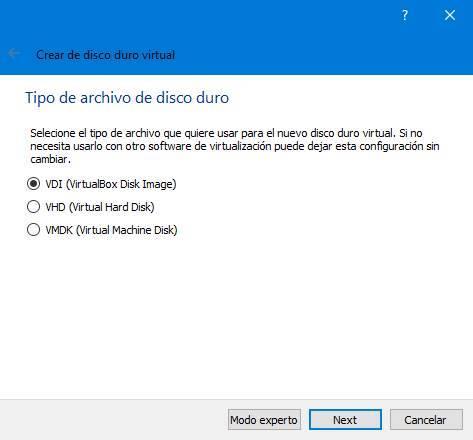
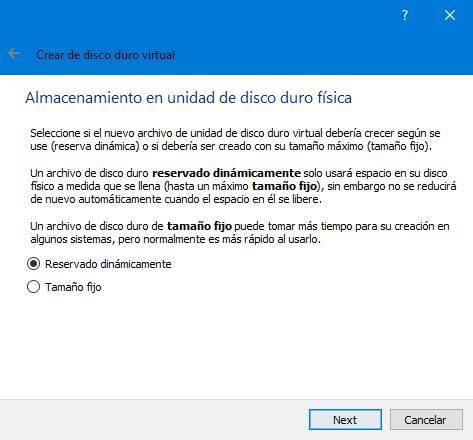
Cuando hayamos especificado estos parámetros, ya tendremos nuestra nueva máquina virtual lista para funcionar.
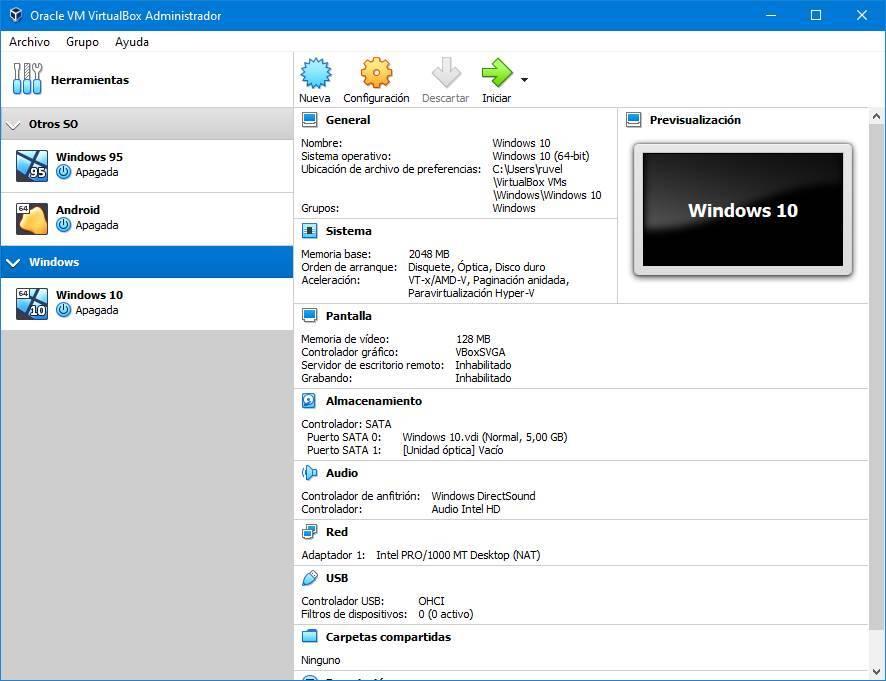
Eso sí, antes de arrancarla, seguramente nos interese echar un vistazo a las opciones de configuración de la máquina virtual. Desde ella vamos a poder, por ejemplo, configurar la memoria, el procesador y la aceleración 3D de la máquina, personalizar la pantalla y los gráficos, el almacenamiento, la red, el audio y mucho más.
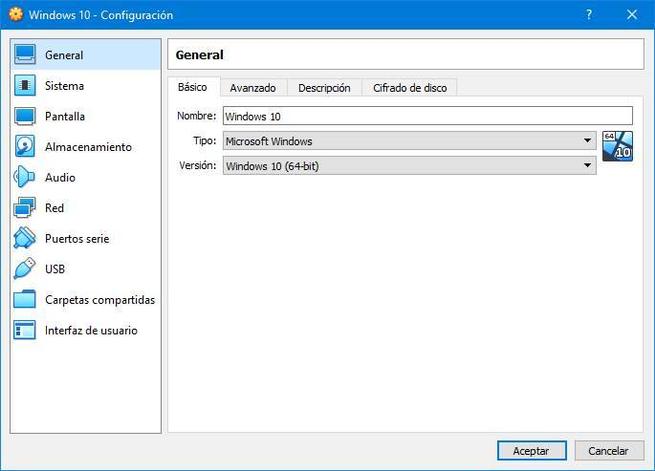
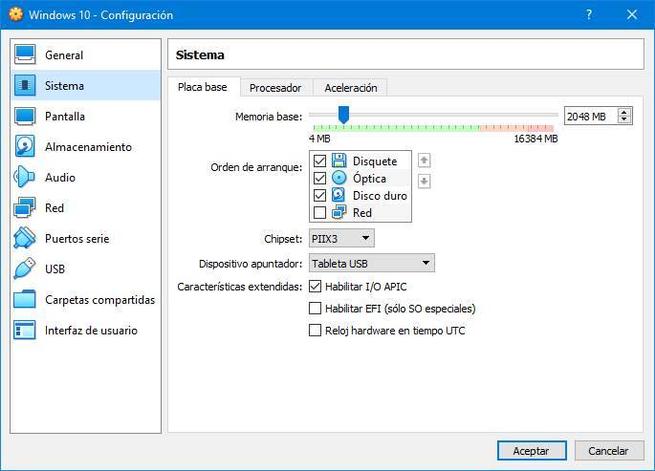
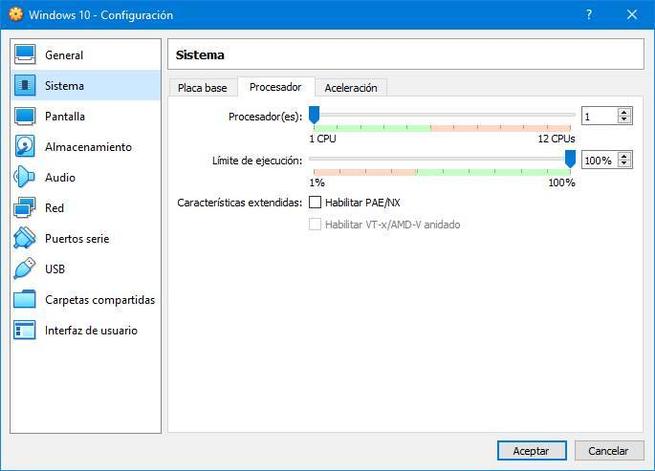
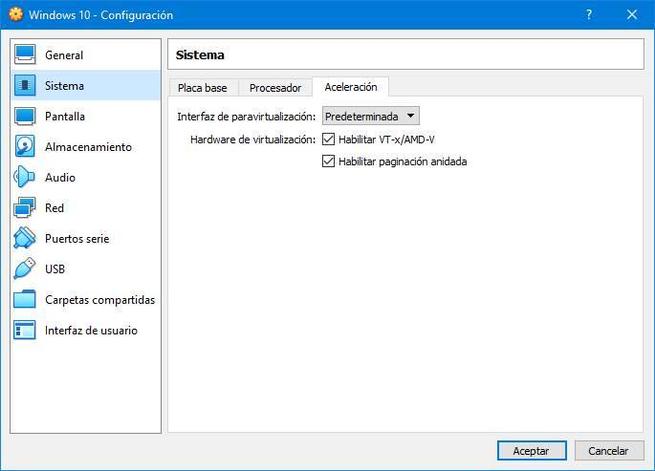
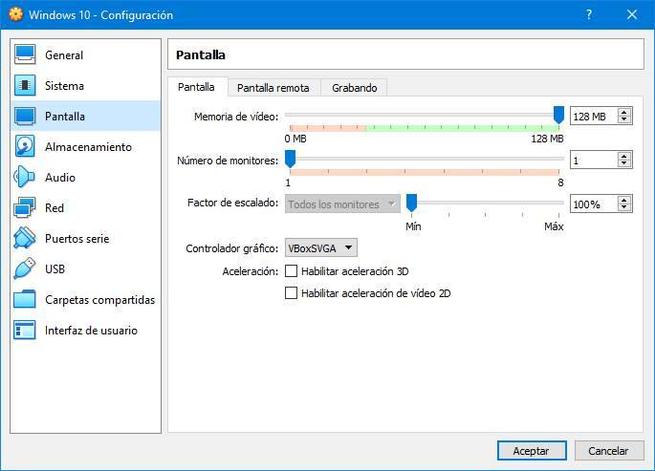
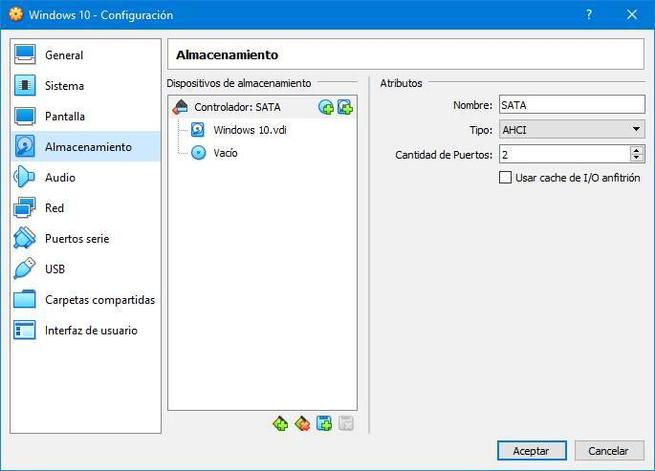
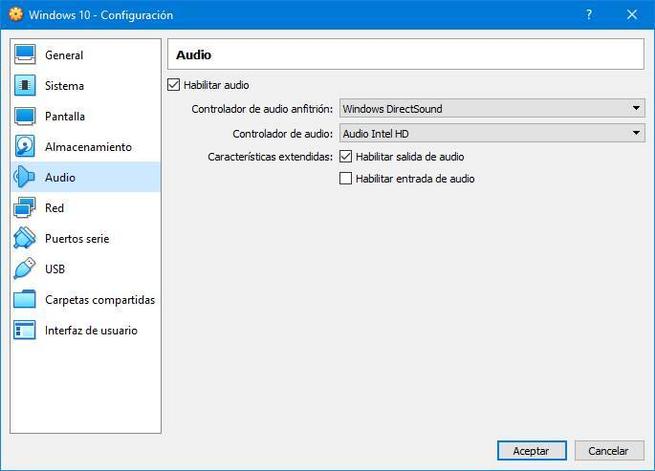
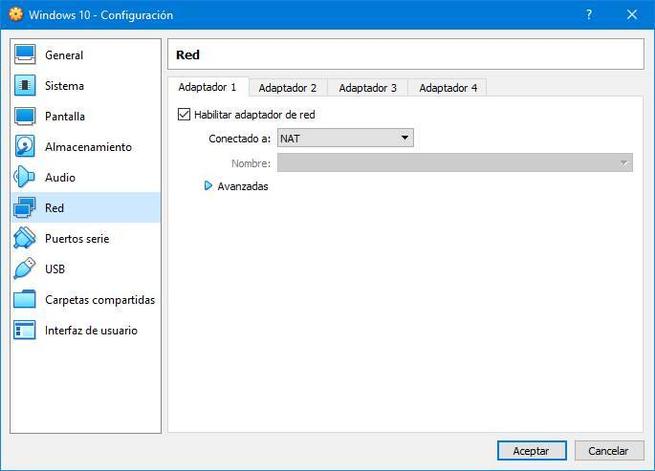
Además, dentro del apartado «Almacenamiento» debemos montar la imagen ISO con el sistema operativo que queremos instalar. Cuando lo tengamos todo listo, simplemente iniciaremos la máquina virtual y procederemos a instalar el sistema operativo como si lo hiciésemos en un PC real.
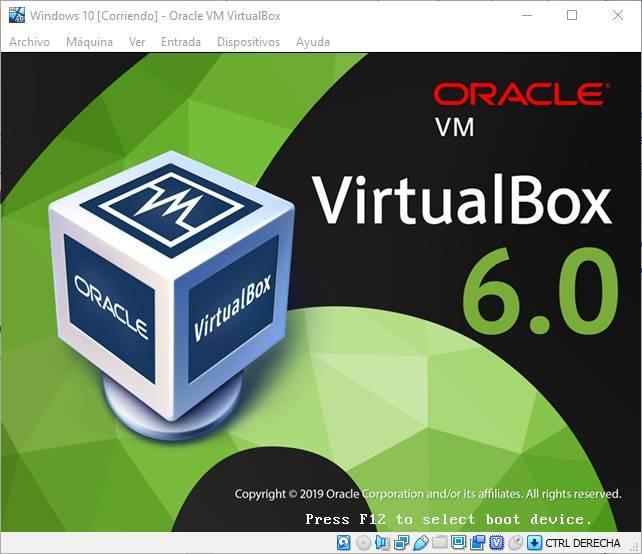
Cuando acabe la instalación, ya solo nos quedará instalar las Guest Additions y empezar a usar la máquina virtual con la seguridad de que lo que hagamos en ella no afectará a nuestro sistema principal.
Descargar VirtualBox
VirtualBox es un programa totalmente gratuito y de código abierto. Cualquiera puede descargarlo y usarlo sin problemas en su ordenador. Para ello no tenemos más que acceder al siguiente enlace y descargar la última versión de VMware que corresponda con nuestro sistema operativo principal.
Una vez instalado este software, ya podemos empezar a montar nuestras propias máquinas virtuales. Eso sí, debemos asegurarnos de tener activadas las funciones de virtualización de nuestro procesador en la BIOS. De lo contrario, solo podremos virtualizar malamente sistemas de 32 bits.
El artículo Crea máquinas virtuales fácilmente y gratis con VirtualBox se publicó en SoftZone.
Fuente: SoftZone https://ift.tt/2PpDBwJ Autor: Rubén Velasco
.png)
