Domina la función de buscar texto en Word

Buscar texto en un documento nos puede ayudar a ahorrar un tiempo muy valioso mientras escribimos. Por ejemplo, nos puede ayudar a contar el número de veces que se repite una palabra, o a encontrar fácilmente una parte concreta del texto. Seguro que más de una vez hemos usado el atajo de teclado Shift + F para buscar texto en Chrome o Firefox. Pues el mismo atajo de teclado nos sirve para buscar texto en cualquier documento de Word. Y acceder, de paso, a una serie de opciones avanzadas.
Word cuenta con una función muy completa que nos permite buscar texto dentro de cualquier documento. Para acceder a ella, simplemente debemos usar el atajo de teclado Shift +F y veremos cómo se abre un nuevo cuadro de búsqueda. También podemos acceder a este apartado directamente desde la pestaña «Inicio» de la barra Ribbon de Word.

Se nos abrirá un panel lateral como el siguiente.
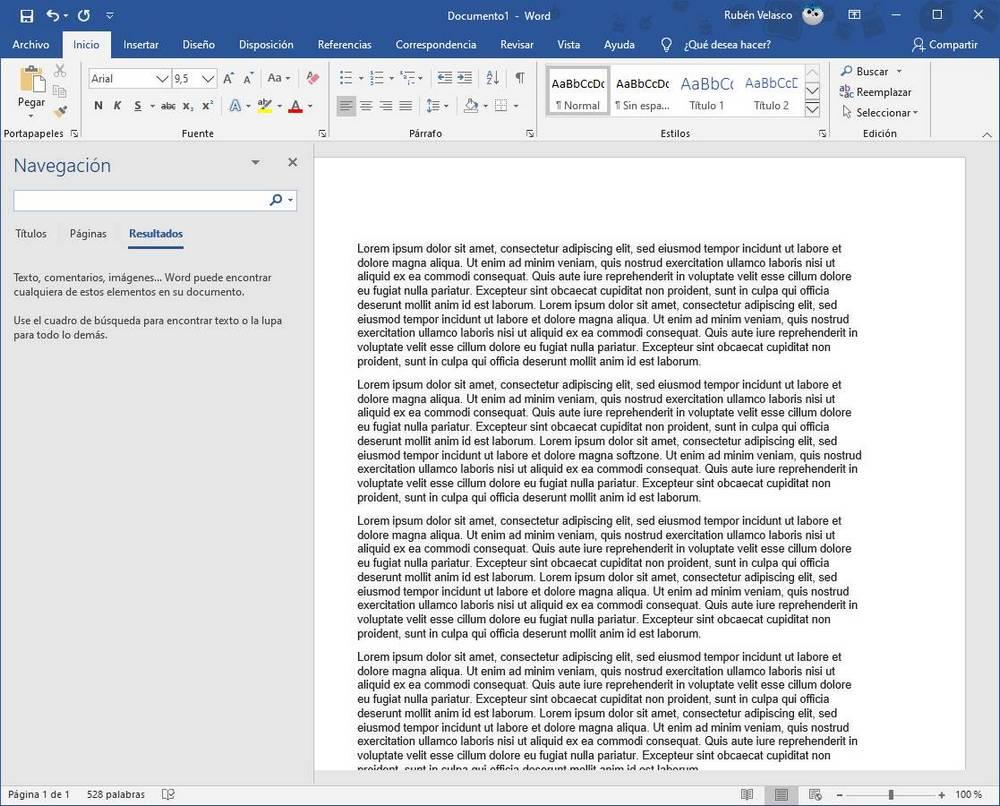
Aquí podemos escribir el término que queramos buscar dentro del documento que tengamos abierto. Podemos ver una lista con todas las veces que se repite dicho término en todo el documento, e ir rápidamente a cada una de ellas desde esta lista. Además, las palabras se resaltarán en el texto.

Podemos desplazarnos por todas estas palabras desde las flechas que aparecen en el panel de búsqueda del lateral izquierdo. Y cuando queramos realizar una nueva búsqueda, no tenemos más que pulsar sobre la X del cuadro para borrarlo y escribir lo nuevo que queramos buscar.
Opciones de búsqueda avanzada de Word
Además de esta sencilla función de búsqueda, Word también nos ofrece una herramienta de búsqueda avanzada. Esta herramienta podemos abrirla desde el apartado de «Búsqueda» de la barra Ribbon, desplegando el menú de Buscar que hemos visto en el apartado anterior.

Como podemos ver, se abrirá una ventana como la siguiente.

Desde esta ventana vamos a poder buscar también todas las veces que se repita una misma palabra, y desplazarnos por todas ellas con facilidad. Sin embargo, el principal potencial de esta herramienta son las opciones de búsqueda.
Podemos marcar una serie de «opciones» y «filtros» para que nuestras búsquedas sean mucho más precisas. Por ejemplo, podemos hacer que los resultados coincidan con las mayúsculas o minúsculas que escribamos, que solo se encuentren palabras completas (no partes de ellas), prefijos, sufijos, etc.
Esta opción nos da mucho más control sobre las búsquedas del documento. Pero una de las funciones más interesantes de la búsqueda avanzada es la de «Reemplazar».
Buscar y reemplazar texto
Esta función se encuentra en la segunda pestaña de la ventana anterior. Gracias a ella vamos a poder buscar una palabra determinada en Word y cambiarla automáticamente por otro. Es muy útil para cambiar expresiones, o palabras que hemos escrito mal desde el principio.

Podemos reemplazar palabras concretas de un documento, o todas ellas con un solo clic. La herramienta de búsqueda de Word resaltará automáticamente todos los resultados, y, si reemplazamos los resultados, nos dirá cuántas veces se ha cambiado el texto.
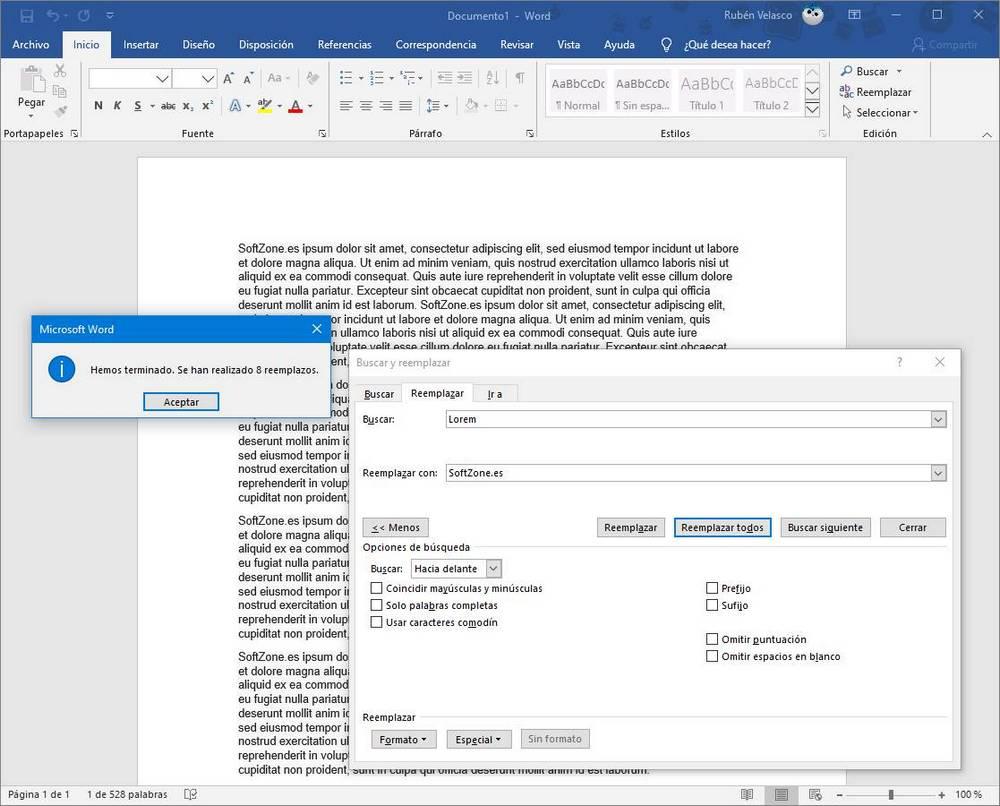
Gracias a esta función de búsqueda de Word, vamos a poder ahorrar tiempo, tanto al repasar un documento como a la hora de analizar documentos con decenas de páginas, encontrando rápidamente lo que queremos.
El artículo Domina la función de buscar texto en Word se publicó en SoftZone.
Fuente: SoftZone https://ift.tt/2T1VtQo Autor: Rubén Velasco
.png)
