Esconde o cambia la letra de tus discos duros o USB en el Explorador

La información que por defecto nos muestra un elemento tan usado como es el Explorador de archivos de Windows 10, es mucha. Es por ello que el mismo nos ofrece la posibilidad de que podamos personalizar aquello que veremos, o lo que no. Todo va a depender de las necesidades de cada uno, o de sus preferencias.
Pues bien, esto es precisamente una de las cosas de las que os vamos a hablar en estas líneas. Y es que hay que tener en cuenta que a la hora de identificar las unidades de disco desde el Explorador de Archivos, lo hacemos a través de su nombre o de la letra de la unidad. De este modo y con la configuración predeterminada, el Explorador de archivos muestra las correspondientes letras de unidad junto a los nombres de las mismas. Esto lo que va a lograr realmente es facilitar su identificación de un solo vistazo.
Personaliza el Explorador para que muestre las letras de las unidades
Sin embargo cabe mencionar que tenemos la posibilidad de personalizar y ajustar este comportamiento al que os hacemos mención. Con esto os queremos decir que el propio Windows 10 permite ajustar el Explorador para que nos muestre las letras de las unidades, o no. Por tanto os vamos a mostrar dos maneras de poder llevar a cabo esto mismo.
Así, lo primero que hacemos con el fin de lograr este objetivo que os comentamos, es acceder al Explorador de archivos desde la combinación Win + E. Una vez en esta ventana, nos situamos en la pestaña de Vista, pinchamos en Opciones y seleccionamos Cambiar opciones de carpeta y búsqueda.
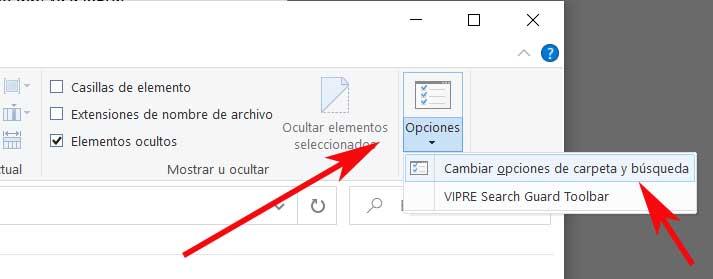
En la nueva ventana que aparece, en la pestaña Ver buscamos una opción llamada Mostrar letras de unidad. Por tanto no tendremos más que marcar la casilla junto a la opción, o desmarcarla, dependiendo de las necesidades de cada caso. Eso sí, una vez seleccionada o no la mencionada opción, no podemos olvidar pulsar el botón Aplicar.
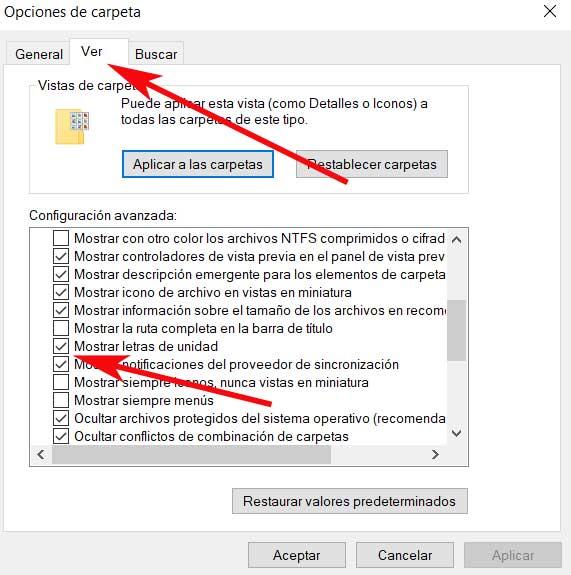
El Administrador de discos para asignar letra a las unidades
En el supuesto de que la letra no aparezca a pesar del cambio hecho para una unidad o partición, se puede deber a que esta no tiene una letra asignada. Es por ello que a continuación os vamos a explicar cómo asignar una letra de unidad o eliminarla en caso necesario.
Para lograrlo, lo primero que haremos será hacer clic con el botón derecho del ratón en el botón Inicio. A continuación hacemos clic en la opción de Administración de discos para acceder a esta ventana. En la misma veremos todas las unidades conectadas, externas e internas, con lo que buscamos la que no tiene una letra o a la que desear asignar una. Entonces tendremos que pinchar con el botón derecho del ratón en la misma y seleccionar la opción de Cambiar letra y rutas de acceso de unidad.
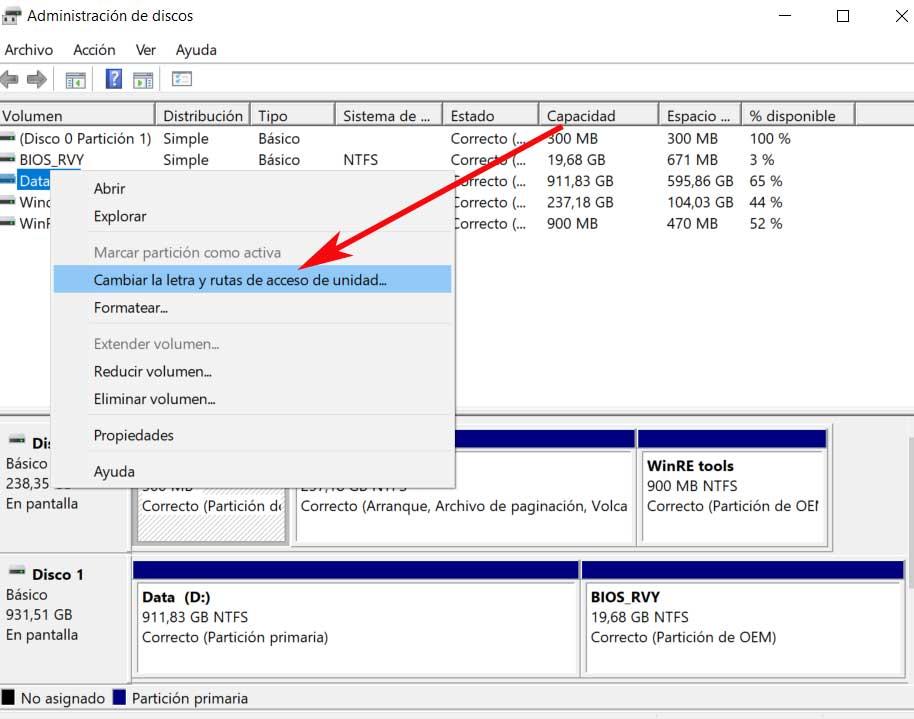
En la ventana que aparecerá entonces, hacemos clic en el botón Agregar para que así podamos seleccionar una letra de unidad diferente para después aceptar los cambios. Desde aquí también podremos eliminar esa letra de la unidad o incluso cambiarla. Eso sí, no os recomendamos cambiar o eliminar las letras de las unidades donde solemos instalar los programas, generalmente en C:.
El artículo Esconde o cambia la letra de tus discos duros o USB en el Explorador se publicó en SoftZone.
Fuente: SoftZone https://ift.tt/39SCugX Autor: David Onieva
.png)
