Este acceso directo te permite buscar virus en tu PC en segundos

Windows Defender es el antivirus de Windows 10. Este antivirus viene instalado por defecto junto al sistema operativo y, desde el lanzamiento del mismo, se ha convertido en una de las mejores alternativas que podemos encontrar para proteger nuestro PC.
Este antivirus cuenta con una interfaz muy sencilla de usar y entender desde la que poder acceder a todas las opciones y funciones de este antivirus. Sin embargo, también cuenta con una serie de comandos de CMD que nos permiten controlar, administrar y automatizar mucho mejor todo lo relacionado con la seguridad de Windows Defender.
Todas estas tareas se llevan a cabo a través del archivo «MpCmdRun.exe«, que se encuentra dentro de %ProgramFiles%\Windows Defender. Según el parámetro que le asignemos realizará una actividad u otra.
Automatiza Windows Defender con accesos directos
Seguro que para muchos memorizar y usar los comandos de CMD para controlar Windows Defender será una tarea bastante tediosa. Sin embargo, podemos encontrar mucha más utilizar a estos comando si los usamos para crear scripts en .bat para desempeñar determinadas tareas.
Para ello, no tenemos más que abrir una ventana del bloc de notas de Windows, pegar el comando, o los comandos, que queramos que se ejecuten y guardarlo con extensión .bat.
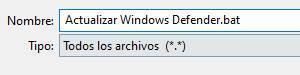
Una vez tengamos este fichero ya guardado en ese formato, cada vez que lo ejecutemos con doble clic se llevará a cabo su correspondiente tarea. Podemos configurarlo para que se ejecute al inicio, programarlo o lanzarlo cuando nosotros queramos.
Eso sí, se recomienda dar a estos scripts permisos de Administrador. De no hacerlo, es posible que tengamos problemas, tanto en el análisis como a la hora de eliminar alguna amenaza.
Buscar virus desde CMD
Gracias al parámetro «-Scan» vamos a poder analizar cualquier directorio de nuestro ordenador con el propio antivirus de Microsoft. A este parámetro deben seguirle otras instrucciones según el tipo de análisis que queramos realizar:
- 0: análisis por defecto.
- 1: análisis rápido.
- 2: análisis completo del PC.
- 3: análisis personalizado con un directorio propio.
Por ejemplo, podemos hacer un análisis rápido de nuestro Windows con el comando:
«%ProgramFiles%\Windows Defender\mpcmdrun.exe» -Scan -1
O un análisis completo de todo nuestro PC con:
«%ProgramFiles%\Windows Defender\mpcmdrun.exe» -Scan -2
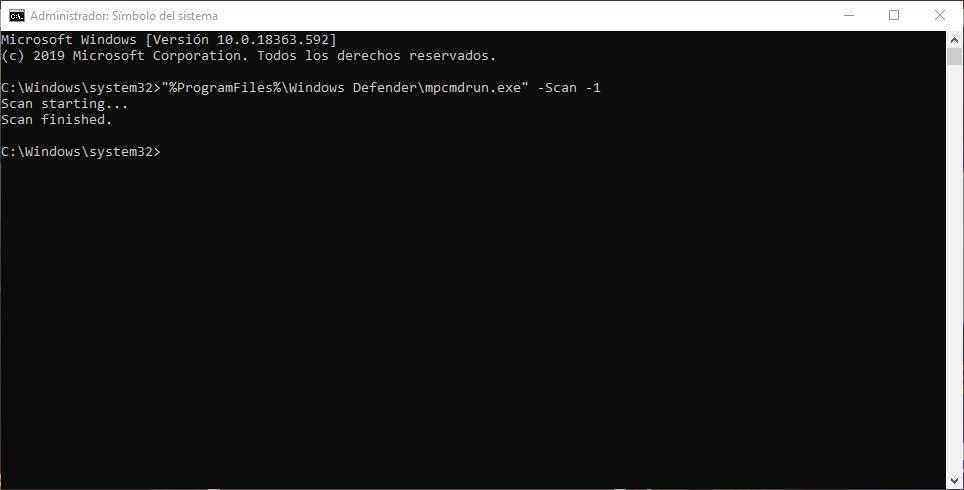
Si elegimos análisis personalizado (es decir, el parámetro -3) vamos a poder añadir otros parámetros adicionales que nos ofrecerán más control sobre el análisis en cuestión. Por ejemplo, podemos lanzar un análisis a nuestra carpeta personal de Windows con:
«%ProgramFiles%\Windows Defender\mpcmdrun.exe» -Scan -3 -File «C:\Users\usuario»
Si optamos por usar el parámetro «-DisableRemediation«, entonces nuestro escáner personalizado:
- No analizará las exclusiones.
- Analizará los ficheros de archivo.
- No se aplicarán acciones después del análisis.
- No se guardará un log con las detecciones.
- Las detecciones no aparecerán en la interfaz.
- Solo veremos las detecciones en la consola de CMD.
El parámetro «-BootSectorScan» nos permitirá analizar también los sectores de arranque, o boot, para descartar la posibilidad de que aparezca algún virus.
Por último, con el parámetro -Cancel cancelaremos cualquier análisis, tanto rápido como completo, que se esté ejecutando en el PC. Útil por si hemos ejecutado un análisis y queremos detenerlo sin esperar a que acabe.
Otros parámetros para controlar Windows Defender desde CMD
Microsoft nos ofrece muchos otros parámetros que nos permiten controlar Windows Defender desde CMD con el programa MpCmdRun.exe.
Por ejemplo, el parámetro «-Restore» nos permite comprobar todas las amenazas que hay en la cuarentena y, además, restaurar cualquiera de ellas. Todo ello según el parámetro correspondiente que le acompañe:
- -ListAll: nuestra una lista con todos los archivos de cuarentena.
- -Name (nombre): restaura la amenaza más reciente de la cuarentena que coincida con ese nombre.
- -All: restaura todas las amenazas de la cuarentena.
- -FilePath (ruta): restaura elementos según un directorio especificado.
El parámetro «-CheckExclusion -path (ruta)» nos permite comprobar si un directorio específico está, o no, excluido del los análisis del antivirus.
Si queremos consultar todos los comandos y parámetros que nos ofrece este programa, simplemente debemos consultar su ayuda en CMD escribiendo en la consola:
«%ProgramFiles%\Windows Defender\mpcmdrun.exe» -?
Actualizar el antivirus desde CMD
Para finalizar, otro parámetro muy interesante y útil para controlar nuestro antivirus desde la consola de Windows es «-SignatureUpdate«. Este parámetro nos permite actualizar Windows Defender desde CMD, descargando la última versión de la base de datos y asegurándonos de tener siempre la última versión de la base de datos.
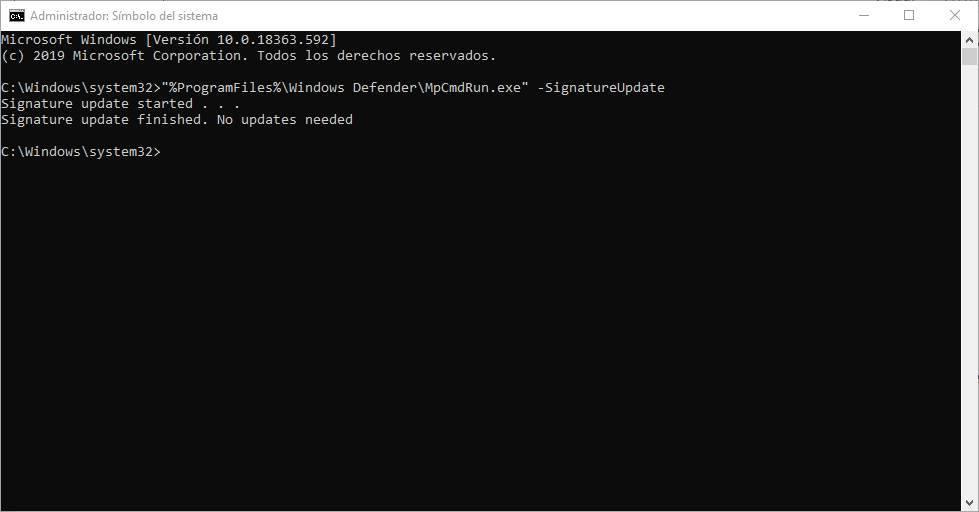
Además, con los parámetros «-removedefinitions» y «-dynamicsignatures» también podemos borrar la caché de actualizaciones, útil para solucionar todo tipo de problemas relacionados con el antivirus.
El artículo Este acceso directo te permite buscar virus en tu PC en segundos se publicó en SoftZone.
Fuente: SoftZone https://ift.tt/37gWecb Autor: Rubén Velasco
.png)
