Este truco te permite abrir cualquier archivo con un solo clic en Windows

El doble clic para abrir todo tipo de archivos y carpetas lleva muchos años entre nosotros. Cualquier usuario de PC, incluso sin tener conocimientos de informática, es lo primero que va a intentar hacer cuando coge el ratón con su mano. Esta es la configuración por defecto que traen los sistemas operativos para usar el ratón e interactuar con los archivos del ordenador. Sin embargo, dentro de las opciones de configuración de Windows podemos encontrar otras opciones que puedan cambiar la forma de trabajar con nuestro ordenador. Por ejemplo, ahorrarnos un clic cada vez que abramos cualquier archivo o programa.
Aunque seguro que al principio nos resulta raro, poder abrir archivos con un solo clic aporta varias ventajas a nuestro día a día. Por ejemplo, nos va a permitir ahorrar tiempo cuando abrimos muchos archivos o carpetas, relajará el tendón de la muñeca y hasta podría alargar aún más la vida útil del ratón. Además, si usamos trackpad en vez de ratón, todo será infinitamente más preciso y evitaremos mover el ratón por error al hacer el segundo clic.
Además, debemos tener en cuenta que la acción de abrir con un clic no es nada nueva. Si pensamos en cómo navegamos por Internet, esta es la manera de hacerlo (un clic para entrar en cualquier hipervínculo, o acceder a las opciones del navegador, por ejemplo).
Activar la opción de abrir con un clic
Esta opción del navegador se encuentra dentro de las opciones generales del explorador de archivos. Para acceder a ella, lo que debemos hacer es abrir el panel «Vista» de la interfaz Ribbon, para hacer clic sobre el botón de «Opciones».
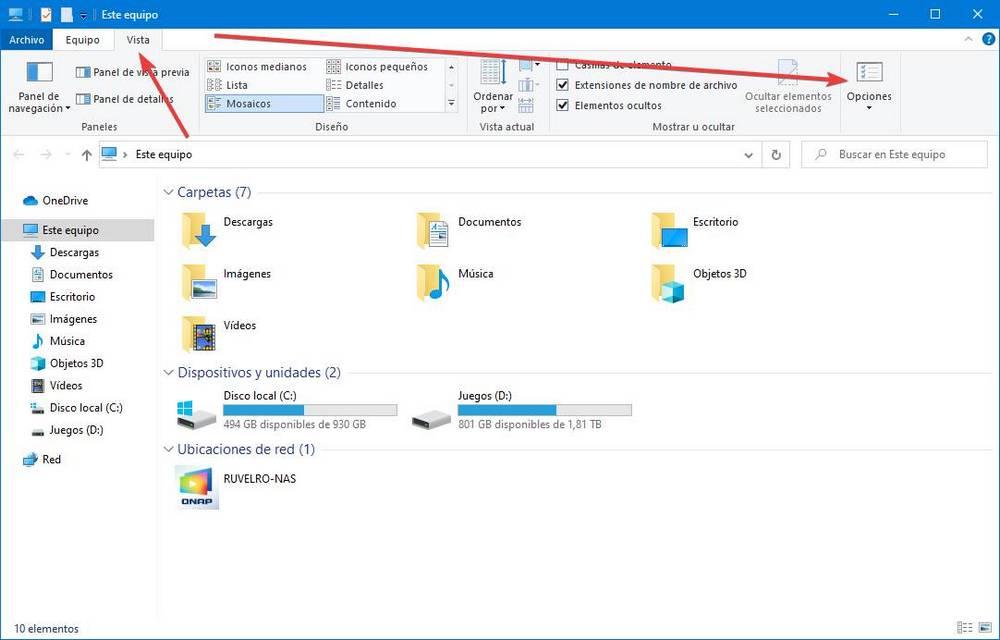
En la ventana que nos aparece, debemos marcar la opción «Un solo clic para abrirlo«, dentro del apartado «Acciones al hacer clic en un elemento«.
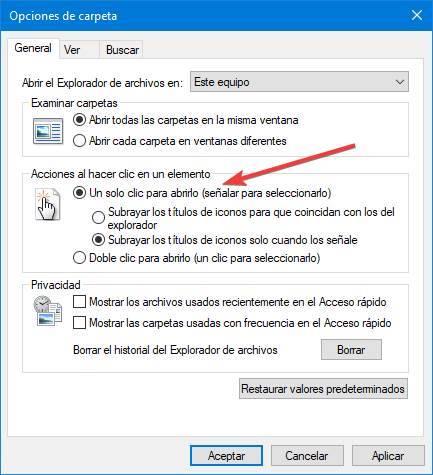
La sub-opción de «subrayar» nos permite elegir si queremos que todos los elementos estén subrayados por defecto, o si queremos que se subrayen solo cuando coloquemos el ratón encima de ellos. Podemos elegir la que más nos guste.
Aplicamos los cambios. Aceptamos la ventana y listo. A partir de ahora, todos los archivos y carpetas del ordenador se abrirán solo con un clic.
Cómo volver al doble clic
En caso de que este modo no nos termine de convencer, podemos volver en cualquier momento al doble clic para abrir los archivos y carpetas de nuestro Windows. Lo único que debemos hacer es volver al menú de Opciones del Explorador de Archivos de nuestro Windows, y volver a marcar la casilla de «doble clic para abrir archivos«.
Tras aplicar y aceptar los cambios, todo volverá a funcionar con normalidad.
Cómo seleccionar archivos y carpetas con el modo «abrir con un clic» activado
Normalmente, para seleccionar un archivo o una carpeta, lo que debemos hacer es un solo clic sobre el elemento. Y automáticamente este pasará a estar seleccionado. Sin embargo, si activamos esta opción, la cosa cambia.
Dentro del panel de Opciones del explorador de archivos de Windows, en la pestaña «Ver», vamos a encontrarnos una opción muy interesante llamada «Usar las casillas para seleccionar elementos«.
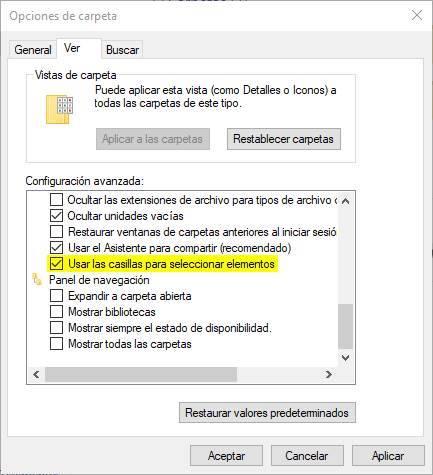
Si marcamos esta casilla, y aplicamos los cambios, dentro del explorador de archivos de Windows 10 podremos ver una nueva casilla que nos permitirá seleccionar archivos. Haciendo clic sobre cada casilla podremos seleccionar cualquier archivo, y al desmarcar la casilla el archivo quedará desmarcado.

Así podemos sacar mucho más partido a la opción de abrir archivos y carpetas con un solo clic.
El artículo Este truco te permite abrir cualquier archivo con un solo clic en Windows se publicó en SoftZone.
Fuente: SoftZone https://ift.tt/38dQMr0 Autor: Rubén Velasco
.png)
