¿Problemas con el menú inicio, las búsquedas o Cortana? Consejos para solucionarlos

A medida que han ido pasando los años, el sistema operativo Windows 10 ha crecido en gran medida, tanto en funciones, como en seguridad y usuarios. Por tanto ahora es un software altamente complejo, pero que al mismo tiempo no está exento de fallos.
Hay que tener en cuenta que cada vez son más los equipos y configuraciones que tienen que ejecutar Windows 10 sin problema alguno, algo que es bastante complicado. Es precisamente por todo esto por lo que nos encontramos con los constantes fallos derivados de la incompatibilidad.
Soluciona los problemas con el menú Inicio de Windows 10
Esto es algo que en ocasiones nos podemos encontrar en un elemento tan usado como es el menú de Inicio que está repleto de elementos. Este apartado lo usamos para acceder rápidamente a las aplicaciones y archivos del ordenador. Pero claro, este es un apartado que puede fallar en determinadas ocasiones, lo que representa un serio inconveniente en el día a día con el PC. Y es que se puede dar el caso de que al intentar usar esta sección del sistema, aparezca un mensaje de Error crítico en pantalla; veamos qué hacer.
Uno de los pasos a dar, sería cerrar la sesión del perfil en el que estamos conectados y volver a acceder, lo que podría solucionar este error del menú de Inicio. Pero claro, esto es algo que no podemos hacer desde esta sección, ya que no funciona. Por tanto podemos hacer uso de la combinación de teclas Win + X con el teclado para ver el menú de acceso rápido.
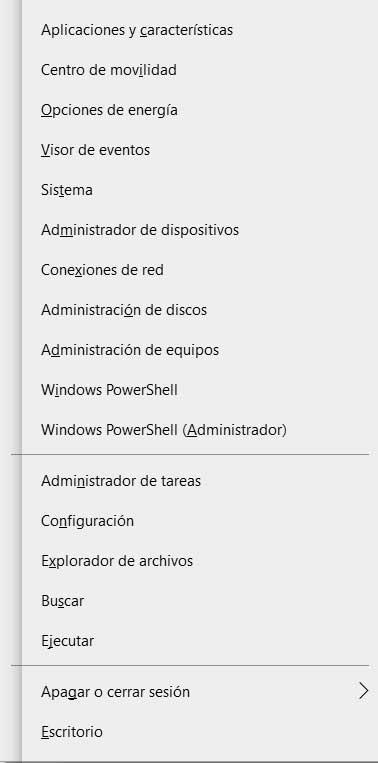
Crea un nuevo perfil de usuario en Windows
Otra posible solución a este fallo del menú Inicio, es crear un nuevo perfil de usuario diferente al actual. Tal y como se ha podido saber, algunos usuarios que se han encontrado con esto, fueron capaces de solucionarlo simplemente creando un nuevo perfil en el ordenador. Así, para ello accedemos a la combinación Win + I para acceder a Configuración, donde nos situamos en el apartado de Cuentas.
Tras ello, en la sección de la derecha de la página de Cuentas nos situamos en Familia y otros usuarios para desplazarnos hasta Otros usuarios, y pinchamos en Agregar a otra persona a este equipo. Entonces ya no tendremos más que rellenar las credenciales necesarias para el nuevo perfil, al que le damos permisos de administrador. Así podremos acceder a nuestros archivos desde este mismo nuevo perfil. Entonces con el botón derecho del ratón pinchamos en el perfil recién creado y seleccionamos Cambiar tipo de cuenta donde nos decantamos por Administrador
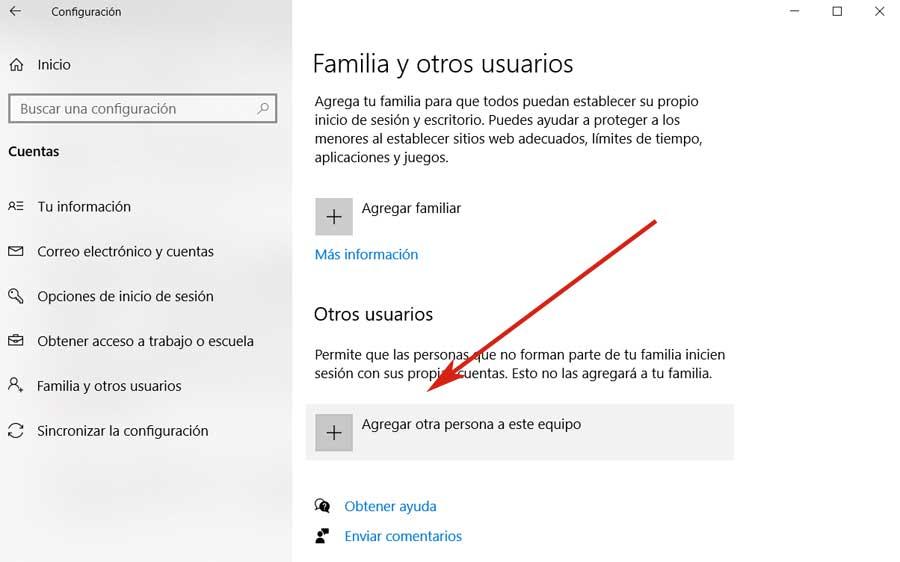
Por último salimos del perfil actual e iniciamos sesión en el nuevo donde el menú Inicio ya debería funcionar.
Actualiza la solución de seguridad de terceros
Otra de las posibles razones del fallo, es que algunas soluciones antivirus pueden provocar este error en el menú de inicio. Así, cada vez que intentamos usarlo, no podemos hacer nada, de hecho esto se ha visto en muchos casos en equipos que tienen instalado el antivirus de Avast. Por tanto, llegado el caso, sea cual sea el software de este tipo que usemos, podemos probar a desactivarlo, aunque se temporalmente, o incluso desinstalarlo.
Así podremos comprobar de primera mano si ese programa es el causante del fallo con el menú Inicio, aunque también podemos probar con actualizar el antivirus a su última versión.
Cómo solucionar los problemas con Cortana
Este fallo que os hemos comentado anteriormente en el menú Inicio, igualmente puede darse en el asistente de Windows 10, Cortana. Así, al intentar usar el mismo, de la misma manera nos podemos encontrar con el error crítico en pantalla. Por tanto os vamos a mostrar en estas mismas líneas, como solucionarlo.
Lo cierto es que no es un componente que esté entre los más queridos entre los usuarios, pero con todo y con ello, queremos que funcione bien. Por tanto, lo primero que os diremos es que las soluciones dadas anteriormente para solucionar el fallo del menú Inicio, también podrían ser válidas en este apartado en concreto. Pero esos nos son los únicos pasos a dar aquí, ya que también podemos resetear y reinstalar la aplicación de Cortana. Eso sí, siempre podremos desactivar Cortana por completo.
Esto es algo que podremos conseguir desde el PowerShell de Windows, elemento al que accedemos a través de la combinación de teclas Win + R. En el cuadro de diálogo Ejecutar, escribimos el término Powershell para abrir la aplicación como tal. Esto lanza la consola que aquí nos interesa para que podamos introducir el comando que reinicia Cortana. Por tanto no tenemos más que copiar y pegar el código que os mostramos a continuación sin las comillas:
“$manifest = (Get-AppxPackage Microsoft.WindowsStore).InstallLocation + ‘\AppxManifest.xml’ ; Add-AppxPackage -DisableDevelopmentMode -Register $manifest”
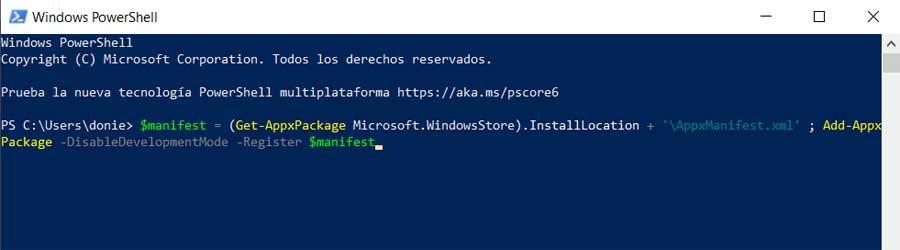
Debemos tener en cuenta que una vez hecho esto, el código introducido tarda entre 5 y 10 segundos en ejecutarse, tras lo cual reiniciamos el ordenador. Entonces a partir de ahí Cortana debería funcionar sin ningún mensaje de error cuando intentemos usarla.
Qué hacer cuando las búsquedas de Windows 10 no funcionan
Para terminar os diremos que algo similar nos puede suceder con la función de búsqueda del sistema operativo de los de Redmond. Lo cierto es que este es un apartado que ha fallado en varias ocasiones a lo largo de los últimos meses. Así, por lo que se ha podido ver, este error en las búsquedas puede venir debido al asistente Cortana del que os acabamos de hablar. Os decimos esto porque probar a restaurar ese elemento desde PowerShell, como hemos visto, puede ser la solución para las búsquedas.
Reiniciar el Explorador de archivos
Al mismo tiempo podemos probar otras soluciones, como por ejemplo reiniciar el equipo como tal. Por otro lado esto mismo lo podemos hacer mismo con el Explorador de Windows, ya que este también es el responsable del buen funcionamiento del menú Inicio y la búsqueda en Windows.
Para ello acedemos al Administrador de tareas a través de la combinación de teclas Ctrl + Shift + Esc donde buscamos el proceso Explorador de archivos. A continuación pulsamos sobre el mismo con el botón derecho del ratón y nos decantamos por la opción de Reiniciar.
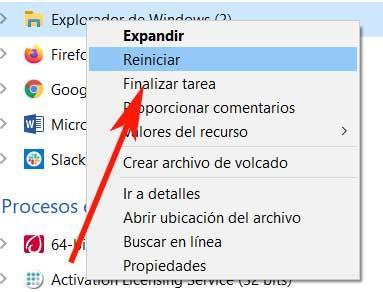
Una vez hecho esto, también podemos comprobar que el servicio de búsqueda está en ejecución. Esto lo logramos abriendo el cuadro de Ejecutar con Win + R donde escribimos services.msc, lo que nos da paso a la ventana de servicios donde buscamos Windows Search para comprobar si está en ejecución o no. Para activarlo pinchamos sobre el mismo con el botón derecho y seleccionamos el tipo de inicio automático.
Arregla las búsquedas en Windows desde el Registro
Además, si hemos sido uno de los muchos afectados por el más reciente fallo que afectó a estas búsquedas y que no devuelve nada al usarlo, podemos echar mano del Registro. Esta es una solución que arregla este fallo al que os hacemos mención. Así, para lograrlo desde este apartado, lo que haremos será desactivar la integración de Bing con Windows Search para que se restaure el servicio. Decir que el cambio deshabilita igualmente la integración de Cortana con el menú de búsqueda.
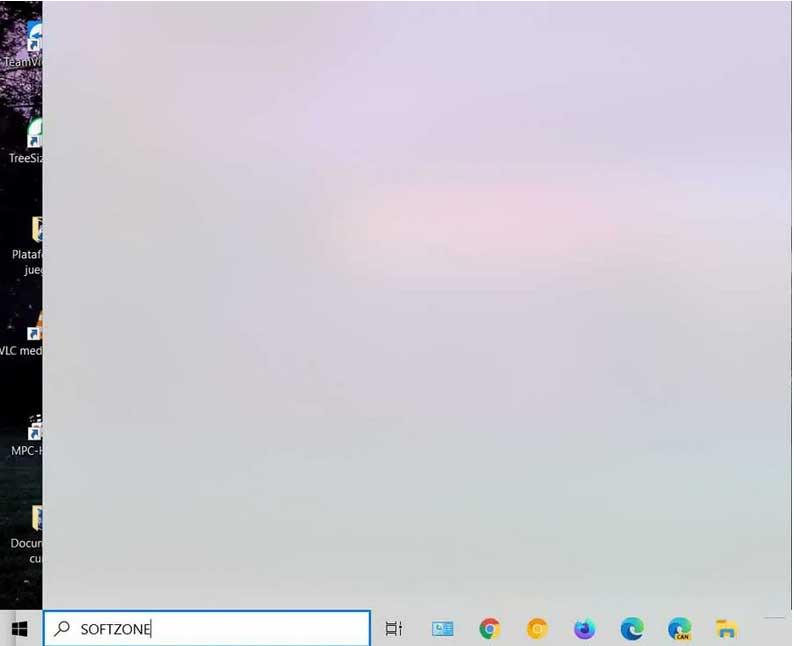
Por tanto no tenemos más que acceder al editor con el comando regedit desde el cuadro que aparece tras pulsar Win + R. Aquí nos vamos a la ruta “HKEY_CURRENT_USER\SOFTWARE\Microsoft\Windows\CurrentVersion\Search” donde en el panel derecho creamos un nuevo valor DWORD (32-bit) al que llamamos “BingSearchEnabled” y asignamos el valor a 0. De este modo y tras reiniciar el PC, las búsquedas de Windows 10 ya funcionarán.
El artículo ¿Problemas con el menú inicio, las búsquedas o Cortana? Consejos para solucionarlos se publicó en SoftZone.
Fuente: SoftZone https://ift.tt/3a9F6Xy Autor: David Onieva
.png)
