¿Se bloquea el menú inicio de Windows? Así puedes solucionarlo

En ocasiones nos podemos encontrar con el problema de que un elemento de la importancia del menú Inicio en Windows 10, no responda. Esto puede representar un serio inconveniente, por lo que vamos a ver cómo resolverlo.
Es algo que puede darse si hemos actualizado Windows 10 y vemos que hay problemas con el menú de inicio. Por tanto en estas mismas líneas vamos a intentar resolver el problema si este se ha vuelto gris y no responde tras esa actualización. Eso supondrá que no podamos acceder de manera normal a las aplicaciones instaladas en el equipo, por ejemplo.
Qué hacer si el menú Inicio de Windows 10 no responde
De este modo, lo primero que podemos probar es el solucionador de problemas de aplicaciones de la Windows Store de la propia Microsoft. Esta es una aplicación de los de Redmond que se encarga de arreglar los fallos que podamos tener con los programas integrados en el propio sistema operativo. Este lo podemos descargar desde este enlace.
Por otro lado, otra de las recomendaciones que os podemos dar llegados a este punto, es volver a registrar la tienda oficial de Windows 10. Y es que los archivos de Microsoft Store pueden haberse instalado de forma incorrecta o estar corruptos. Esto desemboca en el mencionado problema con el menú Inicio, por lo que no responde. Así, volver a registrar la aplicación de la propia tienda podría resolver el problema. Esto es algo que logramos hacer desde el PowerShell ejecutado en modo de administrador.
Lo primero es que tecleamos su nombre en el buscador de la barra de tareas y copiamos y pegamos el siguiente comando: ‘Get-AppXPackage | Foreach {Add-AppxPackage -DisableDevelopmentMode -Register “$($_.InstallLocation)AppXManifest.xml”}’. A continuación tendremos que reiniciar el equipo. De este modo y después de volver a registrar la Microsoft Store, tendremos que restablecer la caché de la Microsoft Store.
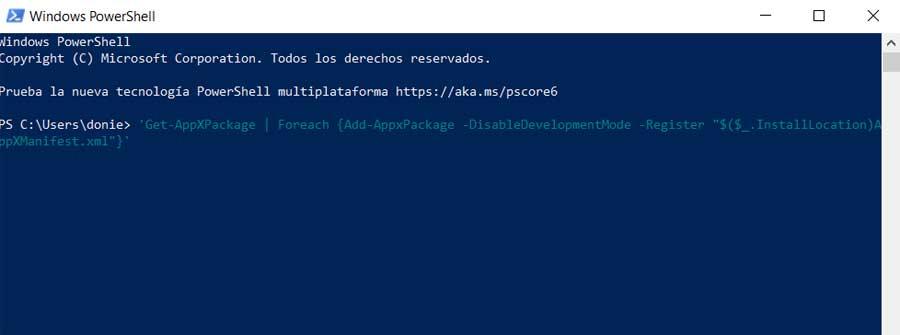
Para lograrlo presionamos la combinación de teclas Win + R y en el cuadro de diálogo que aparece escribimos el siguiente comando: “wsreset.exe”. De este modo la aplicación de la tienda de Windows 10 podría entonces actualizarse y corregir el problema del menú Inicio en gris.
Actualiza la tarjeta gráfica del equipo
También podemos intentar actualizar el controlador de la tarjeta gráfica. Os decimos esto porque se sabe que este problema ha sido causado en otras ocasiones por los controladores de NVIDIA. Debido a ello, si tenemos uno de estos drivers en el equipo, deberíamos actualizarlos cuanto antes.
Así, lo primero será de nuevo usar la combinación de teclas Win + R y en el cuadro de diálogo escribimos “dxdiag”. Aquí ya podremos anotar el modelo de tarjeta gráfica y detalles de Windows en las pestañas de Pantalla y Sistema respectivamente. A continuación nos situamos en el sitio web del fabricante de la tarjeta gráfica desde un navegador web. En el mismo tendremos que seleccionar el modelo de la tarjeta gráfica y descargarla versión más reciente de los controladores.
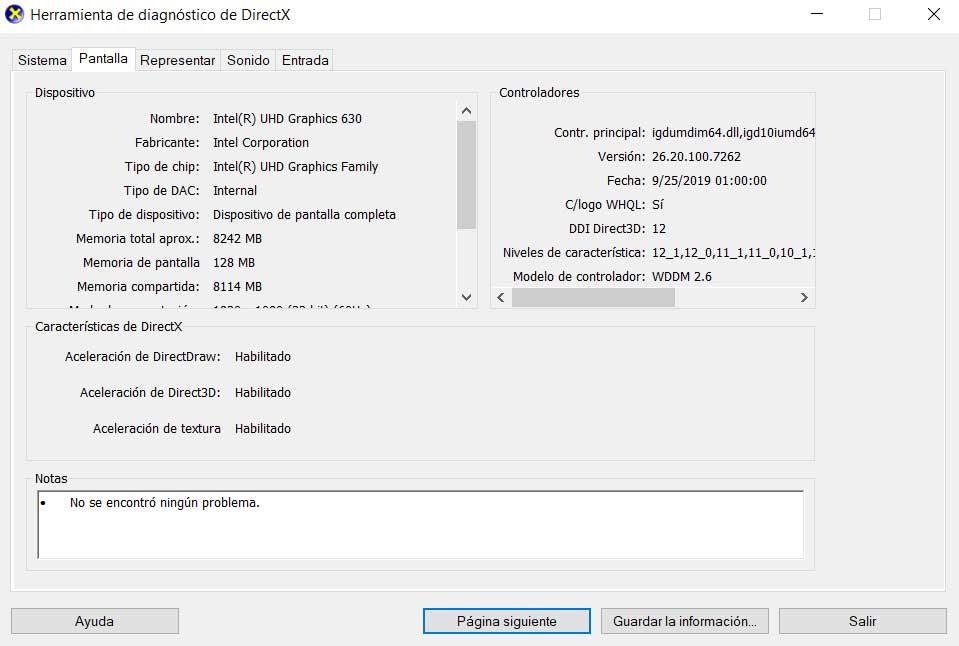
Para terminar podemos ejecutar el comando SFC/DISM, ya que esto reemplaza los archivos del sistema corruptos por otros “sanos”. Un buen método es abrir el Bloc de Notas y copiar y pegar la siguiente serie de comandos en el editor de textos sin las comillas.
“@echo off
date /t & time /t
echo Dism /Online /Cleanup-Image /StartComponentCleanup
Dism /Online /Cleanup-Image /StartComponentCleanup
echo …
date /t & time /t
echo Dism /Online /Cleanup-Image /RestoreHealth
Dism /Online /Cleanup-Image /RestoreHealth
echo …
date /t & time /t
echo SFC /scannow
SFC /scannow
date /t & time /t
pause”
A continuación guarda el archivo con un nombre y con la extensión.bat. Entonces para resolver el problema descrito tendremos que ejecutar este nuevo archivo por lotes con permisos de administrador.
El artículo ¿Se bloquea el menú inicio de Windows? Así puedes solucionarlo se publicó en SoftZone.
Fuente: SoftZone https://ift.tt/2wMBoVt Autor: David Onieva
.png)
