Winaero Tweaker: todas las opciones secretas de Windows a tu alcance

Windows está repleto de opciones y funciones de todo tipo que nos permiten configurar, personalizar e incluso optimizar nuestro PC. Muchas de estas opciones y funciones están disponibles dentro del menú de Configuración, y cualquiera puede modificarlas a su antojo. Sin embargo, el sistema operativo también tiene otras opciones pensadas para usuarios más avanzados que son más complicadas de localizar y configurar, requiriendo programas especiales o cambios en el registro. Por suerte, tenemos Winaero Tweaker, una herramienta todo en uno para personalizar, configurar y optimizar Windows.
Realizar ciertos ajustes en nuestro sistema operativo a menudo requiere de unos conocimientos avanzados, algunos riesgos (por ejemplo, al modificar el registro de Windows) o el uso de programas de terceros, muchos de ellos de dudosa fiabilidad.
Winaero quiso simplificar al máximo toda esta tarea. Estos desarrolladores contaban ya con varios programas independientes que permitían a los usuarios realizar ciertos cambios y ciertas configuraciones en el sistema operativo. Cada una de estas herramientas estaba enfocada principalmente a una finalidad.
Winaero Tweaker es una completa herramienta creada con el fin de unificar todos los programas que ofrecen estos desarrolladores en una única herramienta universal. De esta manera, los usuarios pueden tener todas las opciones en un solo lugar, además de poder encontrar funciones y características adicionales para poder tener el control absoluto sobre el sistema operativo.
Todo lo que podemos hacer
Winaero Tweaker cuenta con una infinidad de funciones y características que nos permitirán exprimir al máximo nuestro sistema operativo Windows. Este programa cuenta con una interfaz bastante sencilla de comprender y usar. En la parte izquierda de la misma podemos encontrar todos y cada uno de los apartados del programa, mientras que a la derecha podremos ver las opciones de cada apartado.
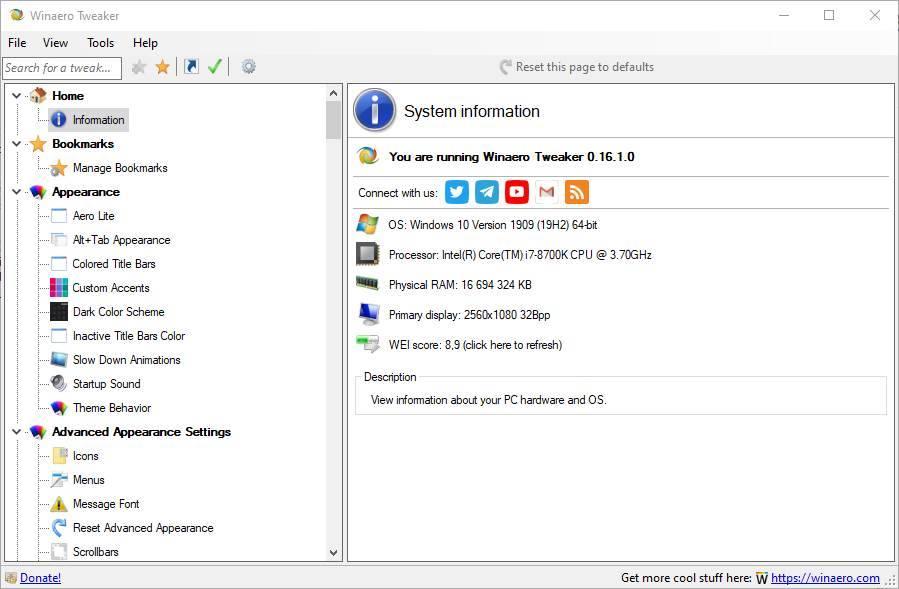
Cambiar la apariencia de Windows
Los dos primeros apartados que podemos encontrar en este programa son «Appearance» y «Advanced Appearance Settings». Desde estos dos apartados vamos a poder configurar todo lo relacionado con la apariencia de nuestro Windows. Vamos a encontrar desde opciones simples y sencillas, como activar Aero Lite, cambiar la apariencia del menú Alt + Tab o ajustar los colores de nuestro tema hasta opciones mucho más avanzadas como ajustar el estilo de los iconos de Windows, la apariencia de los menús, las fuentes y hasta los bordes de las ventanas.
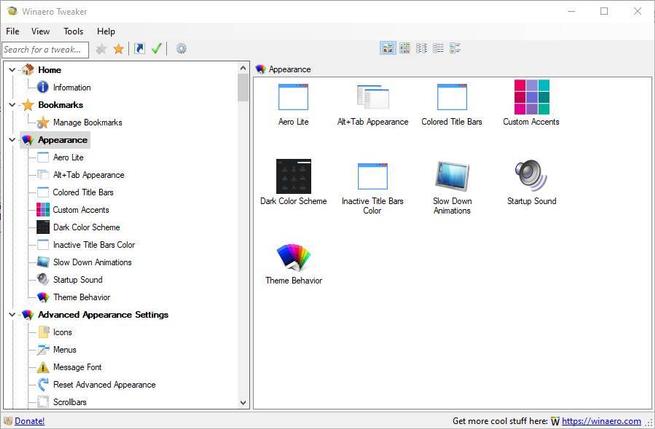
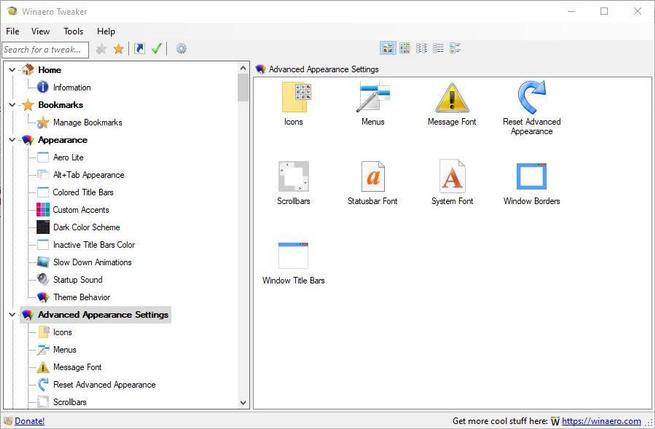
Ajusta el comportamiento del sistema operativo
El siguiente apartado del que vamos a hablar es «Behavior». Mientras que los dos apartados anteriores estaban enfocados principalmente a la apariencia del sistema operativo, este agrupa una serie de herramientas pensadas para personalizar el funcionamiento de distintos elementos del sistema operativo.
Por ejemplo, podemos configurar las opciones relacionadas con los anuncios de Windows y las aplicaciones no deseadas, programar copias de seguridad automáticas del registro de Windows, personalizar el tiempo de espera de chkdsk, desactivar funciones Aero, como Shake y Snap, desactivar las actualizaciones de Windows Update, los reportes de errores, la hibernación, cambiar la cara triste del pantallazo azul por un pantallazo más informativo (como siempre) y mucho más.
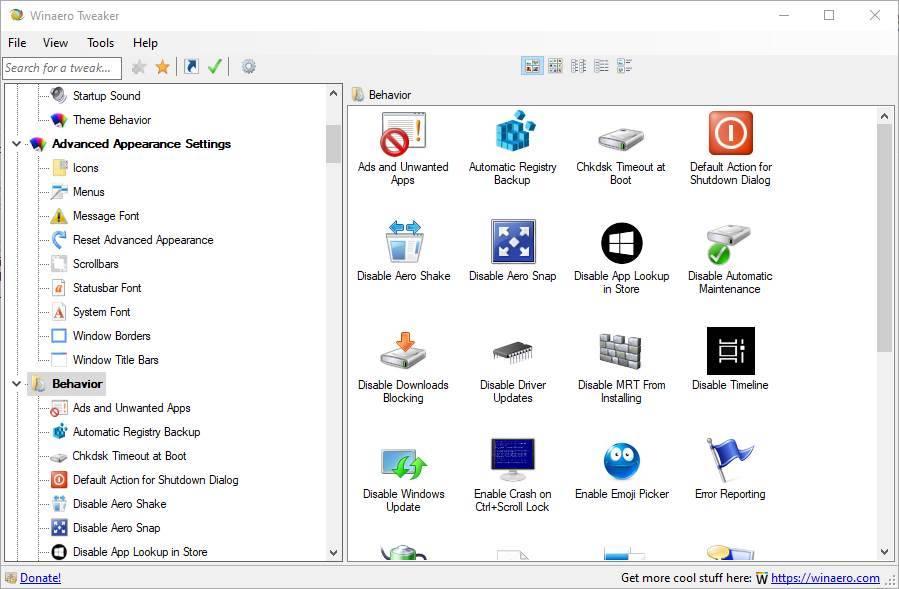
Personaliza el arranque e inicio de sesión
A continuación llegamos al apartado «Boot and Logon«. Windows nos dificulta mucho poder personalizar estos aspectos del sistema operativo, pero gracias a Winaero Tweaker podemos hacerlo sin ninguna dificultad.
Podemos personalizar la apariencia y el comportamiento del boot de Windows, cambiar y personalizar la pantalla de inicio de sesión, forzar a los usuarios a pulsar Control + Alt + Supr para iniciar sesión, ocultar el último usuario que ha usado el PC, la imagen de login y mucho más.
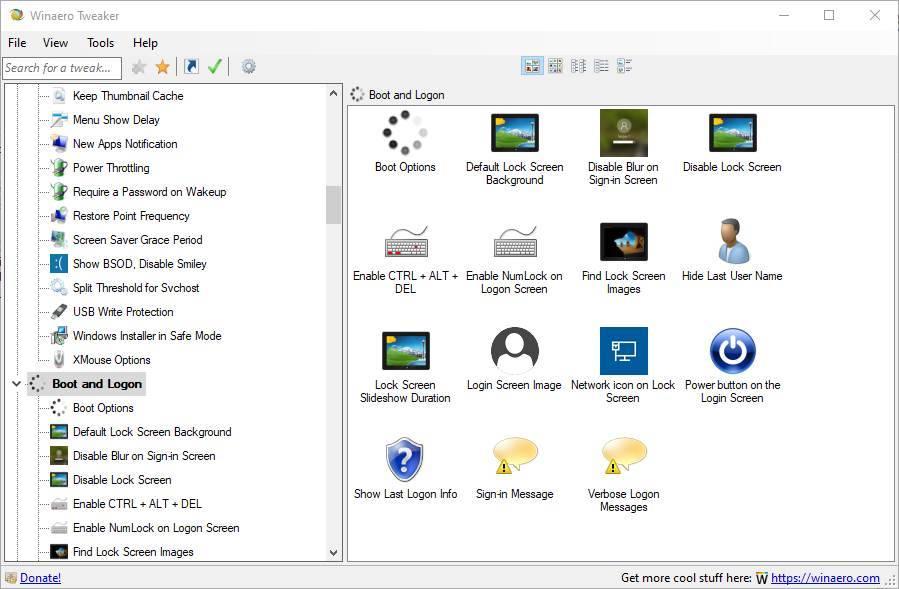
Personaliza el escritorio y la barra de tareas
Dentro del apartado «Desktop and Taskbar» vamos a encontrar una gran cantidad de funciones y herramientas para personalizar el escritorio y la barra de tareas del PC. Entre otras muchas opciones, desde este apartado vamos a poder personalizar el centro de acción, hacer una copia de seguridad del menú inicio, configurar los globos de aviso, ajustar la apariencia de Cortana, desactivar los Live Tiles, las búsquedas web y más.
También vamos a poder ajustar la transparencia de la barra de tareas de Windows, el tamaño de las miniaturas de las ventanas abiertas, añadir un segundero al reloj, mejorar la calidad del fondo de pantalla, mostrar la versión de Windows en el escritorio y muchas más opciones.
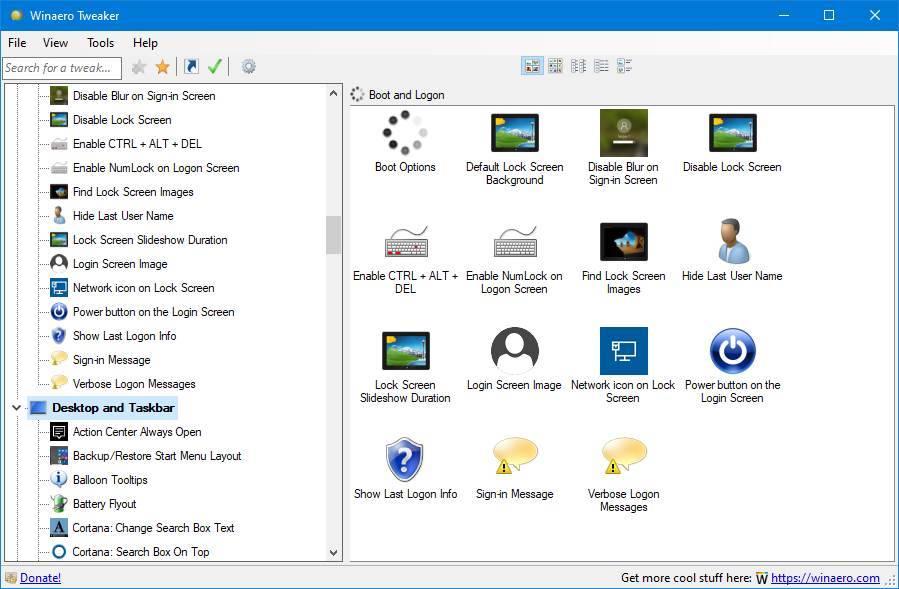
Configura el menú contextual de Windows
El siguiente apartado es «Context Menu«. Como su nombre indica, este apartado nos va a permitir configurar todo lo relacionado con este menú contextual. Por ejemplo, los elementos que queremos que aparezcan, la posibilidad de añadir una entrada a CMD para abrir el terminal de consola rápidamente, número máximo de elementos, opciones de seguridad, permisos, usuarios y muchas más.
Un apartado en el que, sin duda, merece la pena pasar un buen rato explorando todas sus opciones.
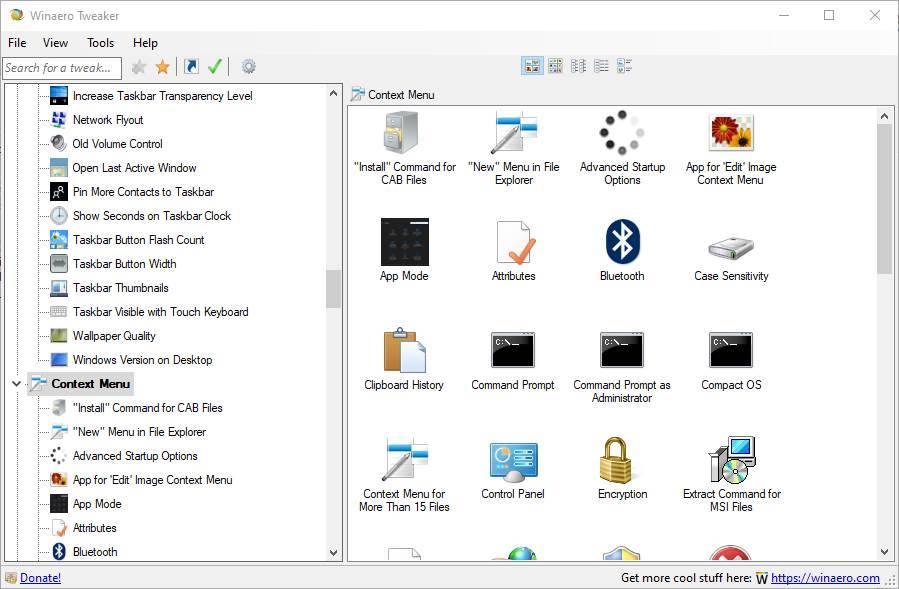
Ajustes y Panel de Control
Desde el apartado «Settings and Control Panel» vamos a poder configurar algunos aspectos de la configuración de Windows y del panel de control. Lo principal es la posibilidad de añadir o eliminar elementos al panel de control de Windows.
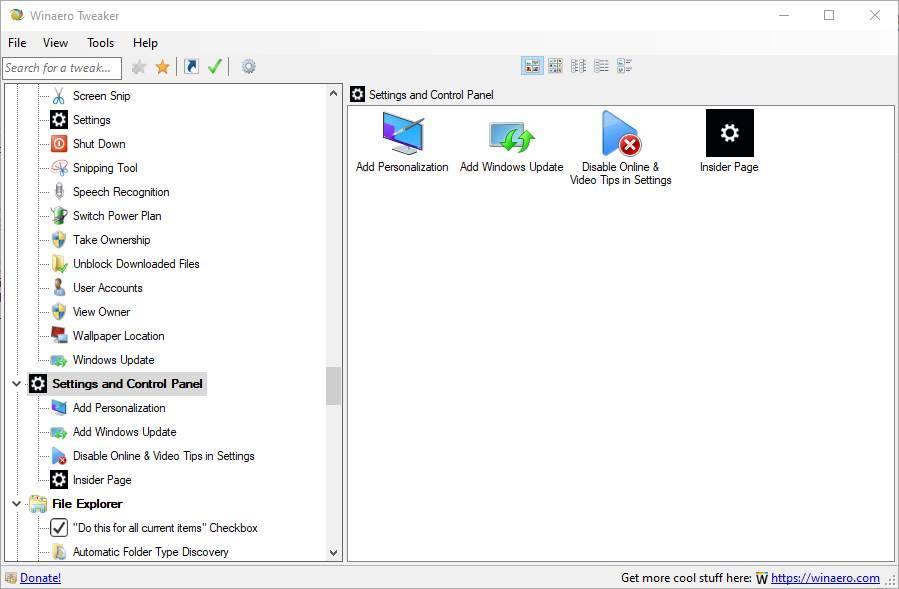
Personaliza la apariencia del Explorador de Archivos
El apartado «File Explorer» nos permite encontrar todo tipo de configuraciones para el Explorador de Archivos de Windows 10. Por ejemplo, podemos activar o desactivar las casillas de selección de los archivos, ocultar las flechas de los archivos comprimidos, personalizar las bibliotecas, la forma en la que se muestran los discos, el estilo del panel de navegación y más.
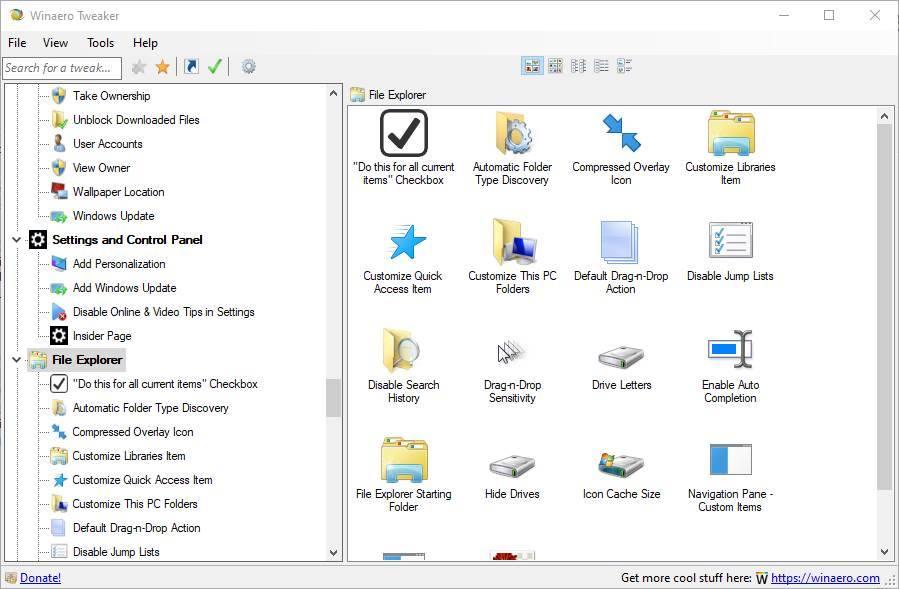
Todas las opciones de red de Windows al alcance de tu ratón
El apartado «Network» nos permite configurar todo lo relacionado con las opciones de red de Windows. Por ejemplo, vamos a poder configurar las carpetas y recursos compartidos, cambiar el puerto por defecto de RDP, configurar nuestra conexión como una red medida y más.
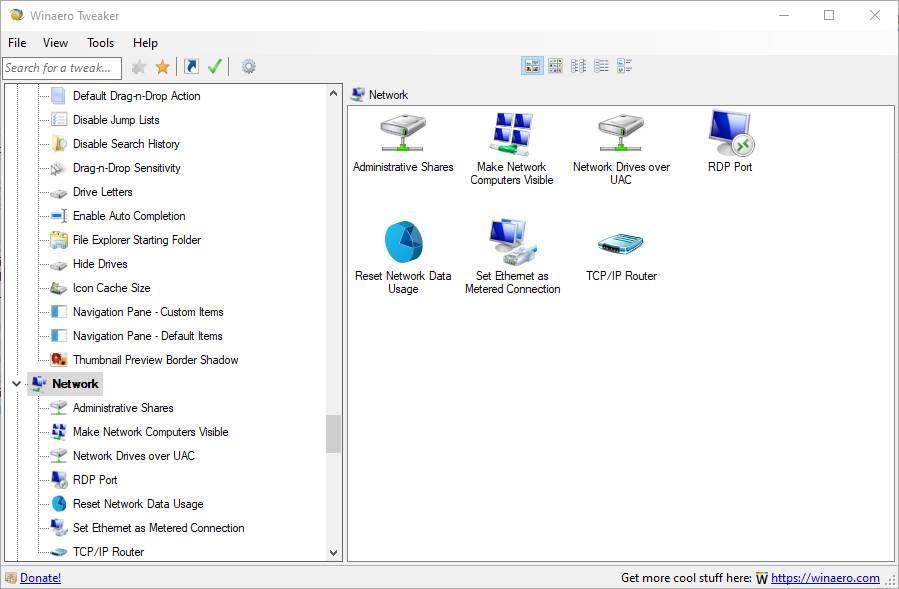
Configura las cuentas de usuario
Desde el apartado «User Accounts» vamos a poder configurar varios aspectos relacionados con las cuentas de usuario de nuestra sesión de Windows. Por ejemplo, activar o desactivar la cuenta de Administrador de Windows, desactivar el UAC o activarlo para la cuenta de Administrador.
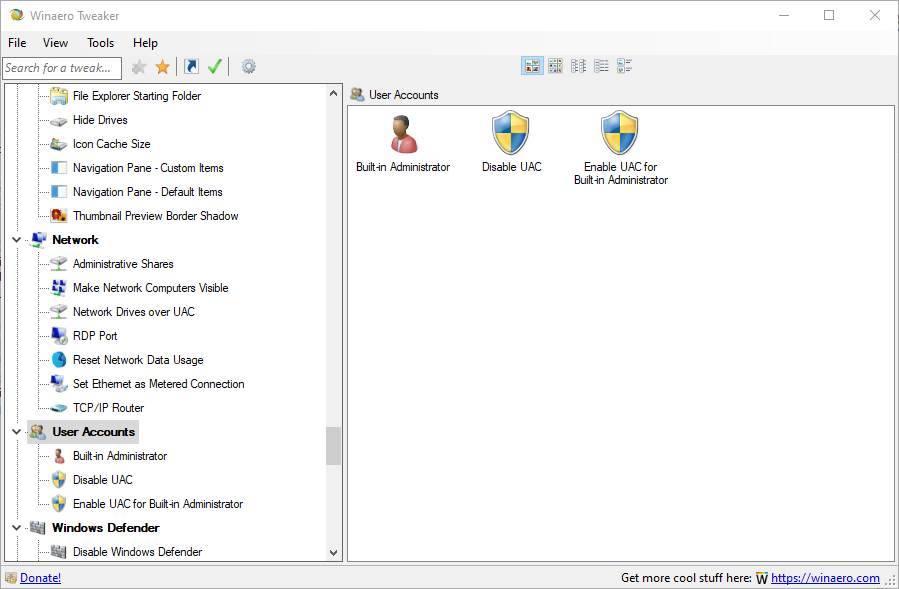
La seguridad es importante: configura Windows Defender
El apartado «Windows Defender» incluye varias opciones sencillas para configurar el antivirus de Windows 10. Por ejemplo, podemos activar o desactivar el antivirus por completo, activar la protección contra software no deseado o activar o desactivar el icono de la bandeja de sistema.
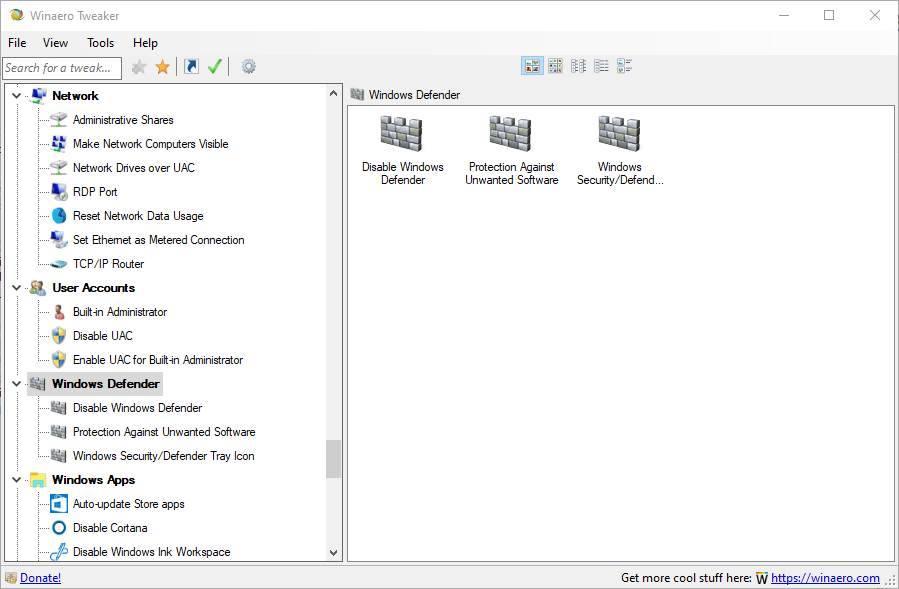
Adapta las aplicaciones de Windows a tu gusto
El siguiente apartado del que vamos a hablar es «Windows Apps«. Desde él vamos a poder configurar el comportamiento y funcionamiento de muchos de los programas del propio Windows. Por ejemplo, vamos a poder configurar las actualizaciones de la tienda, Cortana, activar el Paint clásico o hacer que el bloc de notas sea compatible con el formato Unix. También encontraremos opciones para configurar y personalizar Internet Explorer y MS Edge.
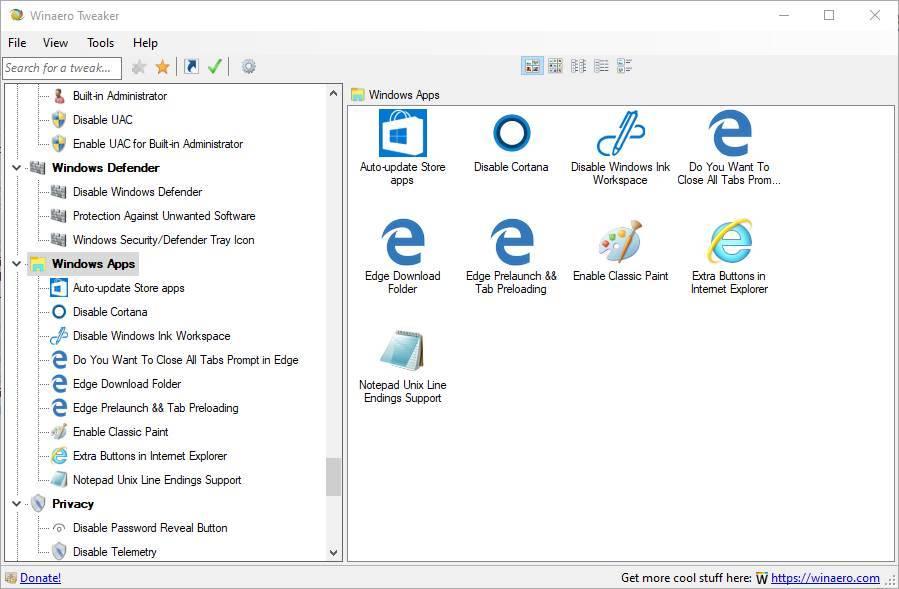
Acaba con la falta de privacidad a golpe de clic
La privacidad ha sido uno de los problemas que ha ido afectando a Windows 10 desde su lanzamiento en 2015. Por ello, desde el apartado «Privacy» vamos a poder configurar esta privacidad. Estas opciones nos permiten, por ejemplo, quitar el botón de revelar contraseñas, e incluso desactivar por completo la telemetría de Windows.
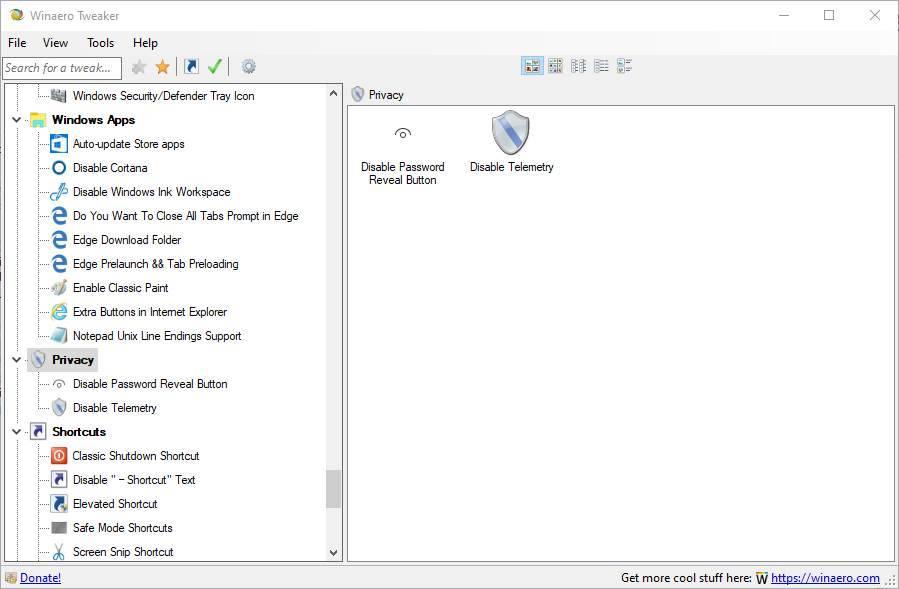
Crea accesos directos útiles
El siguiente apartado es «Shortcuts», y, como su nombre indica, nos permitirá crear accesos directos a determinadas funciones del sistema (como, por ejemplo, para apagar el PC), así como personalizar otros aspectos relacionados con estos accesos directos. Por ejemplo, la flecha de los iconos o la posibilidad de crear accesos directos para abrir como administrador.
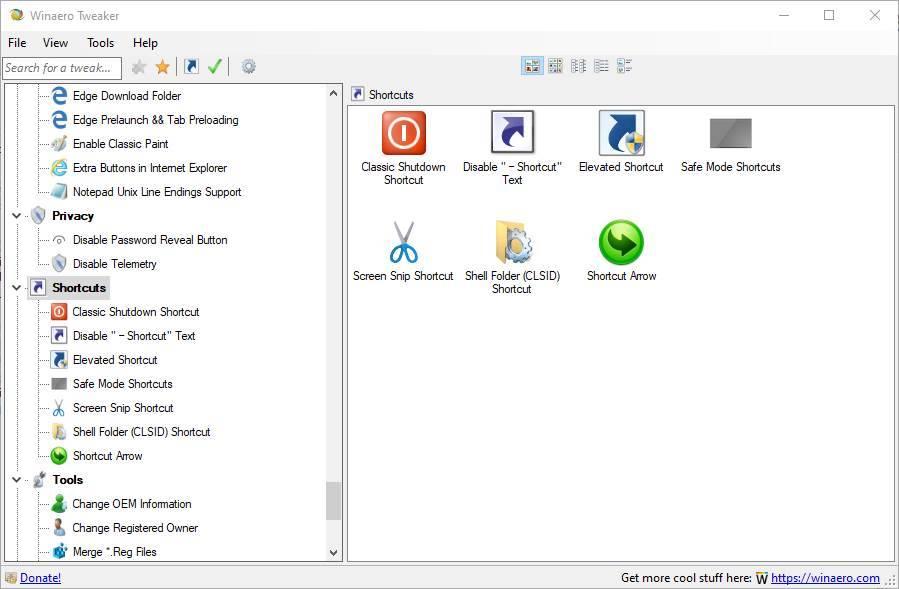
Otras herramientas para configurar Windows
El apartado «Tools» nos permite acceder rápidamente a una serie de herramientas y opciones del propio sistema operativo. Por ejemplo, vamos a poder encontrarnos con la posibilidad de cambiar la información OEM de nuestro PC, trabajar con el registro, reiniciar la caché de iconos o resetear las políticas de grupo a sus valores por defecto. Muy útiles para solucionar problemas con el PC.
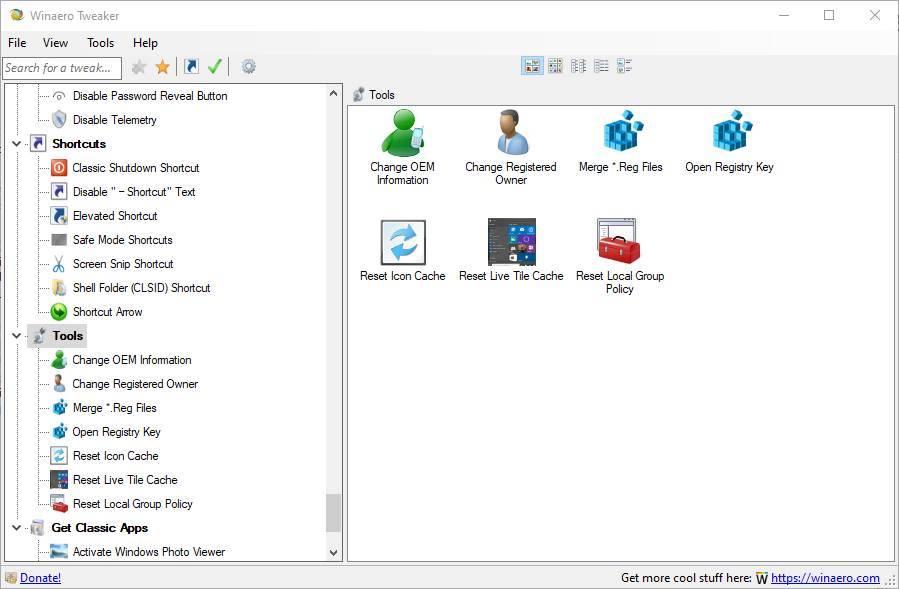
Descarga aplicaciones y juegos clásicos de Windows
Por último, y probablemente uno de los apartados más interesantes para muchos, nos encontramos con la posibilidad de descargar programas y juegos clásicos de Windows. Podemos volver a activar el visor de fotos por defecto de Windows, la calculadora clásica, los juegos de Windows 7 e incluso los gadgets de escritorio. Todo desde este programa.
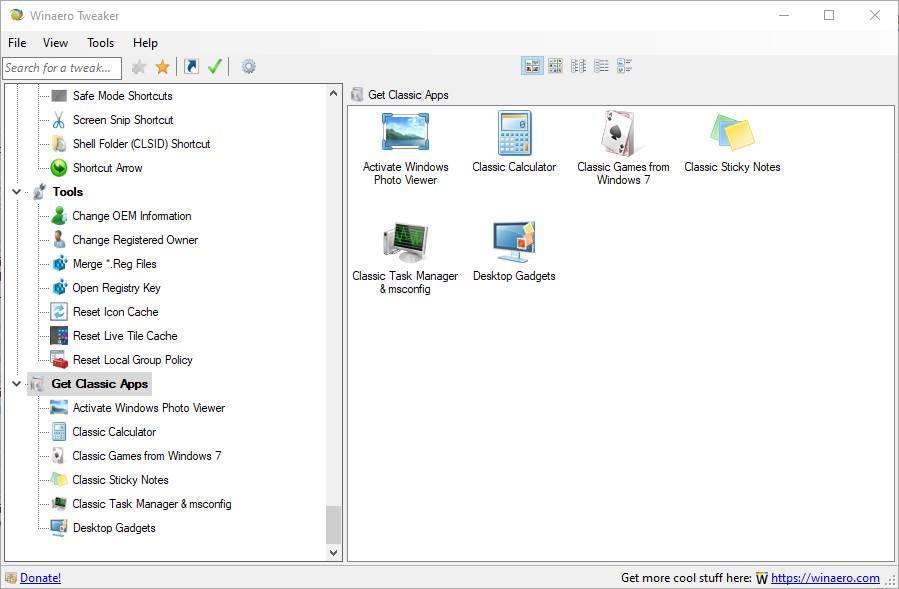
Descargar Winaero Tweaker
Winaero Tweaker es un programa totalmente gratuito para todos los usuarios de Windows. Para descargarlo, lo único que debemos hacer es acceder a su página web y bajar desde allí la última versión del programa.
Este software está disponible para los usuarios de Windows 7, Windows 8.1 y Windows 10. Además, es compatible tanto con sistemas de 32 bits como de 64 bits.
Cuando descarguemos el programa, lo descomprimimos y ejecutaremos el asistente de instalación. En uno de los pasos podremos elegir si queremos instalarlo como un programa normal o ejecutarlo de manera portable para que, en vez de instalarse, solo se descomprima.
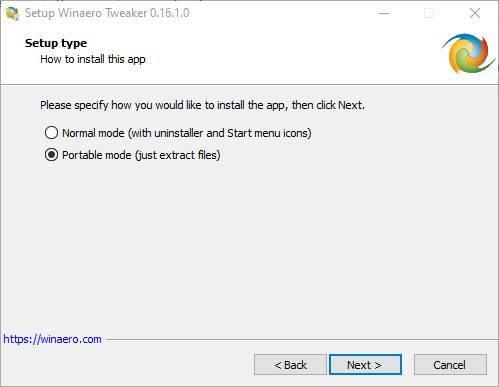
Como podemos ver, Winaero Tweaker es uno de los mejores programas que podemos encontrar para personalizar y configurar fácilmente nuestro sistema operativo Windows. Además, todos los cambios son totalmente seguros y reversibles; en caso de cansarnos de ellos, simplemente podemos revertir el cambio desde este mismo programa para que vuelva a funcionar como lo ha hecho siempre.
El artículo Winaero Tweaker: todas las opciones secretas de Windows a tu alcance se publicó en SoftZone.
Fuente: SoftZone https://ift.tt/31t5JUv Autor: Rubén Velasco
.png)
