Windows Defender: el mejor antivirus para proteger tu PC

Si vamos a conectarnos a Internet, un buen antivirus debe ser tan importante como una buena conexión. El antivirus será el encargado de mantenernos protegidos mientras navegamos por Internet, analizando las webs que visitamos y controlando todo lo que pasa, o intenta pasar, a nuestro ordenador. Elegir el mejor antivirus para Windows ha sido, durante mucho tiempo, una tarea muy larga y repleta de quebraderos de cabeza. Sin embargo, desde la llegada de Windows 10, las cosas se han simplificado mucho. Y todo ello gracias a Windows Defender.
Microsoft lleva desde la época de Windows XP experimentando con antivirus. Microsoft Security Essential fue, sin duda, uno de los mayores fracasos de Microsoft. Literalmente era como no tener antivirus. Durante años ha estado intentando perfeccionar su antivirus, sin éxito, hasta que, en 2015, rompió el mercado con Windows Defender.
Este nuevo antivirus desarrollado por Microsoft puso punto y final a la racha de fracasos de la compañía en cuanto a seguridad. Windows Defender llegaba como un antivirus totalmente gratuito, integrado en Windows 10, diseñado para proteger a todos los usuarios de todas las amenazas que puedan poner en peligro su seguridad.
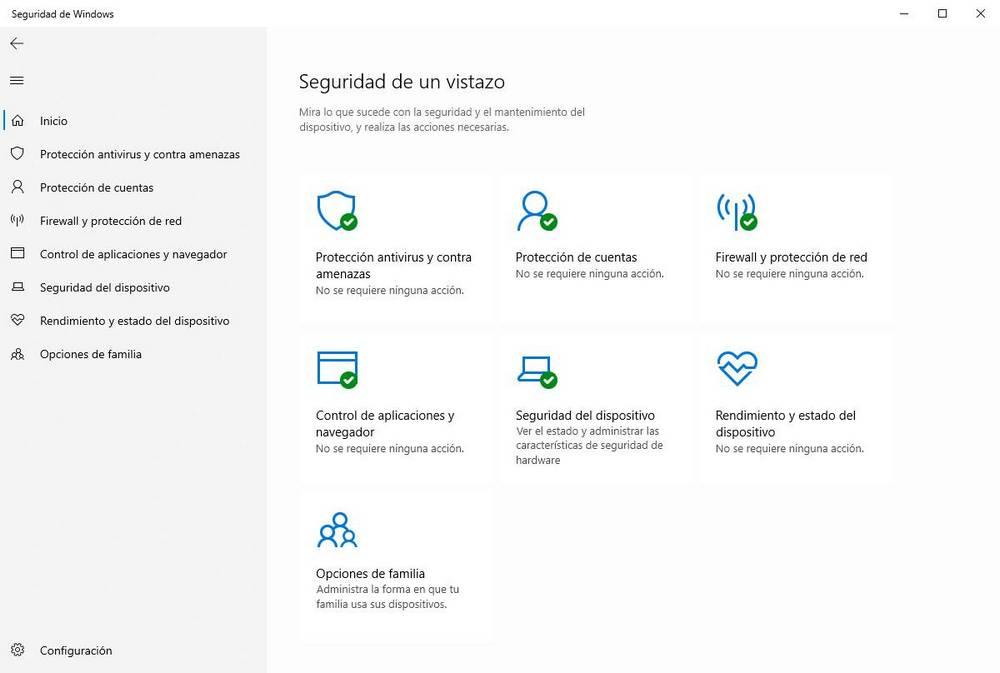
Ventajas e inconvenientes de Windows Defender
Hay dos factores muy importantes a la hora de elegir un buen antivirus: la seguridad y el rendimiento. Y Windows Defender aprueba con nota en ambos. Tal como demuestran todos los tests de seguridad, el antivirus de Microsoft ofrece la máxima protección frente a todo tipo de amenazas. Su base de datos se actualiza varias veces al día y, además, cuenta con protección en tiempo real basada en la nube, por lo que, hagamos lo que hagamos, siempre estaremos protegidos.
En cuanto al rendimiento, Windows Defender también ofrece un resultado espectacular. Puede que no sea el mejor en algunos aspectos, por ejemplo, al instalar determinados programas (que puede trabarse algo más de la cuenta), pero por lo demás, no notaremos que tenemos este excelente antivirus instalado en nuestro PC.
Otro punto muy importante es que estamos ante un antivirus totalmente gratuito. No tiene costes ocultos, ni funciones que se desbloqueen pagando una suscripción «Pro». Este antivirus ofrece los mismos escudos que cualquier otra solución de seguridad del mercado sin obligar a nadie a pagar por él.
Por último, debemos tener en cuenta que contamos con el apoyo de Microsoft, el desarrollador de Windows 10. Esto significa que desde el minuto cero el antivirus estará activado y protegiendo nuestro PC. Y lo más importante, que tanto el motor del antivirus como el sistema operativo están diseñados para trabajar juntos. Así, nos podemos olvidar de problemas a la hora de actualizar nuestro Windows a través de Windows Update.
Windows Defender es «casi» perfecto. Pero, como ningún programa, nos asegura una protección absoluta e infalible. Como con cualquier otro antivirus, es necesario hacer uso del sentido común para evitar correr riesgos innecesarios, como, por ejemplo, visitar páginas web de dudosa fiabilidad, descargar archivos pirata de Internet y, por supuesto, evitar conectarnos a la Deep Web, ya que las probabilidades de terminar siendo víctimas de los piratas informáticos que se ocultan en esta red.
Además, para algunos usuarios, el antivirus de Microsoft puede ser demasiado simple. Se echan en falta algunos módulos de seguridad, como, por ejemplo, un filtro de correo electrónico, un gestor de contraseñas o funciones para proteger nuestra privacidad como ofrecen otras alternativas.
Además, el firewall de Windows, aunque efectivo, es muy complicado de configurar. Por defecto nos ofrece una buena seguridad, pero si queremos llevar la protección a otro nivel y crear reglas personalizadas para el firewall, la cosa se complica. Y mucho.
Opciones, funciones y configuración
Por supuesto, uno de los elementos más importantes de Windows Defender es la protección frente al malware. Por ello, el primer módulo de seguridad que nos encontraremos será el de «protección antivirus y contra amenazas«.
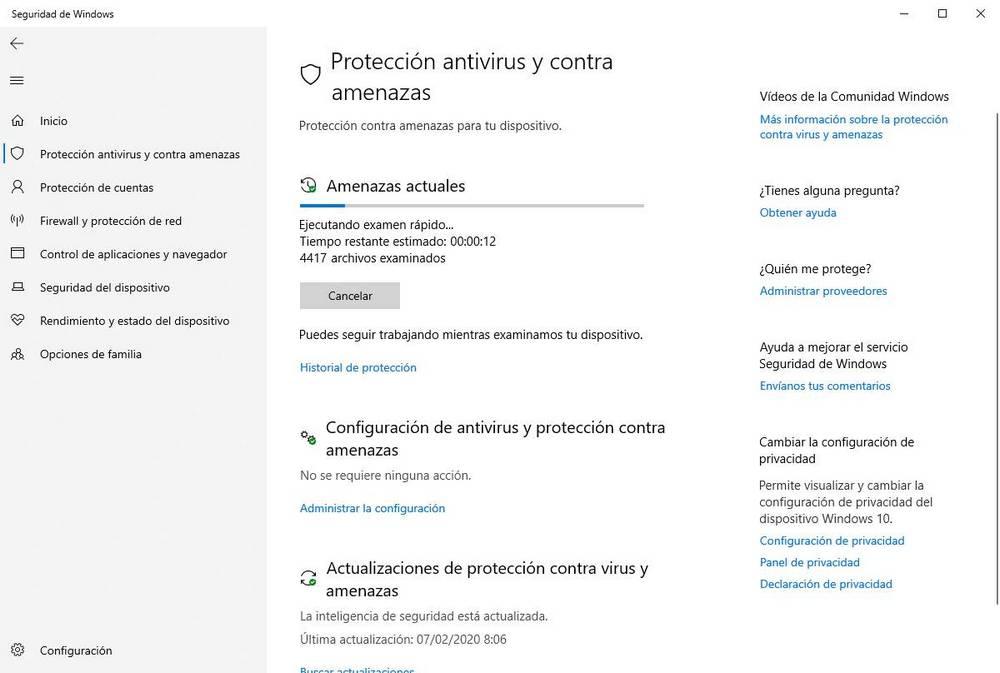
Desde aquí es desde donde vamos a controlar todo lo relacionado con el malware y las demás amenazas que pueden poner en jaque la seguridad de nuestro ordenador. Por ejemplo, vamos a poder lanzar un análisis bajo demanda, ver el historial de las amenazas que han intentado colarse en nuestro PC (y que este antivirus ha bloqueado), y acceder a todas las configuraciones del antivirus.
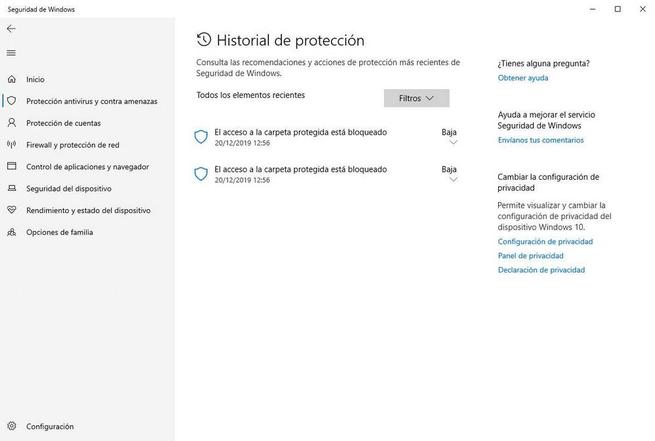
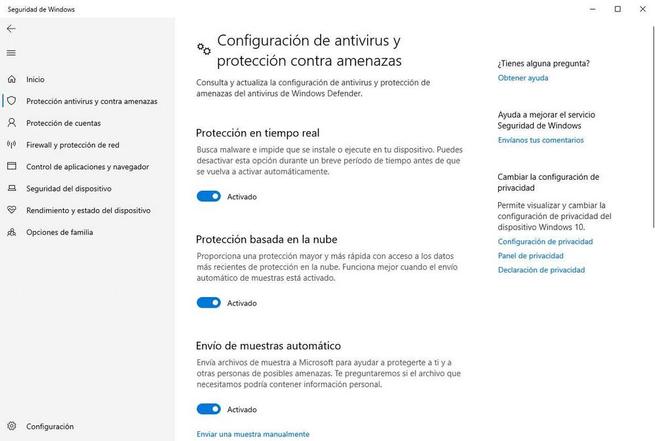
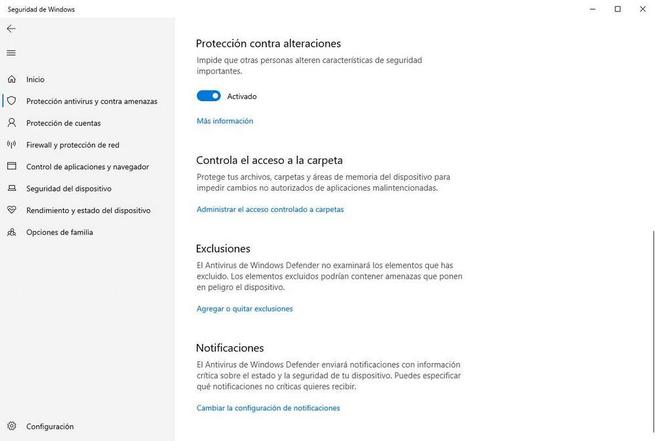
Como vemos, entre estas configuraciones podemos encontrar la posibilidad de activar o desactivar la protección en tiempo real, el uso de la nube, la protección contra alteraciones (para evitar que un malware pueda desactivar o desconfigurar el antivirus) y el escudo anti-ransomware que permite marcar carpetas como protegidas y evitar así que este tipo de malware ponga en peligro nuestro PC.
Protección de contraseña de sesión
El apartado «protección de cuentas» nos va a permitir mantener nuestra sesión segura en el ordenador. Podemos ver si hemos iniciado o no en el PC con una Cuenta Microsoft, conocer la información al respecto y configurar varios aspectos de la protección del antivirus, como Windows Hello y el bloqueo dinámico.
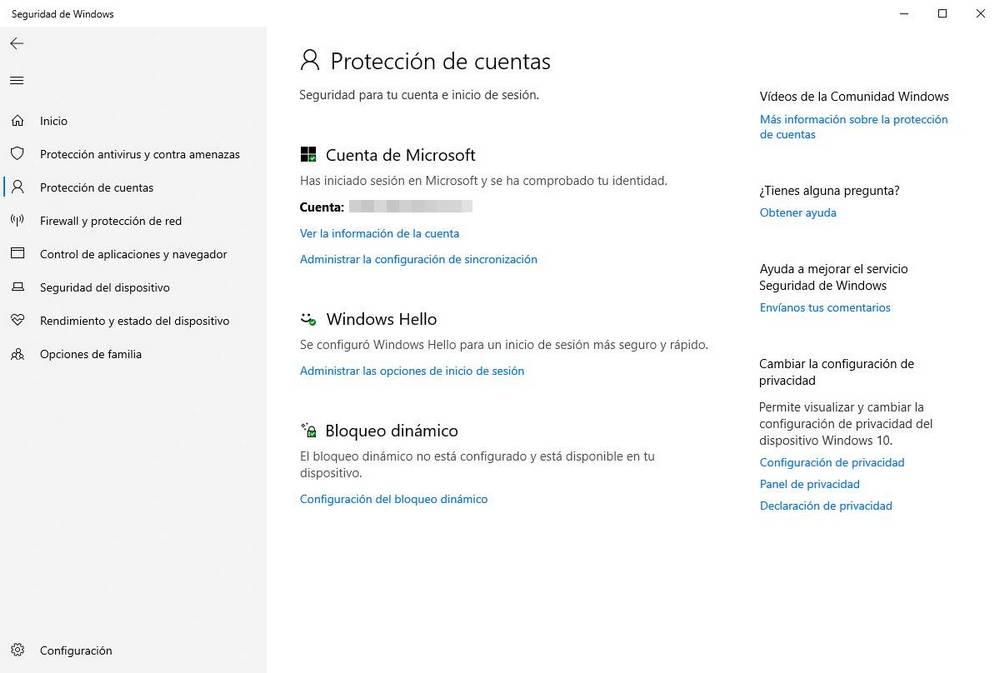
Firewall, como se activa y configura
Otro de los aspectos más importantes de Windows Defender es su firewall. Este es el responsable de analizar y controlar todos los programas que se conectan desde nuestro ordenador a Internet, y que desde Internet intentan establecer conexión con nuestro PC.
Windows Defender utiliza el propio firewall de Windows 10, y nos ofrece una interfaz desde la que configurarlo todo.
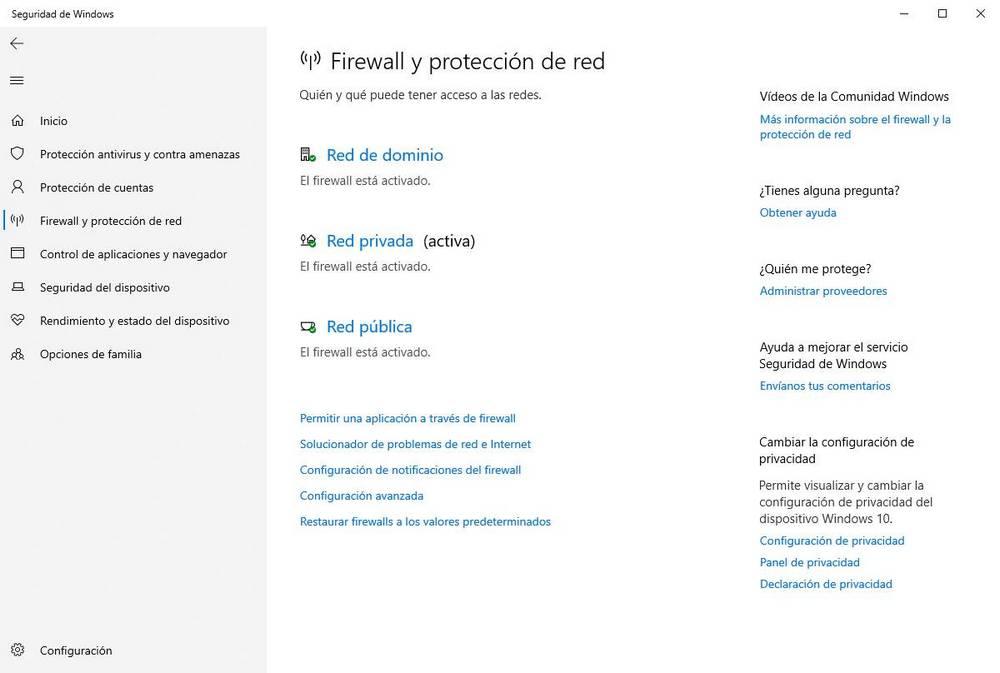
Podemos activar o desactivar el firewall en función del tipo de red que utilicemos, ya sea pública o privada. Además, también vamos a encontrar una casilla que nos permitirá bloquear todo el tráfico de nuestro PC con solo un clic.
En cuanto al resto de la configuración del cortafuegos (es decir, para permitir o bloquear aplicaciones), este es, sin duda, uno de los peores aspectos de Windows Defender. Microsoft aún no ha incluido todas estas opciones dentro de la propia configuración de su antivirus gratis y, por lo tanto, debemos llevar a cabo estas configuraciones desde el Panel de Control. Y el proceso no es precisamente intuitivo.
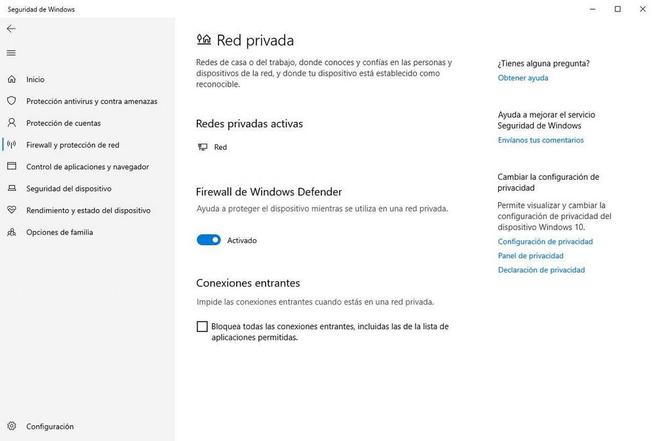
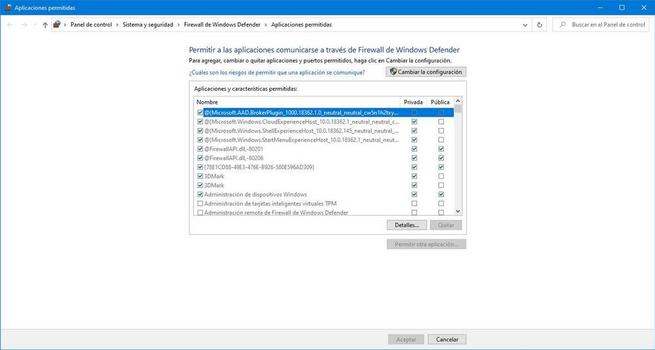
Opciones de seguridad avanzadas
Gracias a SmartScreen, Windows Defender cuenta con una serie de escudos avanzados de seguridad perfectos para protegernos de todo tipo de amenazas. Por ejemplo, podemos encontrar un filtro para comprobar todas las aplicaciones y los archivos que se ejecutan en el PC, un módulo para controlar las descargas de Microsoft Edge, y hasta un filtro para para evitar instalar aplicaciones potencialmente peligrosas desde la Microsoft Store.
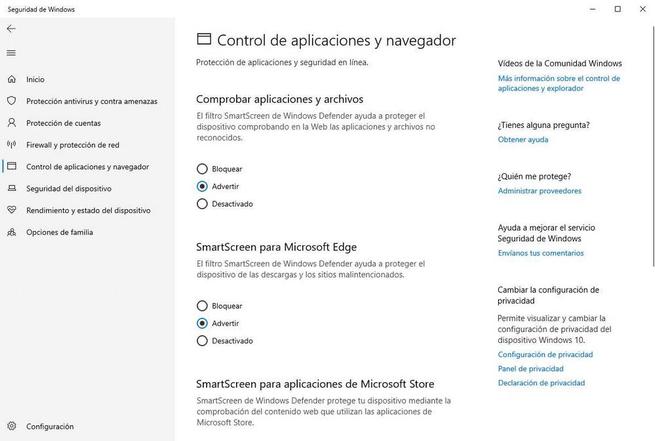
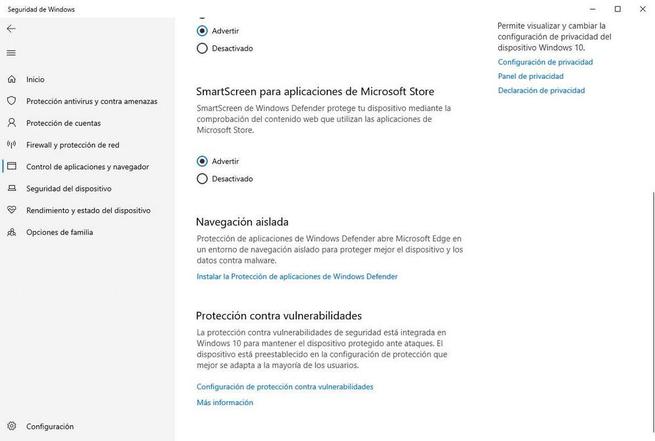
También vamos a encontrar dos módulos de seguridad adicionales muy importantes. El primero de ellos es el de navegación aislada. Este nos permite instalar ejecutar Microsoft Edge en un entorno aislado (un sandbox) para que nada de lo que ocurra en el navegador pueda afectar a nuestro PC. Y el segundo (y más importante) es el sistema de protección contra vulnerabilidades. Windows Defender comprueba en tiempo real la integridad de Windows de manera que es capaz de protegernos de los exploits, incluso de aquellos que se aprovechan de vulnerabilidades desconocidas. Nada puede aprovechar un fallo en Windows 10 con este módulo activado.
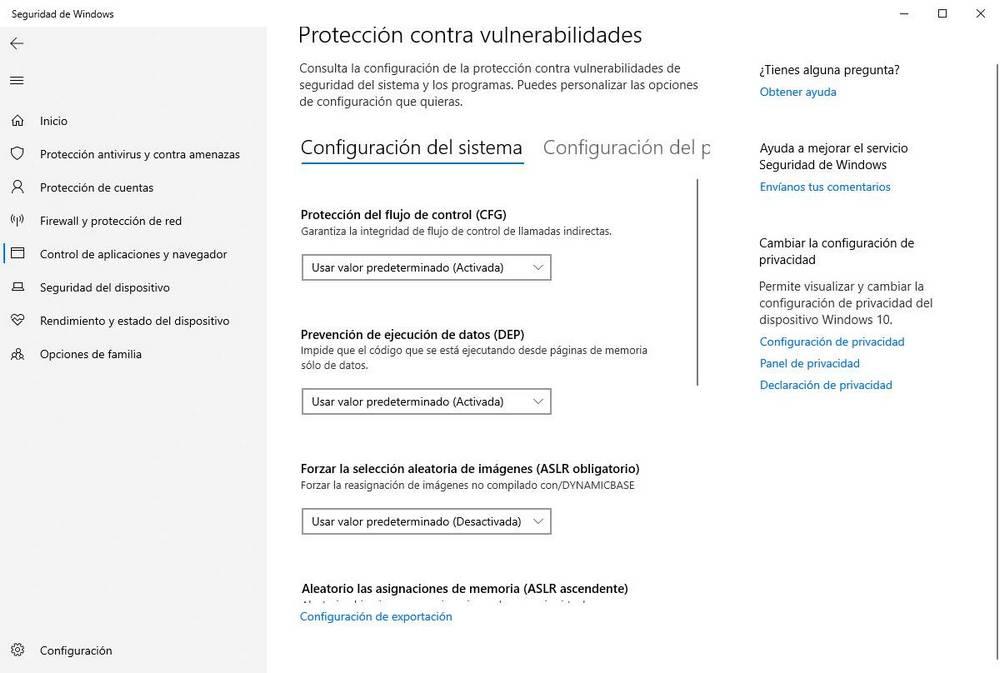
Protección del kernel del sistema
Dentro del apartado «Seguridad del dispositivo» podremos encontrar dos opciones bastante interesantes, aunque es mejor no cambiar su configuración (si no sabemos lo que estamos haciendo). La primera de ella es la de «Aislamiento del núcleo», que nos permite usar los sistemas de virtualización para proteger las partes más sensibles (el kernel) de nuestro Windows. Y la segunda, «Arranque seguro», nos permite saber si tenemos esta característica configurada en nuestro PC. Así nos ayudará a que, si algo sale mal, podamos recuperar el PC desde Windows RE.
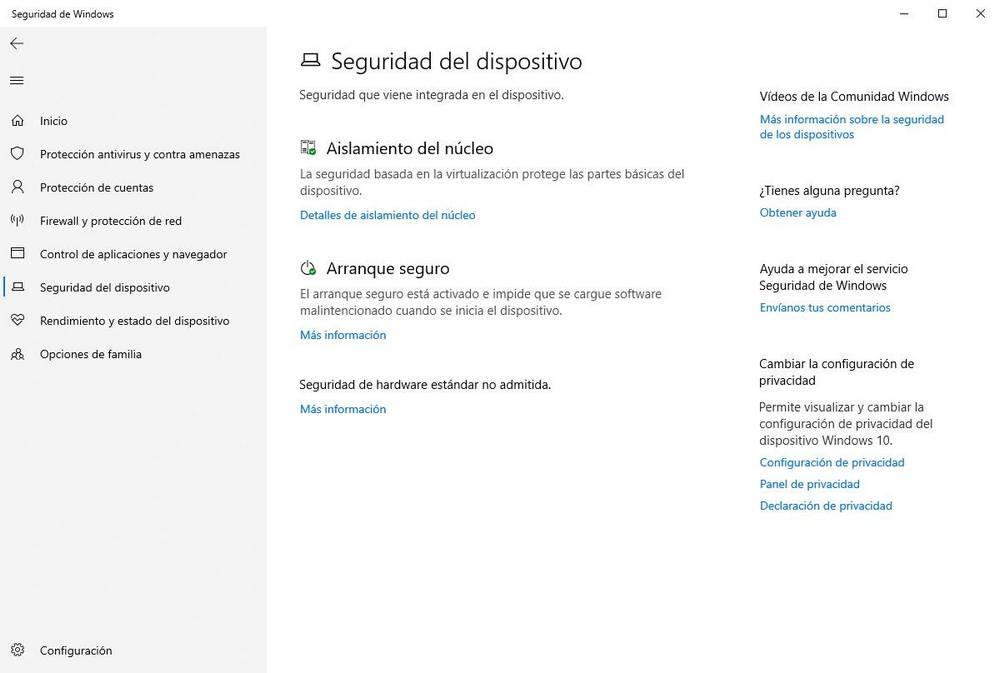
Mejora del rendimiento de Windows
El apartado «Rendimiento y estado del dispositivo» nos permite ver, con mucho detalle, el estado de la seguridad de nuestro PC. Desde aquí podemos ver si hay algún problema relacionado con el funcionamiento o rendimiento de nuestro PC. T también la información necesaria para restablecer nuestro ordenador y empezar desde cero con él.
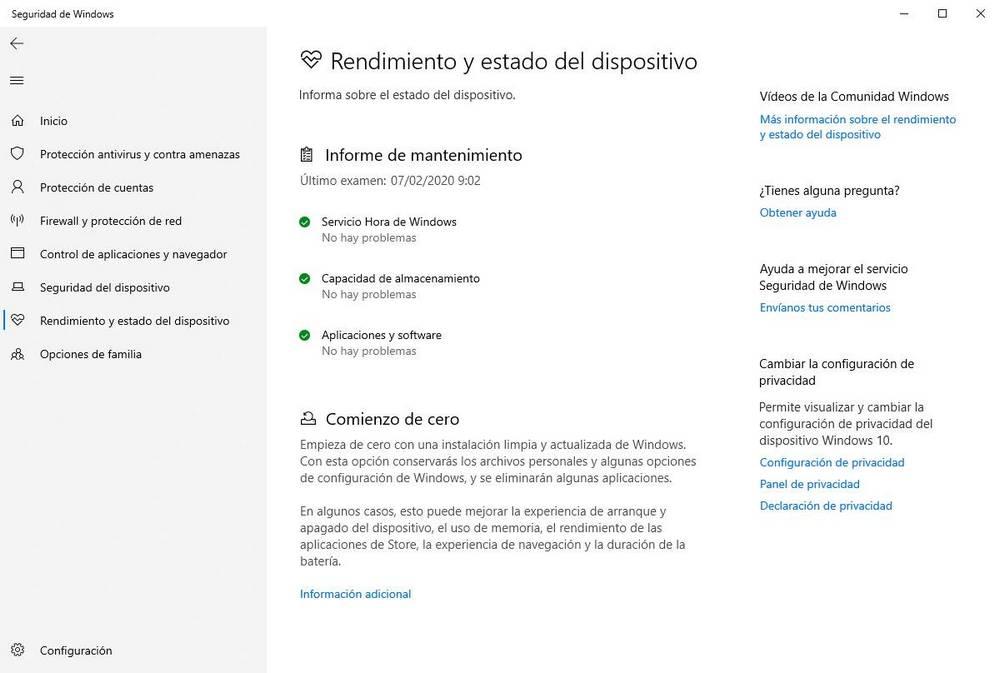
Control Parental
Por último, Windows Defender también cuenta con un módulo de seguridad familiar. Gracias a los servicios en la nube de Microsoft vamos a poder controlar el uso que hacen los menores de Internet, bloquear webs inapropiadas o peligrosas y tener controlada la seguridad de todos los ordenadores de los miembros de la familia.
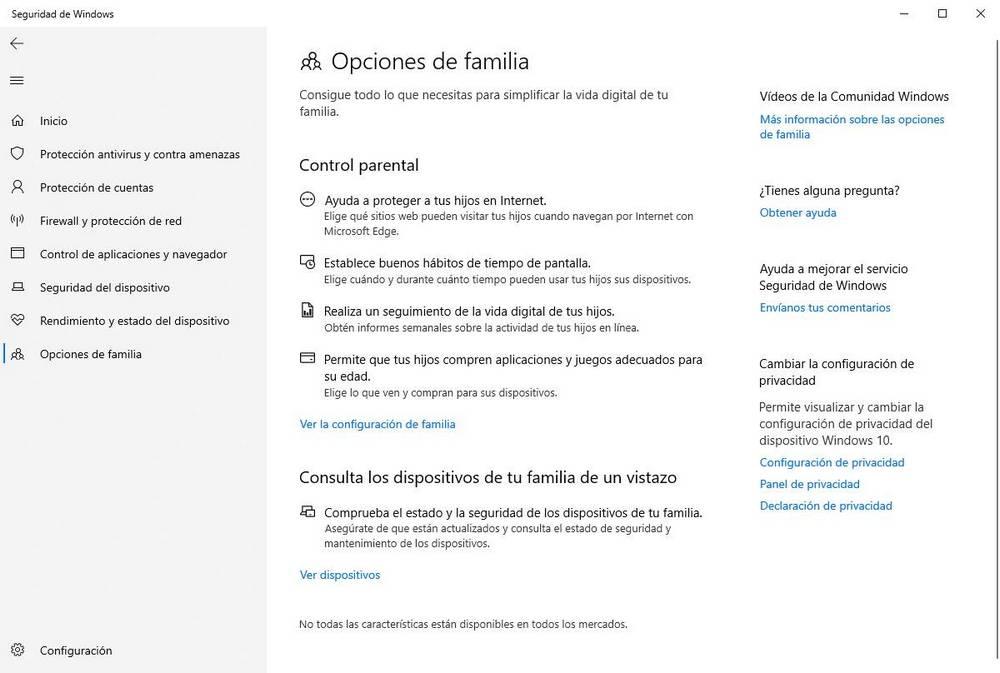
Este escudo de protección nos permite controlar las webs a las que acceden nuestros hijos. También programar buenos hábitos del uso del PC (como el tiempo que pueden usarlo y las horas del día) y controlar los juegos y programas que descargan en función de su edad.
Cómo buscar y eliminar virus con Windows Defender
Una de las fortalezas de Windows Defender es su facilidad de uso. Además de estar controlando nuestro ordenador constantemente, y mostrarnos avisos periódicos con el estado de nuestra seguridad, Windows Defender nos permite escanear bajo demanda los archivos o los directorios que nosotros queramos.
Para ello, simplemente debemos hacer clic con el botón derecho del ratón sobre el archivo o la carpeta que nosotros queramos, y elegir la opción de analizar con Windows Defender.

También, dentro del programa, en el apartado «Protección antivirus y contra amenazas», encontraremos la posibilidad de realizar escáneres de todo nuestro PC. Si hacemos clic sobre el botón «examen rápido» Windows Defender analizará los puntos de infección más comunes. Y también eliminará cualquier amenaza que pueda haber en nuestro PC.
Y si abrimos las opciones de examen, podremos configurar el tipo de análisis bajo demanda que queremos hacer.
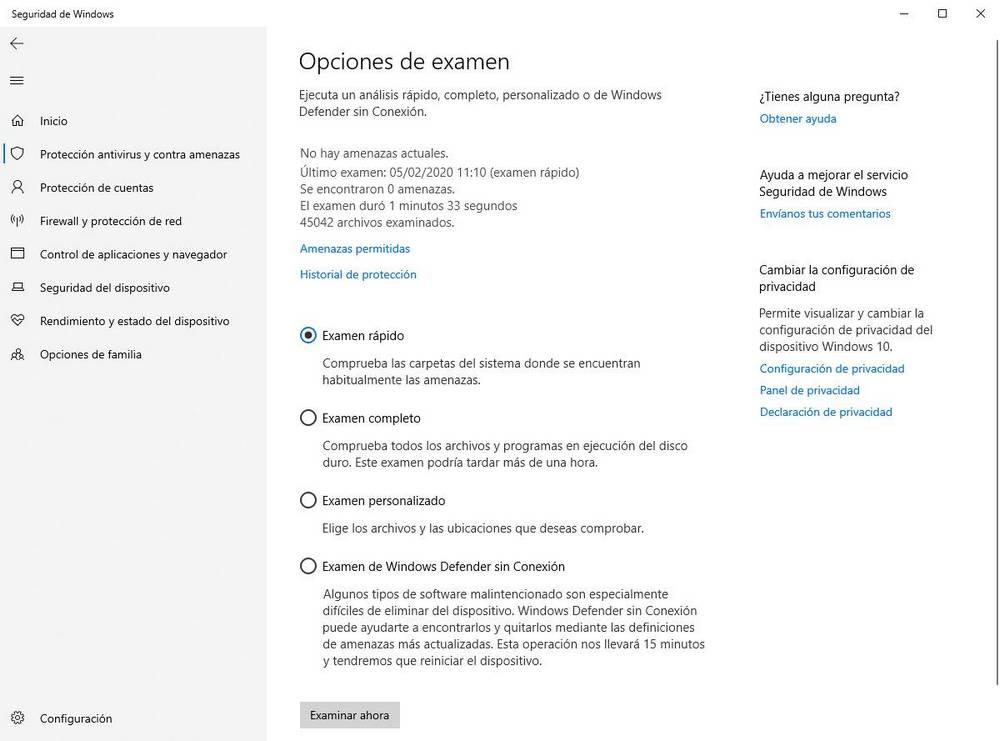
- Examen rápido: analiza las partes más comunes y críticas utilizadas por las amenazas.
- Examen completo: analiza absolutamente todos nuestros discos duros.
- Análisis personalizado: nos permite analizar los archivos o directorios que nosotros queramos.
- Examen sin conexión: reinicia el ordenador y utiliza Windows Defender para buscar amenazas antes de cargar el sistema operativo.
Dependiendo del tipo de análisis, y de nuestro hardware (si tenemos SSD el tiempo es mucho menor que si tenemos HDD) estos exámenes tardarán más o menos tiempo en completarse.
Cómo desactivar el antivirus de Microsoft
Aunque el antivirus de Windows 10 está muy integrado con todo el sistema operativo, también ofrece a los usuarios varias formas de quitar Windows Defender.
La primera de las opciones que tenemos es la posibilidad de deshabilitar el motor antivirus de Windows Defender. Para ello, simplemente nos vamos al apartado de configuración del antivirus, localizamos los módulos de protección en tiempo real y basada en la nube, y quitamos sus interruptores.
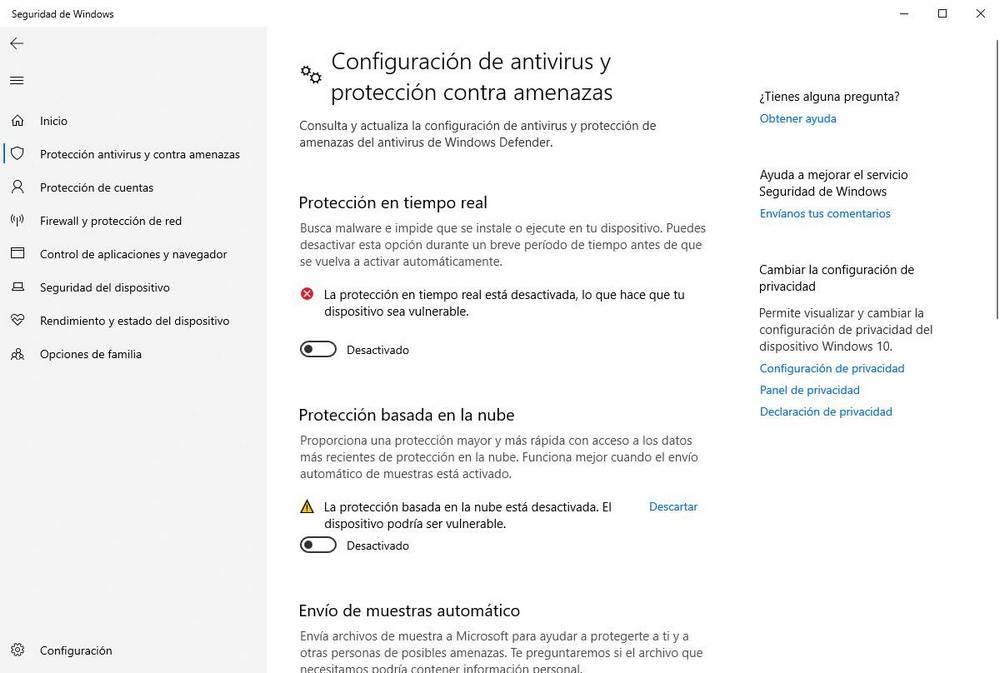
Al momento, el antivirus ya estará deshabilitado en nuestro PC. Y podremos verlo porque aparece un símbolo de error en la ventana principal de Windows Defender.
La segunda de las formas de deshabilitar Windows Defender es desde el propio registro de Windows. Para ello, abriremos «regedit.exe» desde el atajo de teclado Windows + R y nos desplazaremos hasta el siguiente directorio:
HKEY_LOCAL_MACHINE\SOFTWARE\Policies\Microsoft\Windows Defender
Aquí, creamos un Nuevo > Valor de DWORD (32-bit) con el botón derecho, le damos el nombre «DisableAntiSpyware», hacemos doble clic sobre este y le asignamos el valor «1», sin las comillas.
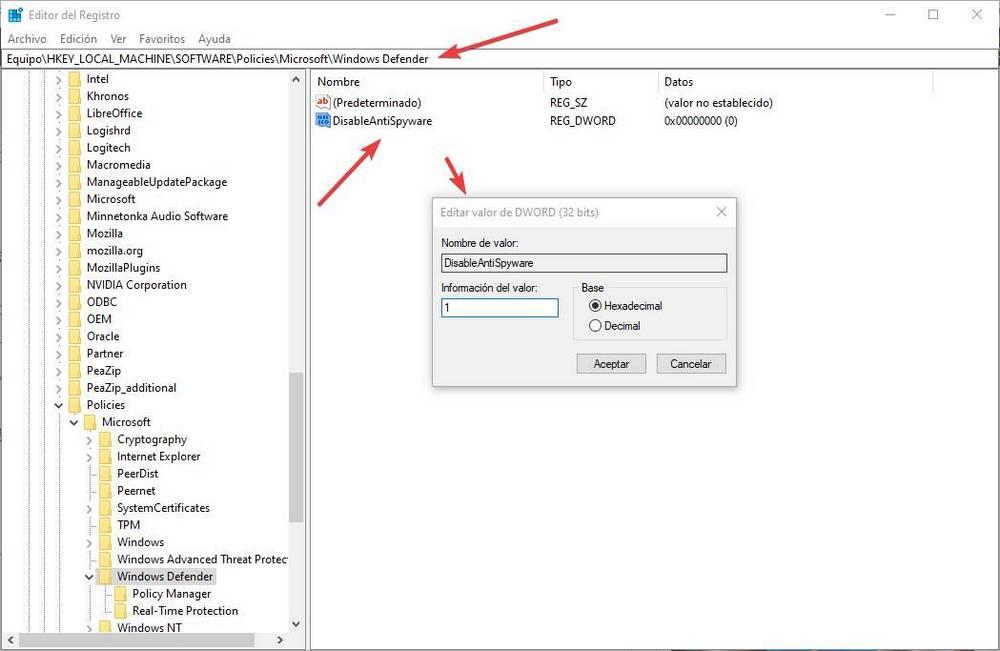
Reiniciamos el ordenador y, cuando vuelva a arrancar, Windows Defender estará totalmente deshabilitado. Eso sí, si tenemos habilitada la protección contra alteraciones no podremos deshabilitar el antivirus de esta forma (obviamente, por seguridad).
De todas formas, no recomendamos desinstalar ni deshabilitar Windows Defender. Si no tenemos antivirus, este nos ayudará a proteger nuestro ordenador. Y si lo tenemos, Defender cambiará el proveedor de seguridad por el antivirus que hayamos instalado. Así, dejará de funcionar y permitirá al antivirus de terceros que tenga el 100% de responsabilidad sobre nuestra seguridad. Y además, en caso de que por algún motivo falle el antivirus (por ejemplo, que caduque la licencia), Windows Defender volverá al rescate de nuestra seguridad.
Enlaces de descarga y primera configuración
Windows Defender es una de las características por defecto de Windows 10. Desde el momento en el que instalamos el sistema operativo desde cero, este software de seguridad está instalado y habilitado. Así que estará protegiendo nuestro PC desde el primer byte que enviemos a Internet.
Lo que sí debemos tener en cuenta es que, si hemos comprado un ordenador nuevo (OEM), lo más probable es que venga con otro antivirus instalado. Y este se sobrepondrá a Defender. Por ello, si queremos usar el antivirus de Microsoft, lo primero que debemos hacer es desinstalar cualquier otro antivirus que tengamos en nuestro PC.
En el momento que no haya ningún otro software de seguridad protegiendo el PC, Windows Defender se hará responsable de toda nuestra seguridad.
El artículo Windows Defender: el mejor antivirus para proteger tu PC se publicó en SoftZone.
Fuente: SoftZone https://ift.tt/31K8GAh Autor: Rubén Velasco
.png)
