Añade un efecto para atenuar los textos de tus presentaciones PowerPoint

En el sector de la tecnología, en gran medida gracias a los equipos y programas de los que disponemos, todo lo relacionado con el mundo gráfico y el diseño no para de crecer. Esto es algo que afecta directamente incluso a las aplicaciones ofimáticas como pueden ser Excel, Word o PowerPoint.
Estos son programas que antaño estaban relacionadas con el tratamiento a nivel profesional tanto de datos numéricos como de textos, pero las cosas han evolucionado mucho. Os decimos esto porque en un procesador de textos como es el mencionado Word, por ejemplo, ahora podemos realizar multitud de tareas multimedia. Y qué decir de Excel o PowerPoint, especialmente en esta última.
PowerPoint dispone de muchas funciones ocultas
De hecho en estos momentos podríamos asegurar que algunas de las más avanzadas aplicaciones ofimática esconden muchas funciones, como poder usar ficheros de vídeo y audio en PowerPoint. Pero están ahí, por lo que podemos usar las mismas para atraer la atención de la audiencia hacia un contenido más llamativo. Esto es algo fundamental en el mundo de las presentaciones multimedia, como os podréis imaginar. Sirva como ejemplo lo que os vamos a mostrar en estas mismas líneas.
En concreto os vamos a hablar de la posibilidad de animar un cierto texto para que aparezca atenuado. Esto va a permitir al público centrarse en la idea que deseamos mostrar, por lo que veamos cómo podemos lograrlo en PowerPoint. Para empezar con todo ello os diremos que es bastante fácil destacar ciertas partes de una presentación, y al mismo tiempo desvanecer otros textos incluidos en la misma.
Así, para lograr este interesante efecto que os comentamos, lo primero que debemos hacer es abrir la presentación de PowerPoint en la que deseamos realizar los cambios. A continuación marcamos la línea de texto que deseamos atenuar haciendo clic sobre la misma y arrastrando el cursor sobre ella. Ahora nos tenemos que situar en el menú Animaciones de la interfaz principal del programa. En el mismo elegimos la animación llamada Desplazar hacia arriba del grupo Animación.
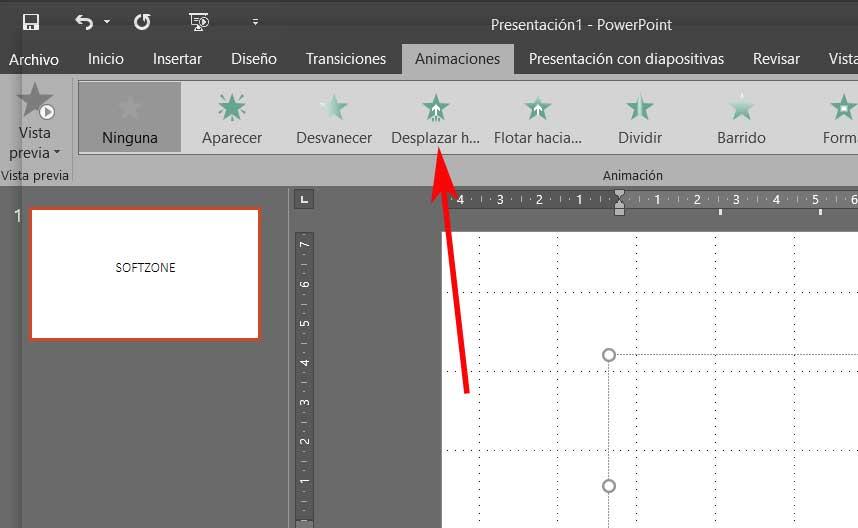
Cómo atenuar ciertos textos de una presentación
En ese momento nos daremos cuenta de que la animación se ha añadido correctamente cuando veamos un número que precede a la línea de texto marcada. Decir que esto es algo que podremos repetir para todos los textos en los que lo consideremos necesario. Por tanto, una vez hayamos hecho esto, nos situamos en el Panel de Animación que vemos en la sección Animación avanzada. En ese instante la barra lateral de Animación debería aparecer en la parte derecha de la pantalla.
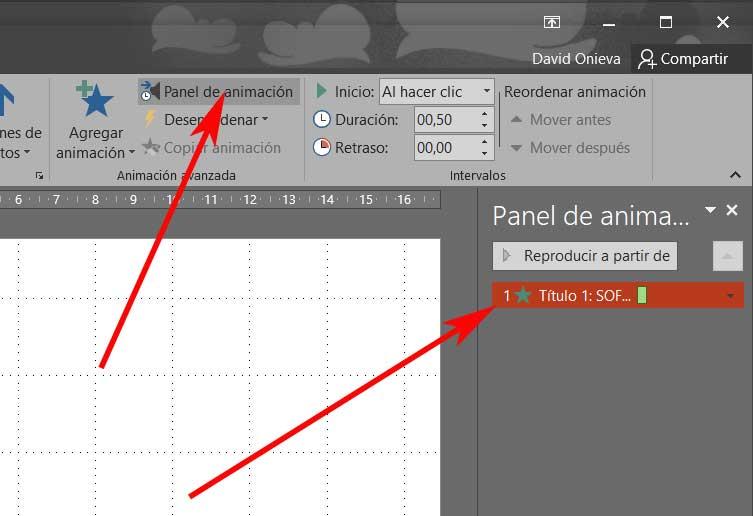
Por tanto aquí ya podremos marcar todas las animaciones que especificamos anteriormente manteniendo pulsada la tecla Ctrl y haciendo clic en cada una de ellas. Entonces hacemos clic en la flecha hacia abajo que aparece a la derecha de las animaciones y seleccionamos Opciones de efectos.
En la nueva ventana que aparecerá debemos decantarnos por la pestaña llamado Efecto. En la misma veremos deberías ver la opción «No atenuar» seleccionada de forma predeterminada en la lista desplegable de Después de la animación.
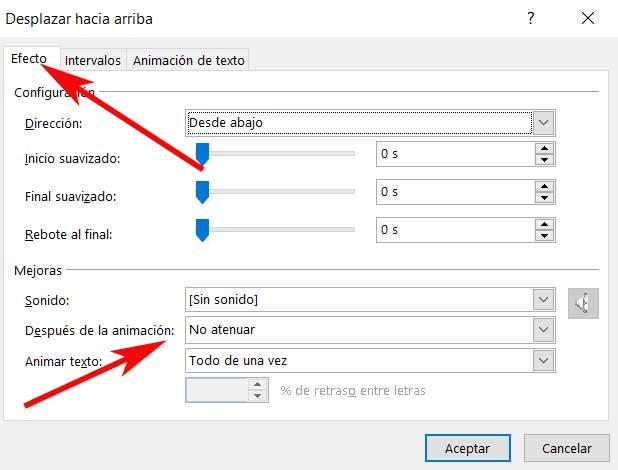
Por tanto, llegados a este punto tendremos que cambiar la configuración predeterminada haciendo clic en la lista y seleccionando un color diferente que atenúe el aspecto del texto. Una vez que hayamos seleccionado el que más nos interese, ya podemos guardar los cambios para que se hagan efectivos en la presentación.
Fuente: SoftZone https://ift.tt/39pBGQM Autor: David Onieva
.png)
