Aprende a crear un USB para instalar Windows 10

Hoy en día a nadie se le ocurriría instalar Windows 10 desde un DVD. El sistema operativo de Microsoft está pensado para grabarse a una memoria USB e instalarlo desde ella, siendo el proceso mucho más rápido y cómodo.
Si estamos pensando en instalar Windows 10 en un ordenador cualquiera, lo primero que debemos hacer es bajar la última versión del sistema operativo. Microsoft nos proporciona varias formas de descargar la última ISO de Windows 10 gratis de manera que podamos instalar fácilmente el sistema operativo como nosotros queramos.
Una vez que tengamos la imagen en nuestro PC, podemos usarla según necesitemos. Por ejemplo, podemos usar esta imagen ISO directamente para instalar el sistema operativo en una máquina virtual, o crear un medio de instalación para instalarlo en un ordenador normal.
A continuación, vamos a ver varias formas diferentes de crear un USB de instalación de Windows en función de si tenemos otro PC a mano con el sistema operativo de Microsoft o no.
Usar la herramienta de creación de medios de Microsoft
Si tenemos otro ordenador con Windows 10 instalado a nuestro alcance, podemos usarlo para crear un USB de instalación fácilmente. Y la mejor forma de hacerlo es recurrir directamente a la propia herramienta de creación de medios para hacerlo.
Esta herramienta, desarrollada por Microsoft, nos permite bajar directamente la última versión de Windows 10 a nuestro ordenador y crear el USB de instalación en pocos pasos. También nos permite guardar la ISO directamente en el PC e incluso grabar un DVD en caso de querer usar un medio óptico.
Esta herramienta de puede descargar de forma totalmente gratuita desde el siguiente enlace, haciendo clic sobre «Descargar ahora la herramienta». Al ejecutar la herramienta, y tras aceptar los términos de licencia, esta nos preguntará qué queremos hacer.
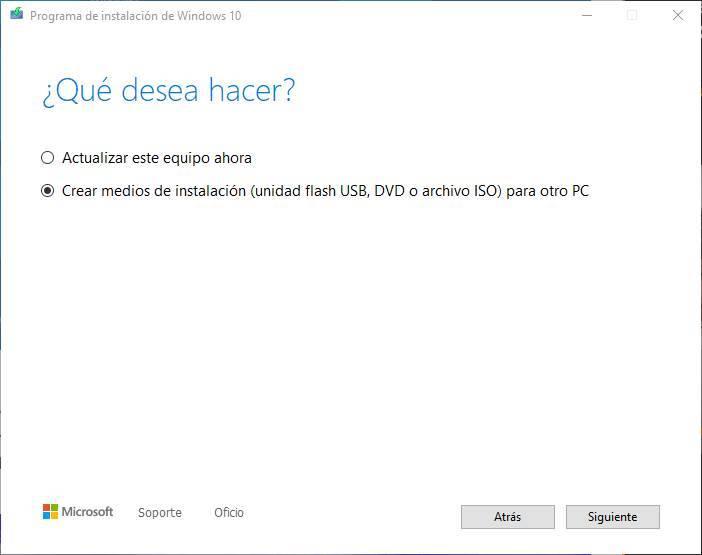
Elegimos la opción de «Crear medios de instalación», y continuamos con el programa. Elegiremos la edición de Windows que queremos copiar a nuestro PC, elegiremos también que queremos crear el USB para instalar Windows 10 (no la opción del DVD) y por último seleccionaremos la memoria USB (que tendremos conectada al PC) donde copiaremos el sistema operativo.

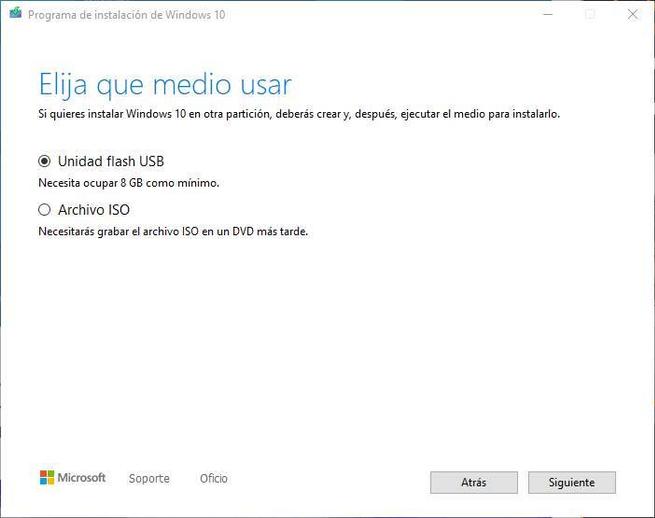

Continuamos con el asistente y listo. El propio asistente empezará a crear nuestro propio USB de instalación de Windows 10. Este proceso llevará unos minutos, según nuestra velocidad de Internet (ya que se bajará la ISO de los servidores de Microsoft) y la velocidad de la memoria USB.
Cuando acabe el proceso, ya tendremos un USB listo para instalar Windows 10 en cualquier ordenador. Solo nos queda conectarlo al ordenador que queremos, elegirlo como medio de arranque y empezar a instalar el sistema operativo.
Usar herramientas para grabar una ISO a un USB
Si no nos gusta la herramienta de creación de medios de Microsoft, o esta nos está dando problemas (algo que es bastante frecuente), entonces debemos recurrir a otras alternativas para crear unidades USB, como es el caso de Rufus.
Rufus es un programa gratuito diseñado para preparar USBs de instalación fácilmente para instalar prácticamente cualquier sistema operativo. Este programa, además, cuenta con una función que nos permite bajar directamente la ISO del sistema operativo, ahorrándonos el tener que bajarla nosotros mismos.
Podemos descargar la última versión de Rufus desde el siguiente enlace. Podemos instalar el programa en el PC, o bajar la versión portable.
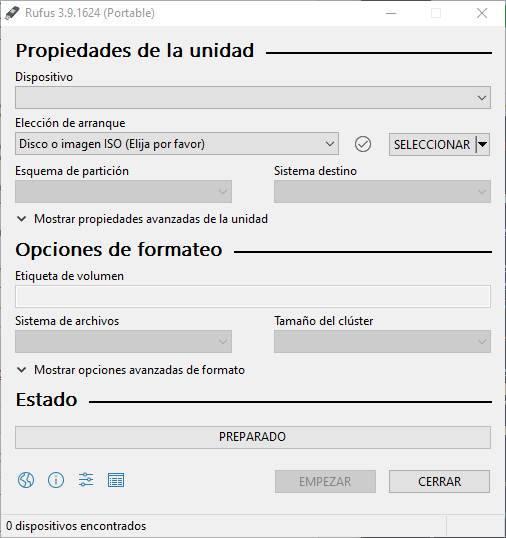
El programa es muy sencillo de usar. Lo que debemos hacer es seleccionar la memoria USB que vamos a usar (que debemos tenerla conectada al PC), elegir la opción de descargar y rellenar las opciones de Windows 10 de la versión que vamos a bajar y esperar a que se baje. Si ya tenemos la ISO en nuestro PC podemos cargarla directamente sin tener que bajarla de nuevo.
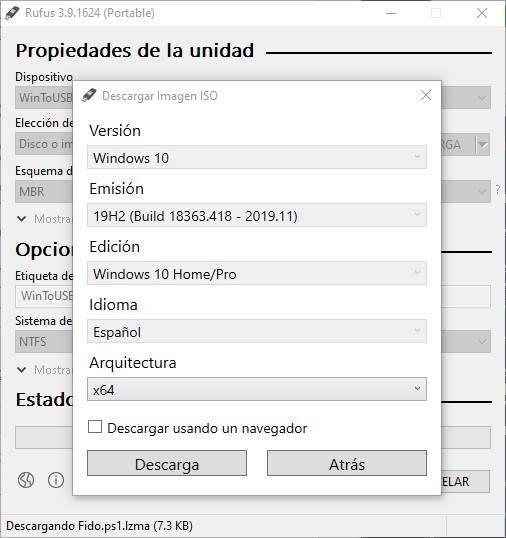
Podemos elegir el tipo de instalación que queremos. También si queremos una unidad UEFI o MBR y las propiedades de la memoria, como sistema de archivos y nombre de la unidad.
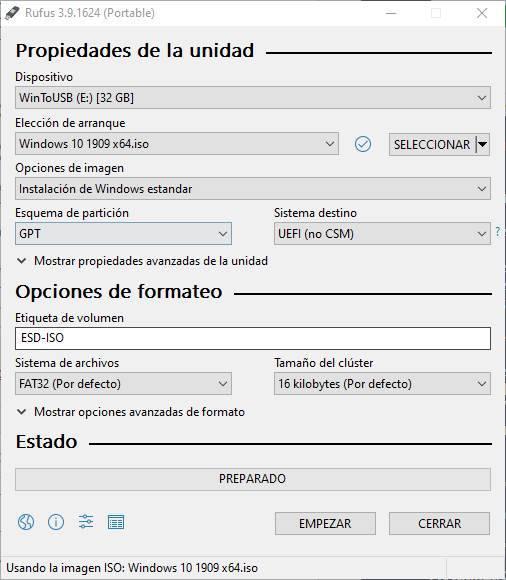
Con todo listo, pulsaremos sobre el botón «Empezar» y el programa empezará a crear el USB de instalación. El proceso tardará unos minutos y, cuando acabe, ya tendremos la memoria USB lista para poder usarla para instalar Windows 10 en cualquier PC.
Crear USB de Windows 10 sin usar Windows
¿Qué pasa si tenemos un ordenador nuevo, sin sistema operativo, y no podemos acceder a otro PC con Windows? Si este es el caso, lo que debemos hacer es recurrir a una distro Linux desde la que podamos crear el USB de instalación del sistema operativo.
Para ello, lo primero que debemos hacer es bajar la distro que queramos. Nosotros os recomendamos descargar Ubuntu, que podemos hacerlo de forma gratuita desde el siguiente enlace, o usar otra distro basada en Ubuntu como, por ejemplo, Linux Mint. No tenemos que preocuparnos, ya que todo el proceso se puede hacer el Modo Live, es decir, sin instalar este sistema en nuestro PC, ejecutándolo todo desde la RAM.
Una vez que tengamos descargada esta distro, el siguiente paso será crear nuestro Live-USB de Linux para crear una memoria de arranque del sistema operativo, y arrancar el PC desde él.
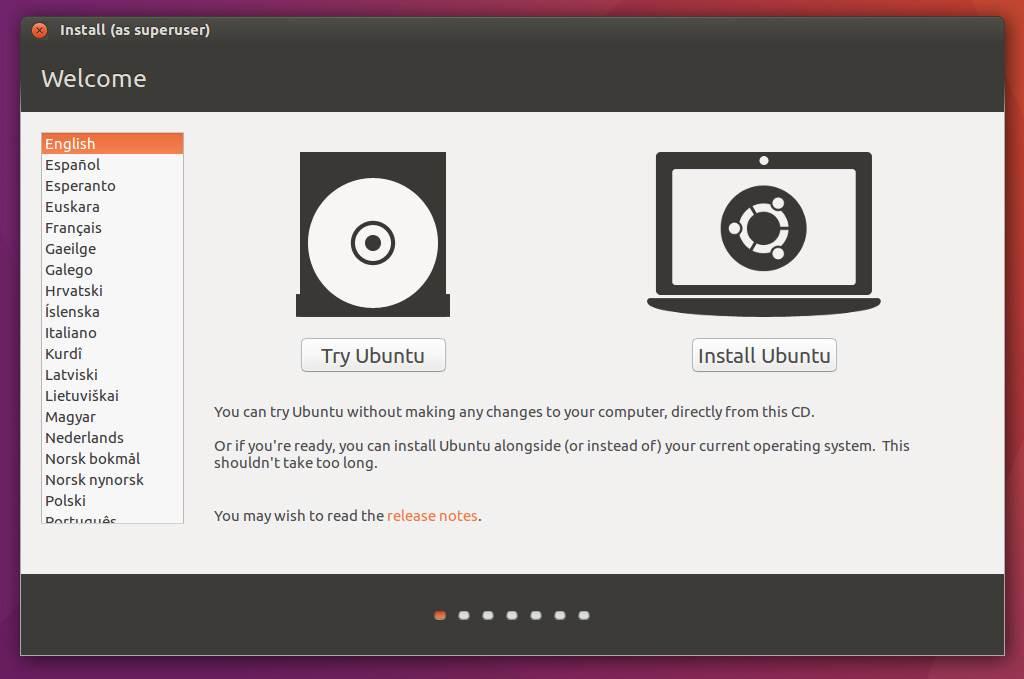
Una vez que ya estamos en el escritorio de la distro Linux que hayamos elegido, el siguiente paso será instalar el programa que nos permitirá crear el USB de instalación de Windows 10. Nosotros hemos elegido WoeUSB.
Para ello, lo primero que tendremos que hacer será instalar una serie de paquetes y dependencias privativas ejecutando el siguiente comando:
sudo apt install software-properties-common
Y, una vez instaladas, ejecutaremos los siguientes comandos que nos permitirán añadir el repositorio, actualizarlo e instalar WoeUSB.
sudo add-apt-repository ppa:nilarimogard/webupd8
sudo apt update && sudo apt install woeusb
Cuando acabe la instalación del programa, ya lo tendremos listo para usarlo. Eso sí, antes de continuar con el proceso debemos asegurarnos de dos cosas:
- Tenemos la ISO de Windows 10 descargada (en otro USB, por ejemplo) y lista para usarla.
- Hemos conectado el USB donde vamos a crear el medio de instalación de Windows 10, y lo hemos desmontado para que el programa pueda usarlo. Para desmontarlo, simplemente debemos hacer clic sobre el botón de «Eject» o «Desmontar» que aparece a la derecha del mismo al abrir el explorador de archivos.
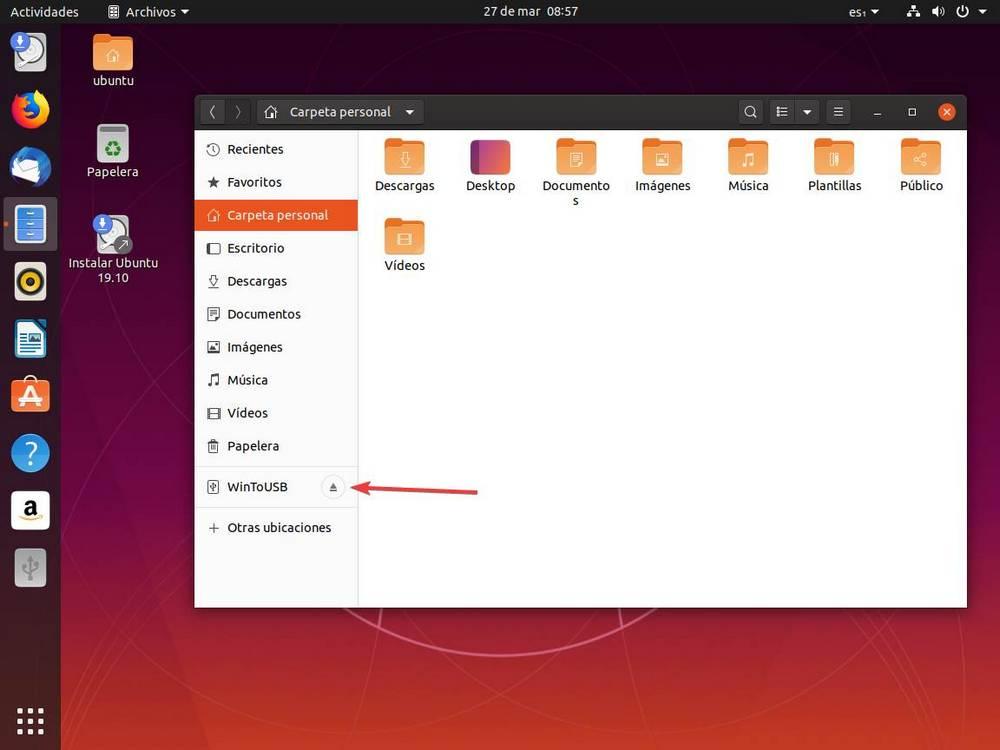
Con estos dos conceptos claros, ya podemos buscar su instalador en la lista de programas. También podemos abrirlo directamente desde el lanzador de aplicaciones con el siguiente comando:
woeusbgui & disown
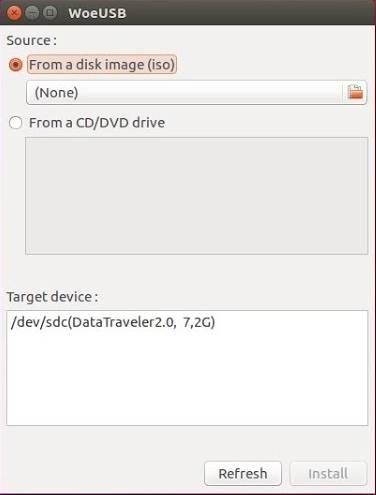
Seleccionaremos la ISO de Windows 10 en el apartado «Source», la memoria USB que queremos preparar en el apartado «Target», y listo. El programa se encargará de preparar la memoria USB y dejarla lista para poder instalar Windows 10 en cualquier PC.
De esta manera, habremos podido crear nuestro propio USB de instalación de Windows 10 sin depender de Windows para nada.
Fuente: SoftZone https://ift.tt/2UK2a9g Autor: Rubén Velasco
.png)
