Aprende a sacarle todo el partido al desfragmentador de discos de Windows 10

Cuando instalamos Windows desde cero, o compramos un ordenador, este suele funcionar a pleno rendimiento. Sin embargo, con el paso del tiempo, el rendimiento de este suele disminuir, dando la sensación de que el ordenador no funciona bien. Y es que para mantener el correcto funcionamiento del equipo es necesario llevar a cabo una serie de tareas de mantenimiento que nos permitan aprovechar al máximo el rendimiento del equipo. Y una de estas tareas de mantenimiento básicas para que Windows funcione bien es desfragmentar los discos duros.
Qué es la fragmentación de archivos
Cuando copiamos un archivo a nuestro disco duro, este no se copia tal cual de una pieza, sino que se divide en varias partes lógicas. Estas partes van rellenando los espacios libres que hay repartidos por toda la superficie del disco duro. De esta forma, un archivo muy grande puede tener decenas de partes repartidas por la superficie del disco. Esto hace que, cuando intentamos acceder a él, el cabezal del disco duro (que tiene acceso secuencial) tenga que desplazarse hasta cada una de las partes para leerlo. Y esta es la principal razón por la que Windows va lento y tarda mucho en abrir archivos y programas.
Para reducir el impacto de esta fragmentación existe un proceso llamado «desfragmentar». Desfragmentar un disco duro consiste principalmente en coger todos los fragmentos de los archivos divididos y colocarlos de la manera más consecutiva posible. De esta forma, cuando intentamos entrar a ellos, el cabezal del disco duro no tiene que desplazarse a varias posiciones diferentes, sino que puede leer todo el archivo de forma consecutiva.
Desfragmentar un disco duro es una de las tareas más básicas de mantenimiento. Además, es una de las que realiza Windows 10 de forma automática sin que nosotros tengamos que preocuparnos de ella. Eso sí, lo que nunca debemos desfragmentar es un SSD, ya que podemos romperlo, literalmente.
Por qué los SSD no se deben desfragmentar
A diferencia de los discos duros (cuyo cabezal se mueve físicamente a varias posiciones para acceder a los archivos), los SSD tienen un acceso aleatorio. Es decir, en lugar de tener que pasar de la posición 1 a la 10 recorriendo todas las posiciones, los SSD acceden directamente a la posición 10. Por ello, aunque un archivo esté dividido en varias partes más pequeñas, esto no afecta al rendimiento del ordenador, ya que los tiempos de acceso son los mismos que si estuviera todo seguido.
Sin embargo, aunque a los SSD no les afecte la fragmentación y no haya que desfragmentarlos, sí existen algunas tareas de mantenimiento básicas para estas unidades, como colocar los archivos muy divididos de forma consecutiva en las partes menos usadas y ordenar los archivos más usados para poder acceder a ellos más fácilmente.
Cómo desfragmentar discos duros en Windows 10
Windows cuenta con un software para desfragmentar archivos desde la época de Windows 95, aunque es cierto que esta herramienta ha cambiado mucho desde entonces hasta ahora. Windows 10, por supuesto, tiene su propio software para desfragmentar discos duros. Y además, este es capaz de diferenciar entre discos duros normales y SSD. Así, el programa mantendrá nuestros discos duros desfragmentados y los SSD optimizados sin ponerlos en peligro.
Dónde está el desfragmentador de discos de Windows
Podemos llegar al desfragmentador de discos de Windows 10 de varias formas. Por ejemplo, podemos usar el buscador de Windows 10 para abrir esta herramienta escribiendo en él «desfragmentar».
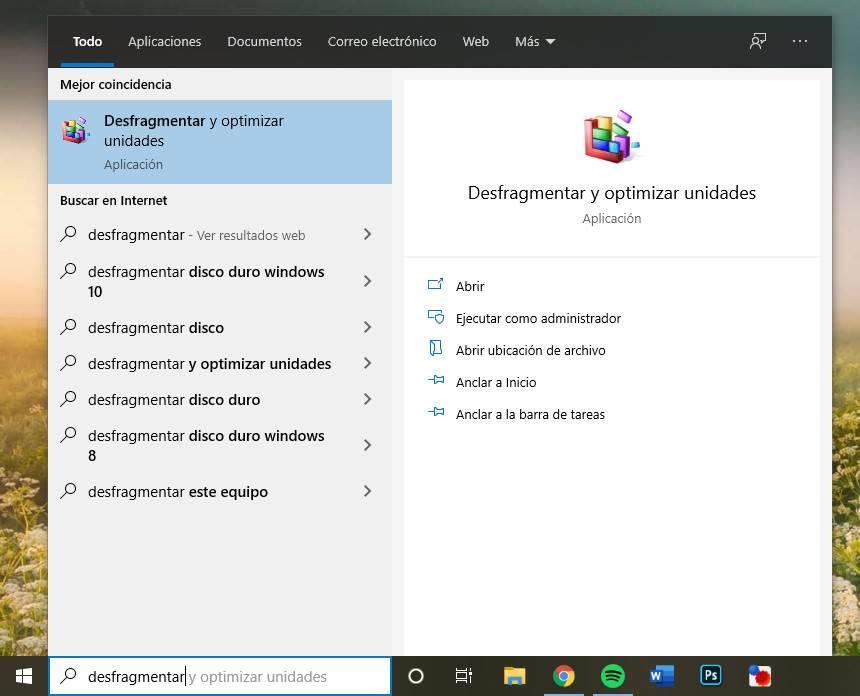
Y también podemos abrir la ventana de propiedades de cualquiera de los discos duros (o SSD) de nuestro ordenador. En la pestaña «herramientas» encontraremos este desfragmentador.
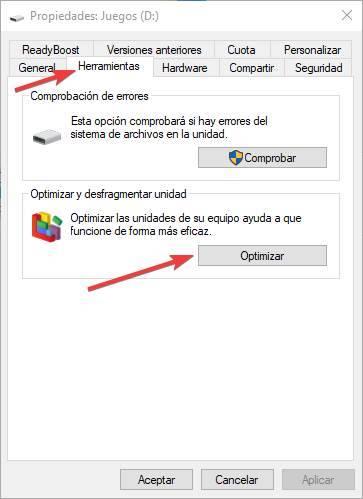
Cuando abrimos la herramienta veremos una ventana como la siguiente.
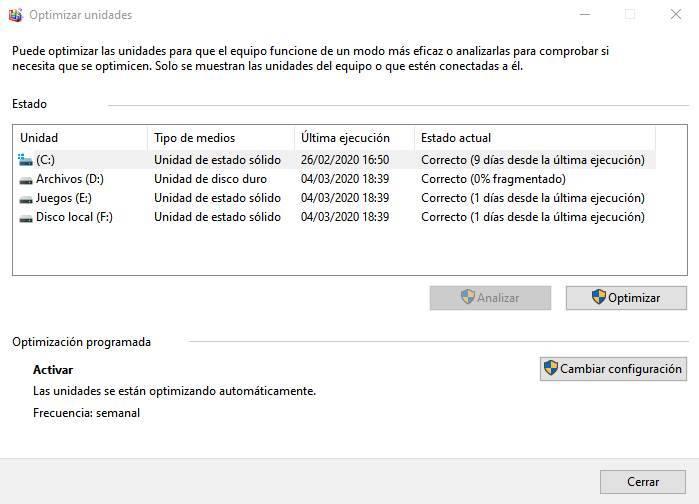
Como podemos ver, el propio Windows diferencia entre unidades de estado sólido y unidades de disco duro. Los discos duros se mantendrán desfragmentados automáticamente, mientras que las unidades de estado sólido, o SSD, se mantendrán optimizadas.
El botón «Analizar» que aparece en el desfragmentador nos sirve para comprobar el estado de fragmentación de cualquier disco duro (no SSD) que tengamos conectado al PC. Por otro lado, el botón «Optimizar» nos permite llevar a cabo la tarea correspondiente para mejorar el rendimiento de la unidad, según su tipo.
Cómo programar la desfragmentación automática
En la ventana del desfragmentador tenemos un botón llamado «Cambiar configuración«. Desde él vamos a poder acceder a las pocas opciones que tiene esta herramienta para mantener las unidades optimizadas y listas para funcionar.
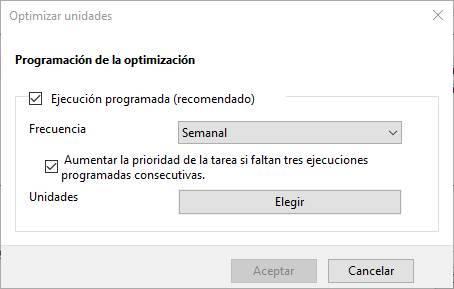
Básicamente debemos fijarnos en la «Ejecución programada«, para que Windows pueda optimizar las unidades automáticamente. También tendremos la posibilidad de elegir qué días de la semana queremos optimizar las unidades automáticamente. Y si por alguna razón falla la optimización de una unidad 3 veces, la herramienta le dará prioridad para intentar desfragmentarla u optimizarla la próxima vez de forma automática.
Además, también vamos a poder elegir las unidades que queremos (o no) optimizar automáticamente, así como una opción que nos permite elegir si queremos que las nuevas unidades de optimicen automáticamente.
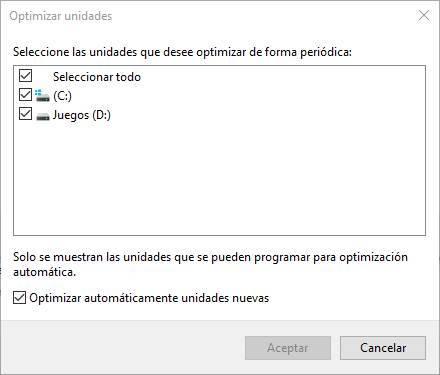
Con esto ya hemos visto todo lo que aporta el desfragmentador de archivos de Windows 10. Aunque es cierto que existen otros programas para desfragmentar discos duros un poco más completos, la verdad es que con la herramienta de Windows, aunque es sencilla, tendremos más que suficiente.
Fuente: SoftZone https://ift.tt/38pzTd2 Autor: Rubén Velasco
.png)
