Aprovecha mejor tu teletrabajo usando dos monitores en Windows 10

Para navegar por Internet, o ver algún vídeo en YouTube o Netflix, un solo monitor es suficiente para poder hacerlo sin problemas. Sin embargo, cuando empezamos a trabajar a menudo con el ordenador, nos damos cuenta de que una sola pantalla en el PC es insuficiente y tenemos serios problemas de espacio, perdiendo mucho tiempo cambiando entre aplicaciones y páginas. Tiempo perdido que, de haber usado dos monitores, se hubiera convertido en una mejor productividad.
Conectar dos monitores a Windows 10: qué debemos tener en cuenta
En un principio, cualquier usuario puede conectar un segundo monitor al ordenador. Da igual que sea una pantalla nueva que una antigua. El único inconveniente que nos podemos encontrar al hacer esto es que una segunda pantalla nos quita mucho espacio en la mesa o escritorio, es algo a tener en cuenta. Un aspecto muy importante al trabajar desde casa es mantener un escritorio ordenado y lo más minimalista posible, algo que, al tener dos pantallas, es complicado de conseguir.
Si no tenemos demasiado espacio puede que nos merezca la pena comprar un monitor ultrapanorámico antes que un segundo monitor, ya que ese extra de pantalla nos brindará mayor orden y espacio en la mesa de trabajo.
Si tenemos un ordenador portátil, este tendrá seguramente una salida de vídeo en forma de HDMI o USB-C. En este caso, podremos conectar el segundo monitor a esta salida de vídeo. No necesitaremos más.
En caso de tener un ordenador de torre, lo que debemos tener en cuenta es que necesitamos que nuestra tarjeta gráfica tenga, al menos, dos salidas de vídeo. Si estamos usando la gráfica integrada en el procesador, la placa base solo nos permitirá conectar una pantalla.
Si tenemos una gráfica con más de una salida de vídeo, debemos asegurarnos de que nuestro segundo monitor tiene una conexión (VGA, DVI, HDMI o DisplayPort) acorde a la salida de vídeo de la gráfica. En caso de que no sea así podemos recurrir a adaptadores. Pero lo más seguro es que nuestra gráfica tenga, al menos, dos HDMI. Por lo tanto, podremos conectar las dos pantallas sin problemas.
Cambiar rápidamente el funcionamiento de los dos monitores
Cuando conectemos el segundo monitor al ordenador por primera vez, seguramente nos aparezca con la imagen duplicada. Es decir, veremos en el segundo lo mismo que hacemos en el primero. En algunas situaciones esto puede ser útil, aunque en nuestro caso no es así.
Podemos cambiar fácilmente el modo de funcionamiento de los monitores de Windows 10 con el atajo de teclado Windows +P. Al pulsarlo, aparecerá a la derecha un desplegable como el siguiente donde elegir el tipo de configuración de monitor dual que queremos usar:
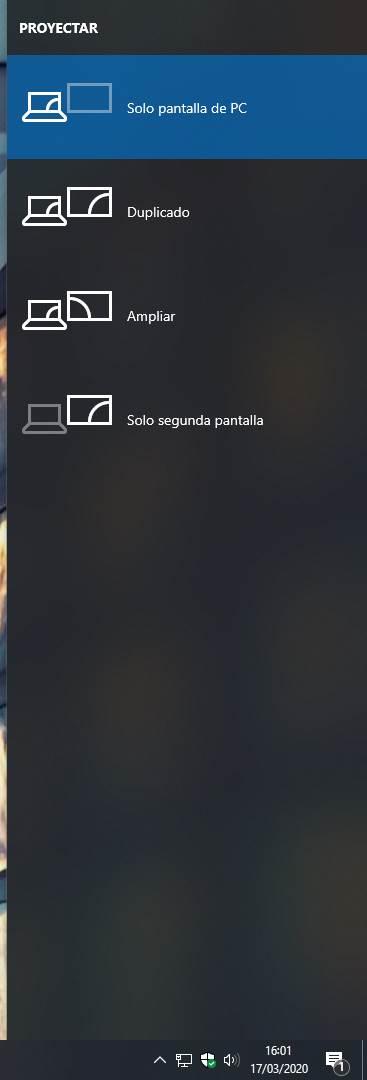
- Solo pantalla del PC: solo muestra la pantalla principal, dejando la secundaria apagada.
- Duplicado: muestra lo mismo en las dos pantallas.
- Ampliar: permite extender el escritorio al segundo monitor, teniendo el doble de espacio.
- Solo segunda pantalla: permite apagar la pantalla principal y mostrar solo la segunda.
La opción más útil es la de ampliar, ya que es la que nos permite poder aprovechar al máximo los dos monitores.
Configurar las dos pantallas en Windows
Aunque en un principio no tenemos que hacer nada para poder usar las dos pantallas en Windows 10, puede que algunas configuraciones nos ayuden a aprovechar al máximo esta nueva forma de trabajar.
Lo primero es que Windows nos permite ordenar como mejor nos venga el espacio de trabajo. Esto es útil si cuando colocamos una de las pantallas a la izquierda esta aparece colocada a la derecha, lo cual puede ser un caos. Si entramos en el menú de Configuración > Sistema > Pantalla vamos a ver los monitores que tenemos conectados al PC. Podemos arrastrarlos y colocarlos de la misma forma que los tenemos colocados realmente. Así la pantalla de la izquierda será la de la izquierda, y la de la derecha la de la derecha.
También es imprescindible ajustar la escala y resolución de los dos monitores. Esto podemos hacerlo desde el mismo apartado de «Configuración > Sistema > Pantalla, seleccionando el monitor que queramos en el apartado de ordenar los monitores y mirando debajo, podremos elegir la escala y distribución para cada uno de los monitores.
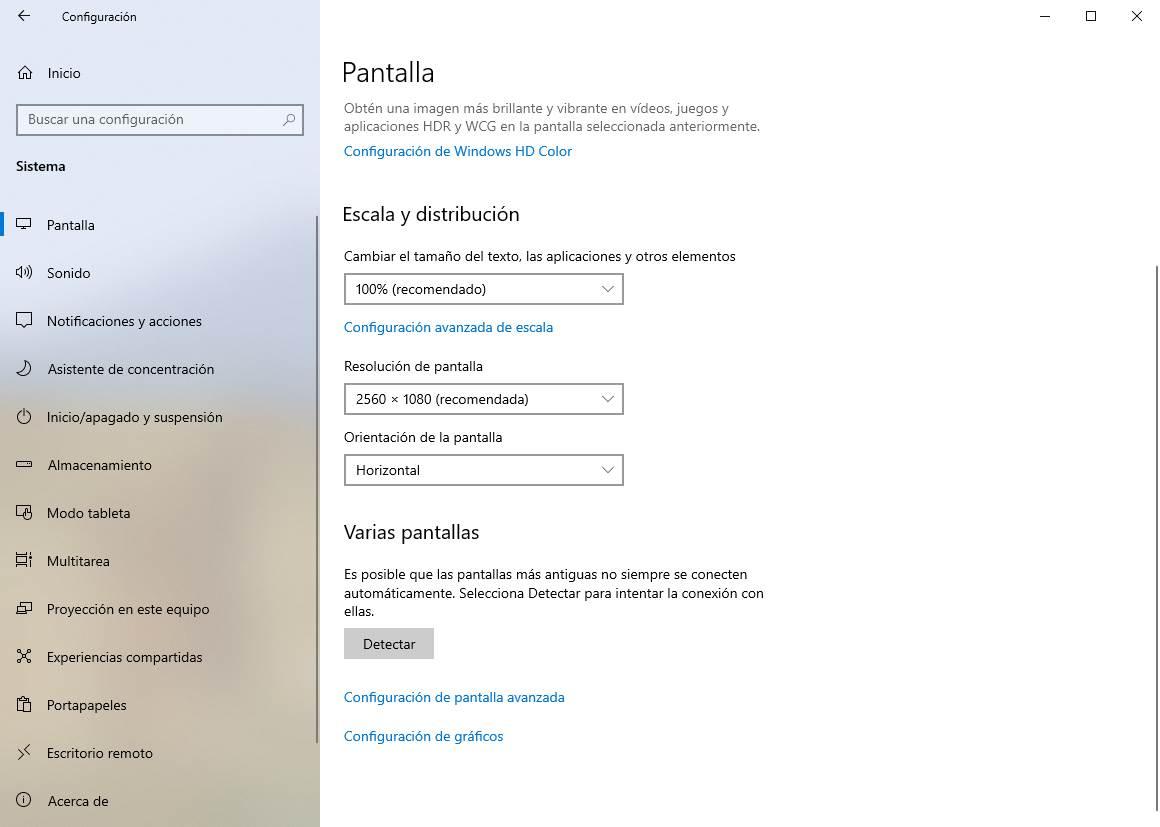
Aunque no son esenciales, hay otras configuraciones que nos podrían ayudar a sentirnos más cómodos. Por ejemplo, podemos ajustar la frecuencia (los Hz) de cada pantalla, configurar un fondo de pantalla diferente para cada escritorio e incluso elegir si queremos que la barra de tareas aparezca en los dos monitores o solo en el principal.
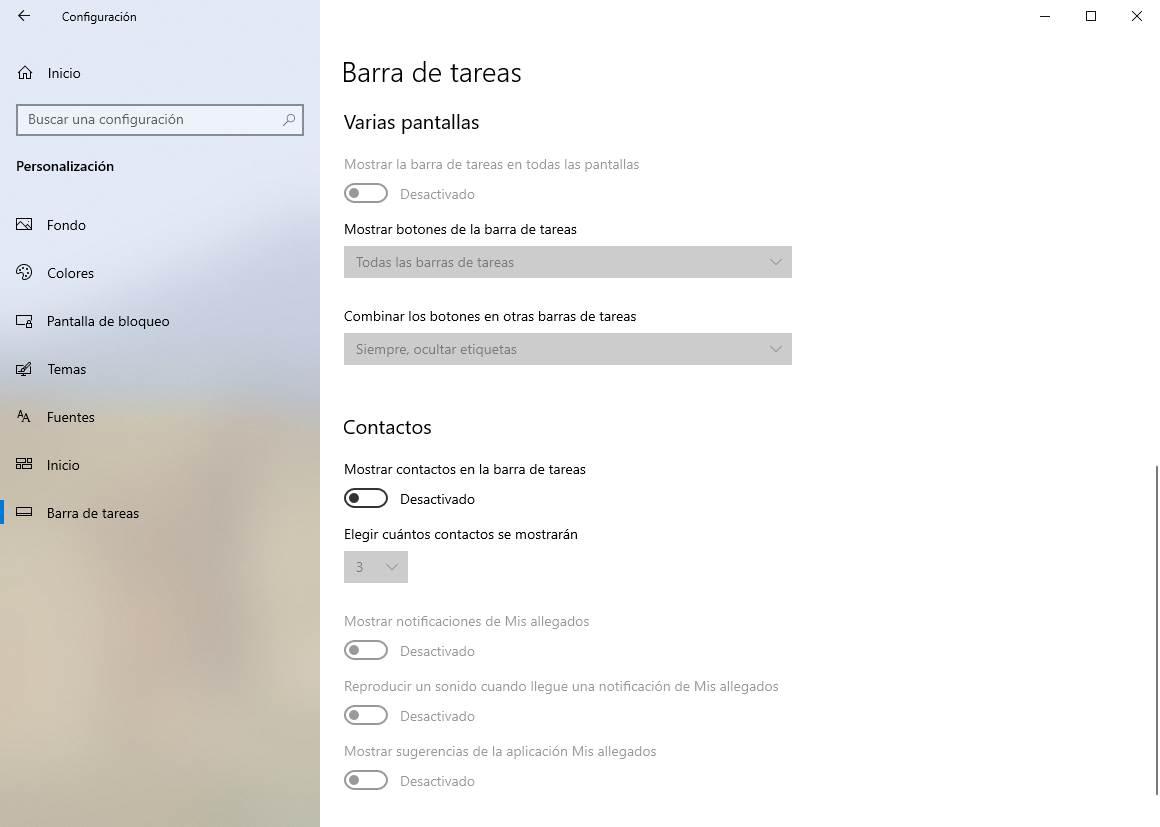
¿Los escritorios virtuales pueden sustituir a un segundo monitor?
Microsoft introdujo en Windows 10 una característica llamada «Escritorios virtuales«. Esta función nos permite tener varios escritorios virtuales, dedicando cada uno a un tipo de tarea concreta. Gracias a ellos podemos organizar nuestras aplicaciones y nuestro trabajo fácilmente. Sin embargo, no pueden sustituir a un segundo monitor.
Trabajar con escritorios virtuales no es tan cómodo ni rápido como es trabajar con dos pantallas en el mismo ordenador. Aunque esta función puede sacarnos de algún apuro, si realmente queremos mejorar nuestra productividad, lo que debemos hacer es invertir en una segunda pantalla para el PC.
Fuente: SoftZone https://ift.tt/39ZKxc6 Autor: Rubén Velasco
.png)












