Cambia el icono por defecto de cualquier archivo en Windows
A la hora de identificar un determinado fichero de los muchos que hacemos uso en Windows 10, esto es algo que podemos hacer de varias maneras. Por ejemplo podemos identificar estos archivos propios por su nombre y extensión, además de por su icono. También podemos echar mano de aplicaciones como File Types Manager for Windows para ayudarnos en estas tareas.
Y es que hay que tener en cuenta que los mencionados iconos son elementos que nos sirven para llevar a cabo una identificación visual de nuestros archivos en el sistema. De este modo, en el caso de que tengamos la vista de una carpeta configurada con pequeños iconos, estos nos ayudarán a saber rápida y visualmente el tipo de fichero guardado. Así veremos qué archivo es de texto, cuál es de audio, de vídeo, etc.
En qué nos ayudará el programa File Types Manager for Windows
Como muchos de vosotros ya sabréis, estos iconos que usamos son genéricos o están configurados como predeterminados para ese tipo de archivo. Por ejemplo, si Word es el editor de texto predeterminado en Windows, el icono de la aplicación se usará para los archivos de texto compatibles. De este modo, os vamos a mostrar cómo cambiar el icono de un tipo de archivo sin cambiar la aplicación predeterminada que lo abre. Para ello vamos a necesitar una aplicación gratuita llamada File Types Manager for Windows.
Como es de esperar, lo primero que hacemos es descargar el programa como tal, y al mismo tiempo también necesitaremos un icono para reemplazar el actual. Decir que podemos utilizar cualquier otro icono del sistema que deseemos. De igual modo podemos crear iconos personalizados a partir de una imagen PNG que diseñamos.
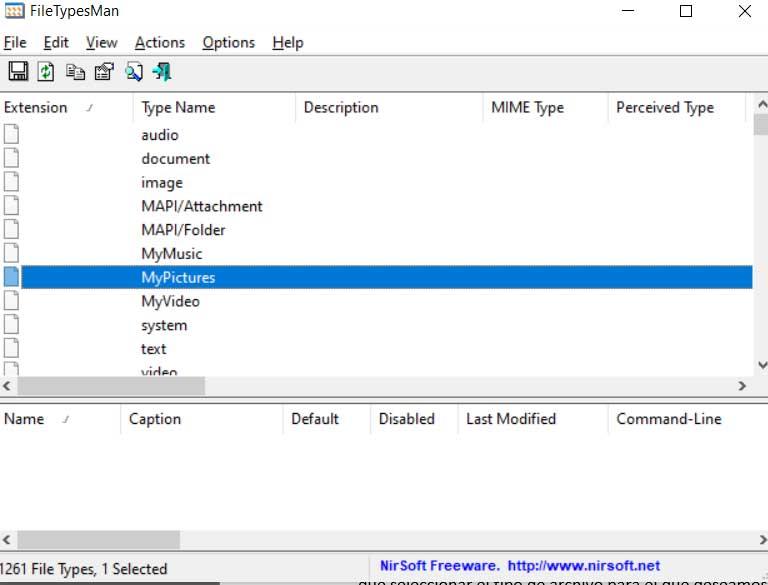
Cómo funciona este programa para personalizar iconos
Así, una vez lo hayamos descargado y ejecutado en el sistema operativo, podremos echar un vistazo a la lista de tipos de archivo que aparecerá en pantalla. Entonces no tendremos más que seleccionar el tipo de archivo para el que deseamos cambiar un icono. Hacemos clic con el botón derecho del ratón en el mismo, y en el menú contextual seleccionamos la opción de Edit Selected File Type. También podemos hacer uso del atajo F2 para acceder a esa opción.
En ese instante se abrirá una nueva ventana en la que podemos hacer clic en el botón de exploración junto al campo Default Icon y se abrirá otra ventana. Aquí será donde podremos restablecer el icono del tipo de archivo seleccionado a través del botón Examinar que vemos. Así, podremos seleccionar el icono que deseamos utilizar y aceptamos los cambios, tras lo cual el icono se actualizará.
![]()
Eso sí, hay que tener en cuenta que este nuevo icono especificado del tipo de archivo cambiará en todo el sistema operativo. Por ejemplo, si modificamos los AVI para la reproducción de vídeo que estaban asociados a VLC, a partir de entonces todos los AVI mostrarán el nuevo icono. De igual modo, si en el futuro cambiamos la aplicación predeterminada utilizada para abrir ese tipo de archivo, su icono se actualizará con el nuevo.
Sin embargo, si lo vuelves a cambiar a la aplicación que estaba predeterminada originalmente, se utilizará el icono que acabamos de configurar con File Types Manager for Windows.
Descarga ahora File Types Manager for Windows, gratis
Por tanto, si lo que queréis es personalizar un poco más vuestro sistema operativo, File Types Manager for Windows es una gran opción. Como os decimos este se centra en el cambio de iconos para ciertas aplicaciones por defecto, lo que nos será de mucha ayuda en determinados momentos.
Para ello no tenemos más que descargar el programa como tal desde la web oficial de su desarrollador, es decir, desde este enlace.
El artículo Cambia el icono por defecto de cualquier archivo en Windows se publicó en SoftZone.
Fuente: SoftZone https://ift.tt/3css4Xf Autor: David Onieva
.png)
