¿Cansado del PIN al encender el PC? Así puedes desactivar Windows Hello

Una de las características que más vendió Microsoft al lanzar Windows 10 fue el elevado nivel de seguridad del sistema operativo. Concretamente a la hora de iniciar sesión, ofreciendo varias formas de hacerlo de forma segura, desde usar la contraseña de siempre hasta hacerlo con un PIN numérico, una huella dactilar, patrones en una foto o mediante reconocimiento facial. Todas estas opciones de inicio de sesión se agrupan dentro de lo que se denomina «Windows Hello«.
Windows Hello es el sistema encargado de introducir nuevos sistemas de autenticación dentro de Windows 10. Con el fin de ofrecer un sistema de inicio de sesión rápido, seguro y libre de contraseñas, Microsoft implementó distintos sistemas de inicio de sesión en su sistema operativo.
Cuando instalamos Windows 10, el sistema nos pide iniciar sesión con una Cuenta Microsoft. Al hacerlo, se vincula esta cuenta como cuenta de usuario por defecto, y su contraseña como contraseña de la cuenta. Si tenemos una contraseña larga y compleja, tener que introducirla todo el rato para iniciar sesión o desbloquear el PC es bastante molesto.
Gracias a Windows Hello, podemos crear un PIN (también durante la instalación del sistema operativo) de manera que podamos iniciar sesión introduciendo ese PIN con la misma seguridad que lo haríamos al hacerlo con contraseña. Además, una vez iniciada sesión, también podemos usar otros sistemas biométricos para iniciar sesión, como huella o reconocimiento facial. Siempre y cuando nuestro PC tenga el hardware adecuado para poder usar estos sistemas.
Configurarlo por primera vez es fácil. Sin embargo, ¿qué ocurre si ya no queremos usar Windows Hello para iniciar sesión? A continuación, os explicamos cómo desactivar este sistema de autenticación.
Desactivar el PIN y otros sistemas de autenticación de Windows Hello
Estas opciones de seguridad se encuentran dentro del menú de Configuración de Windows 10, concretamente dentro del apartado «Cuentas > Opciones de inicio de sesión«.
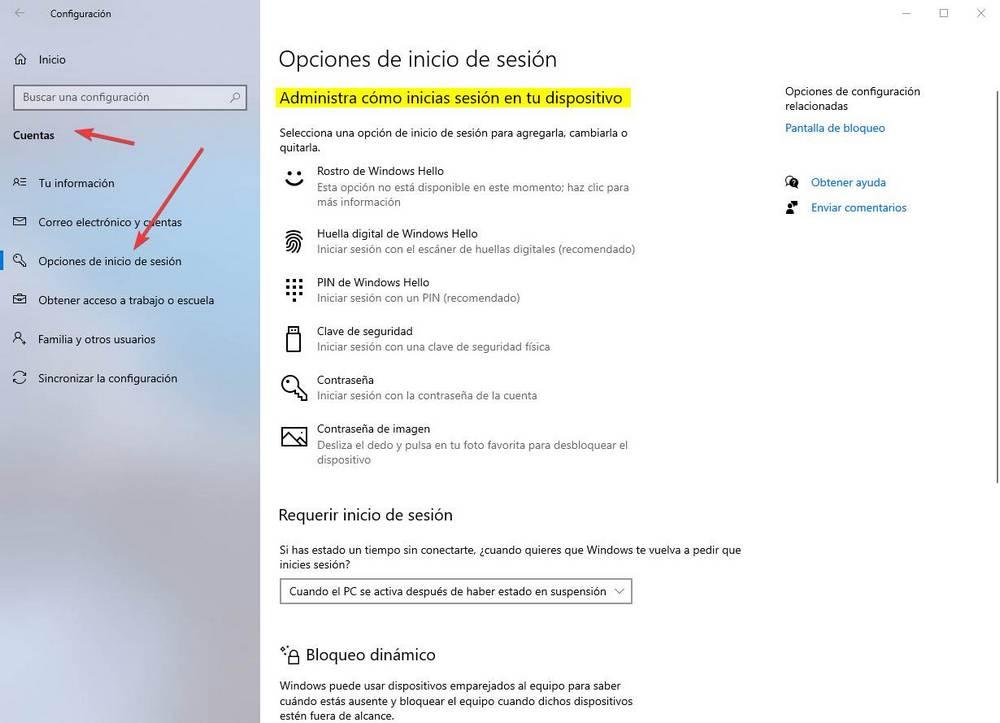
Lo que debemos hacer es acceder a este apartado en nuestro PC, y dentro de «Administra cómo inicias sesión en tu dispositivo«, encontraremos todas las opciones de autenticación que nos ofrece Windows Hello.
Microsoft nos recomienda usar concretamente dos. La primera de ellas el PIN, ya que es mucho más rápido para iniciar sesión que la contraseña, y la segunda de ellas la huella digital, como en los móviles, siempre y cuando nuestro ordenador tenga un lector de huellas.
En caso de querer quitar el PIN, o cualquier otro sistema de autenticación, de Windows Hello, lo que debemos hacer es seleccionar dicho método, y hacer clic sobre el botón «quitar» que aparecerá. Si solo queremos cambiarlo, podemos hacerlo haciendo clic en «Cambiar».
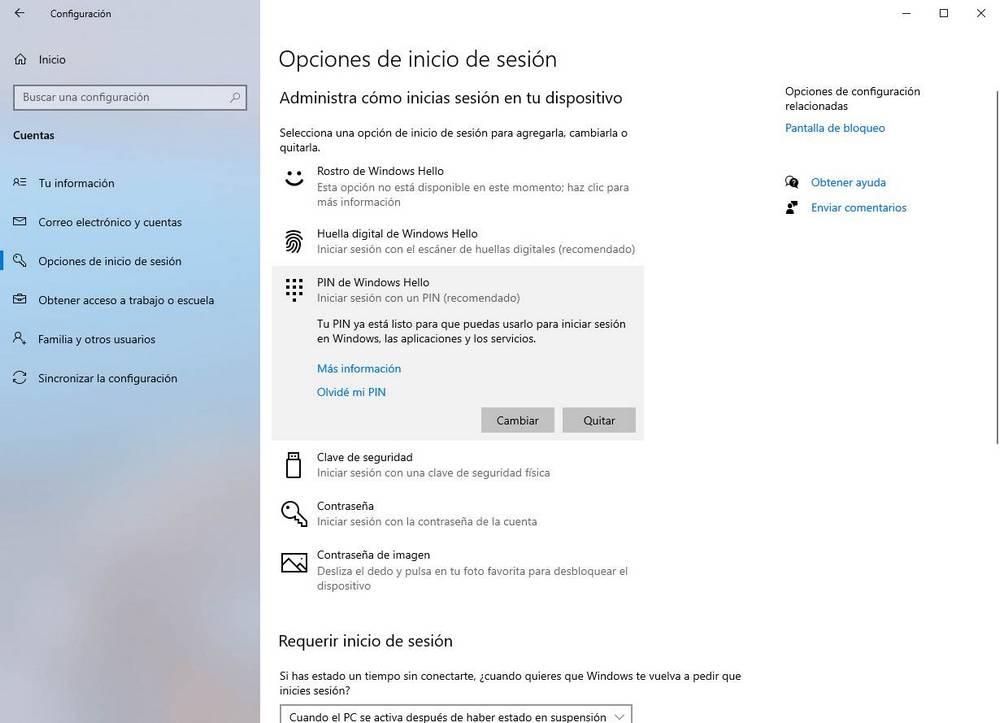
Seguimos los pasos que nos indicará Windows, y en unos segundos ya habremos quitado el PIN del PC. Podemos repetir este mismo proceso para los demás sistemas de autenticación de Windows Hello, como la huella, el reconocimiento facial o la contraseña por imagen.
El único que nos pedirá pasos adicionales para su eliminación es la clave de seguridad, la cual se debe encontrar dentro de una memoria USB que, para desactivarla, nos pedirá la contraseña de nuestra Cuenta Microsoft.
¿Y si quiero iniciar sesión automáticamente?
Salvo que creemos una cuenta local en Windows 10, el sistema operativo no nos va a dejar quitar la contraseña de nuestro PC. Podemos cambiarla fácilmente, pero se cambiará también la cuenta de nuestra Cuenta Microsoft, algo que debemos tener siempre en mente.
Sin embargo, hay un pequeño «truco» que nos permitirá poder usar el ordenador sin tener que introducir la contraseña cada vez que lo encendemos. Para ello, debemos activar el inicio de sesión automático de Windows 10 de manera que, cuando lo encendamos, se abra la sesión sin tener que introducir nuestra contraseña.
Eso sí, debemos tener en cuenta que, si bloqueamos la sesión manualmente (Windows + L), tendremos que introducir la contraseña para volver a iniciar sesión.
Fuente: SoftZone https://ift.tt/2yhtKDj Autor: Rubén Velasco
.png)


