Diseña hojas de Excel interactivas añadiendo listas desplegables

En los tiempos que corren el programa de hojas de cálculo de Microsoft, Excel, se ha convertido en un software básico en multitud de entornos de trabajo. Esto es algo que se hace extensible tanto en el hogar, como en las grandes empresas.
Además a todo esto debemos sumarle que esta es una solución para trabajar con datos numéricos que nos presenta una buena cantidad de funciones avanzadas. Pero eso no es todo, sino que para aquellos que no requieran de las mismas, o que estén empezando a usarlo, también tienen a su disposición muchas funciones más asequibles. Este es el caso, por ejemplo, del que os vamos a hablar en estas mismas líneas. Al mismo tiempo tenemos la posibilidad de usar una serie de complementos de Excel que aumentan su versatilidad.
Crea tus propias listas desplegables en Excel
Cabe mencionar que en el caso de que estemos intentando crear una hoja de cálculo interactiva, una de las mejores funciones que aquí podemos usar son las listas desplegables. Como os podréis imaginar, lo que estos elementos nos permiten es que los usuarios puedan elegir entre varias opciones predefinidas. Por tanto en estas mismas líneas os vamos a mostrar la manera de lograrlo de un modo sencillo y asequible.
Así, llegado el momento, vamos a ponernos en la situación de que estemos creando una hoja de cálculo para otras personas. En la mismas necesitamos que estas seleccionen diferentes opciones según varios criterios que debemos especificar previamente. Pues bien, en ese caso concreto, lo mejor que podemos hacer es echar mano de una lista desplegable para poder ofrecer más de una opción a elegir en Excel.
Así, para lograr esto que os comentamos, lo primero que debemos hacer es seleccionar la celda en la que deseamos mostrar el menú desplegable cuando el usuario pinche. A continuación nos tenemos que situar en la opción de menú Datos de la interfaz principal de Excel. Aquí tendremos que localizar la sección llamada Herramientas de datos, donde ya podemos encontrar lo que nos interesa, el botón Validación de datos.
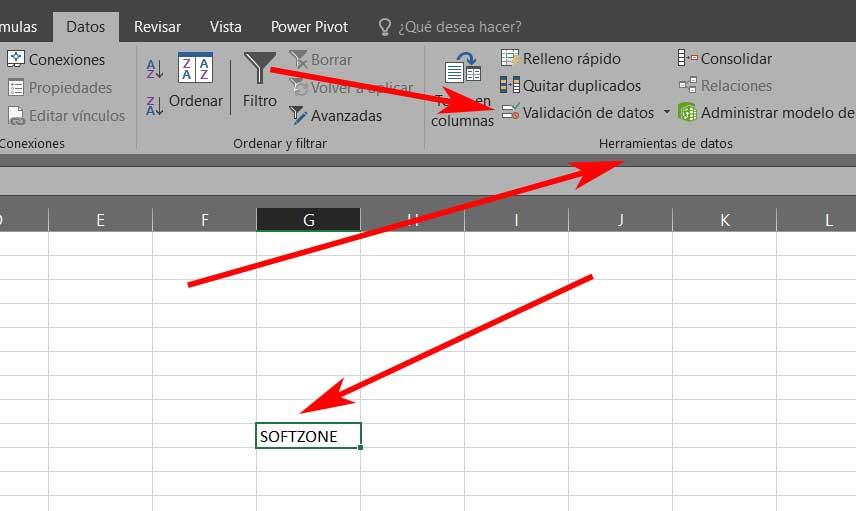
Cómo definir la lista con los datos personalizados
Al pulsar en el mismo veremos que en pantalla aparece una nueva ventana, por lo que en el campo de permitir, tendremos que seleccionar la opción Lista. Entonces veremos que por debajo de este se activa un nuevo cuadro de diálogo. En realidad este nos va a servir para que podamos definir los datos personalizados que formarán parte de la lista como tal.
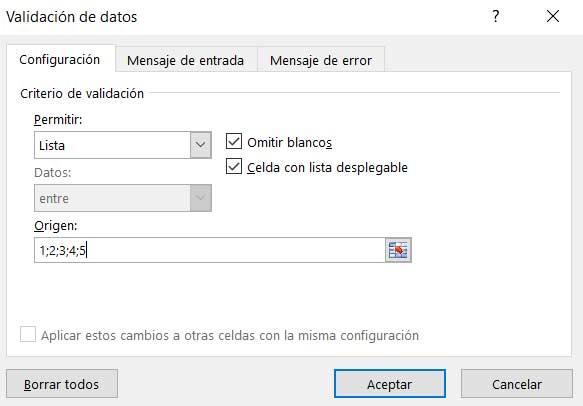
Entonces, si lo que necesitamos es crear una lista con varios elementos, que es lo habitual, tendremos que introducirlos aquí, separados por punto y coma. De igual modo en el caso de que deseemos seleccionar una serie de datos que ya forman parte de la propia hoja, pinchamos en el botón a la derecha de ese cuadro de diálogo. Este nos llevará de vuelta a la interfaz principal donde podremos marcar con el ratón las celdas de las que vamos a extraer los datos de Excel.
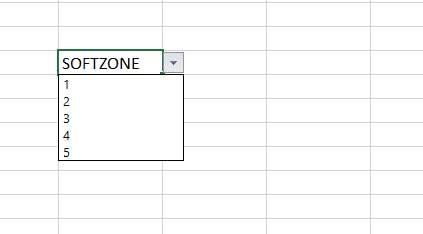
Llegados este punto os diremos que no importa cuántas opciones queramos incluir, así que una vez estén en el cuadro, guardamos y cerramos la ventana. Así, a partir de ese momento, al situarnos en la celda elegida en un principio, aparecerá la correspondiente lista desplegable con los valores especificados.
Fuente: SoftZone https://ift.tt/2TZ6WzE Autor: David Onieva
.png)
