Envía o recibe fácilmente archivos a través de Bluetooth en Windows 10

El estándar de conectividad Bluetooth es algo que lleva entre nosotros varios años y que no ha parado de mejorar y ofrecer nuevas funcionalidades a través de todo tipo de dispositivos. En los tiempos que corren son muchos los usos que podemos hacer del mismo, lo que nos facilita muchas cosas, tanto en entornos móviles como de sobremesa.
Sirva como ejemplo los ordenadores con Windows 10, muchos de ellos con soporte Bluetooth integrado para hacer uso de otros dispositivos igualmente compatibles. Para empezar os diremos que en un principio el propio Windows 10 nos presenta varias e interesantes funciones haciendo uso del mencionado estándar. Esto nos permite, desde el propio equipo, interactuar y usar otros dispositivos, todo ello sin cables, como es fácil pensar.
Bluetooth ofrece muchas funciones en Windows 10
Es más, llegados a este punto os diremos que el sistema operativo de los de Redmond facilita en gran medida tanto el envío como la recepción de archivos. Todo ello, como os imagináis en este caso, mediante la transferencia vía Bluetooth. Todo ello lo que nos va a permitir es poder compartir una foto, un vídeo o cualquier otro tipo de archivo con otros. Es evidente que el equipo receptor también debe ser compatible con este estándar.
Así, podremos enviar esos ficheros a los que os hacemos referencia a un teléfono móvil con Android o iOS, a otro ordenador portátil, o a una tableta. Por tanto en estas mismas líneas os queremos mostrar la manera más sencilla de sacar provecho a esta funcionalidad en concreto. Y es que hay que tener presente que en los tiempos que corren, la tecnología Bluetooth ha simplificado mucho el proceso de compartir archivos de un dispositivo a otro.
Es más, los productos y marcas más populares relacionadas con la tecnología, en pleno 2020 ya soportan este estándar de la comunicación. Por tanto veamos cómo podemos transferir cualquier archivo en Windows 10 vía Bluetooth. Eso sí, como os comentamos anteriormente, para llevar a cabo este proceso con éxito, necesitamos tener Bluetooth habilitado en ambos dispositivos.

Cómo usar el Bluetooth en Windows 10
Antes de comenzar, debemos aseguraros de que el otro dispositivo, el receptor con el que vamos a compartir, esté emparejado con el PC con Windows 10. Además debe estar encendido y listo para recibir los archivos que le vamos a enviar desde el ordenador. Para ello lo primero que hacemos es encender el dispositivo con Bluetooth y hacerlo visible. Por otro lado activamos esta misma conectividad en el ordenador si no está encendido ya. A continuación hacemos clic con el botón derecho del ratón en el icono de la barra de tareas del mencionado Bluetooth y seleccionamos la opción de Enviar un archivo.
![]()
Será entonces cuando se abrirá el asistente para la transferencia de archivos vía Bluetooth. En primer lugar tenemos que seleccionar el dispositivo al que le queremos enviar ese fichero en el caso de que aparezcan varios como disponibles. Por tanto, una vez marcado, en ese momento tendremos que elige el archivo en cuestión y enviarlo al dispositivo enlazado, el móvil, por ejemplo.
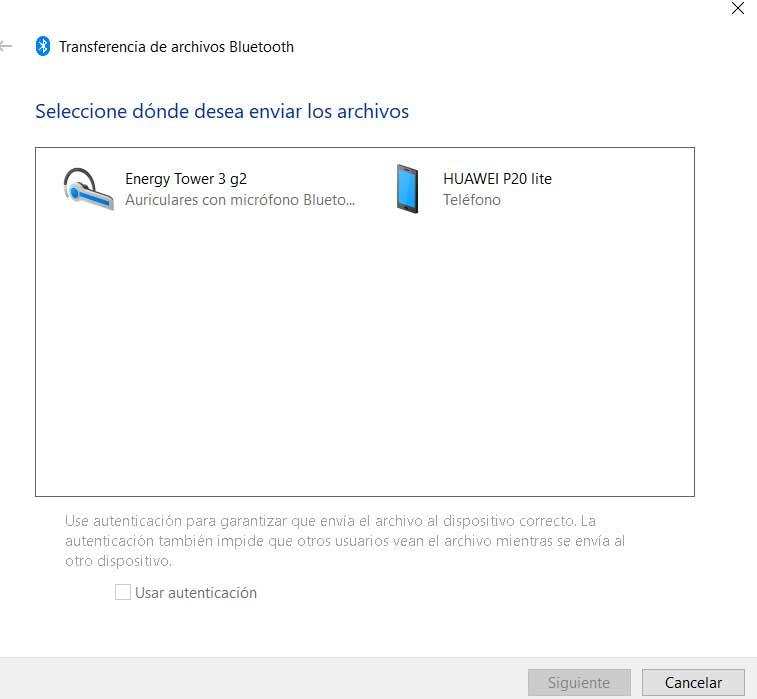
Qué hacer si no veo el receptor Bluetooth
Se puede dar el caso de que tengamos ambos equipos encendidos y con esta conectividad activada, pero no aparezca disponible en el mencionado icono. Pues bien, lo más probable es que a pesar de estar encendidos, ambos equipos no estén sincronizados. Para ello, lo primero es que nos aseguremos de que tras encender el Bluetooth en ambos equipos, al mismo tiempo sean visibles.
Decimos esto porque en ocasiones puede estar esta función activa, pero en modo oculto para el resto. Así, si nos centramos en Windows 10, hacemos uso de la Configuración del sistema operativo, a la que accedemos a través de Win + I. Una vez en la nueva ventana que aparece, nos decantamos por la opción de Dispositivos, donde pinchamos. En el panel de la izquierda nos encontramos con un apartado llamado Bluetooth y otros dispositivos, que es el que nos interesa en este caso.
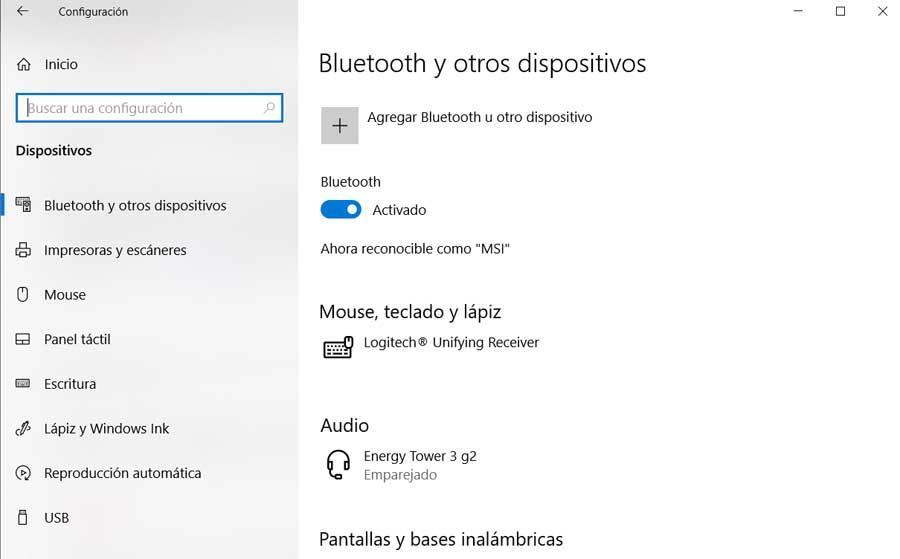
Aquí es donde, un poco más abajo, deberíamos ver el dispositivo de destino al que deseamos enviar los ficheros, como enlazado. En caso contrario, debemos pulsar en el botón Agregar Bluetooth u otro dispositivo. A continuación y si está la conectividad activada en ambos equipos, ya debería aparecer como detectado para que lo podamos emparejar.
Así, una vez hayamos llevado a cabo este proceso que os comentamos, por ejemplo el móvil correspondiente ya debería aparecer como Emparejado.
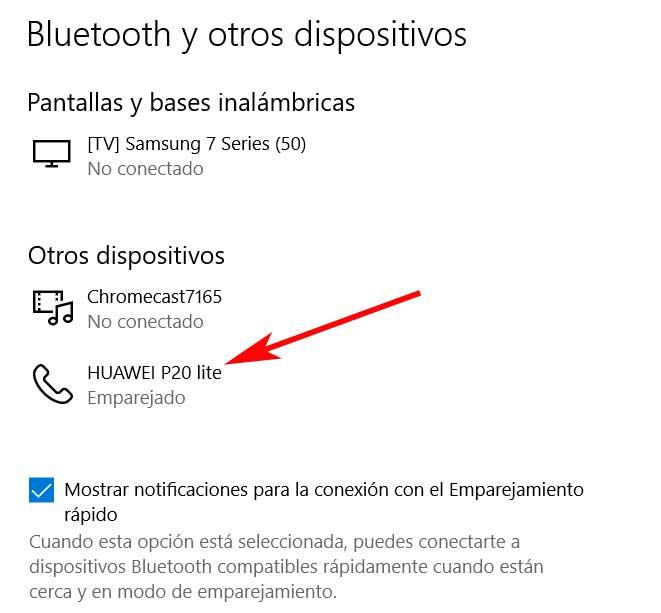
Eso sí, por motivos de seguridad, cabe la posibilidad de que ambos equipos nos muestren un mismo código para asegurarnos de que son esos dos los que deseamos enlazar. Así, para finalizar el proceso no tendremos más que aceptar el proceso en ambas pantallas para que ya aparezcan como enlazados.
Enviar y recibir archivos desde Windows 10
Por tanto, una vez nos hemos asegurado de todo esto, ahora ya podemos volver al icono de la barra de herramientas que os mencionamos con anterioridad y seguir los pasos descritos. Es más, en el icono al que os hacemos referencia de la barra de tareas, tendremos la posibilidad tanto de enviar como de recibir archivos.
De este modo, en el caso de que en lugar de enviar un archivo deseemos recibirlo, no tendremos más que pinchar en la opción de Recibir un archivo. En ese momento Windows 10 entrará en modo de espera, es decir, que tendremos que pasarnos, por ejemplo, al móvil que hace las veces de emisor, para enviar el archivo o archivos que deseamos manda a Windows.
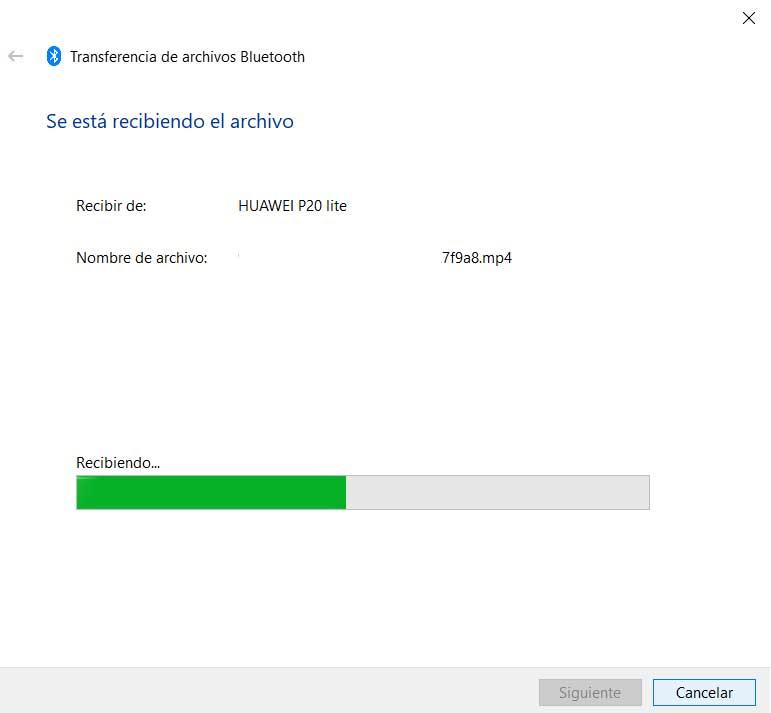
Así, en el momento en el que confirmemos el envío como tal, el sistema operativo de Microsoft ya estará preparado para la recepción de los datos. En ese mismo instante el proceso en sí dará comienzo de manera automática. Eso sí, para terminar os diremos que para que ambos equipos puedan detectarse y comunicarse, la distancia entre ambos no puede ser superior a 10 metros.
El artículo Envía o recibe fácilmente archivos a través de Bluetooth en Windows 10 se publicó en SoftZone.
Fuente: SoftZone https://ift.tt/2VGIFAD Autor: David Onieva
.png)
