Evita que nadie cambie tu diseño personal del menú Inicio en Windows 10

Hoy en día la mayoría de los usuarios utilizan en sus PCs el sistema operativo de Microsoft, nos referimos a Windows 10 y todas sus funciones implementadas. Además cada vez tenemos más posibilidades de adaptar el sistema a nuestro gusto o necesidades personales.
Este es un tema que poco a poco ha ido ganando en importancia, nos referimos a la posibilidad de personalizar un software tan importante como es el sistema operativo. Para ello podemos echar mano tanto de funciones del propio sistema, como de soluciones de terceros. Pues bien, una vez dicho esto, os comentaremos que en estas líneas nos vamos a centrar en el menú Inicio.
El menú Inicio de Windows 10 es un elemento muy flexible
Seguro que como la mayoría de vosotros ya sabréis, tenemos la posibilidad de organizar el menú de inicio como queramos. Eso es algo que vamos realizando con el paso del tiempo y a medida que trabajamos con el sistema operativo. Así, logramos que este menú se quede como nos resulte más cómodo y efectivo. Además es algo muy útil, ya que incluso desde el menú Inicio podemos abrir funciones del Panel de control.
Llegados a este punto, en el caso de que seamos un tanto particulares en la forma en la que hemos organizado el menú Inicio, podemos bloquear la disposición de sus elementos. De este modo lo que logramos es que se produzca cualquier cambio en este menú Inicio. Esto podría suceder, por ejemplo, al arrastrar y soltar accidentalmente algún Tile, o que otro usuario lo mueva todo a su parecer. Decir que para bloquear la disposición del menú Inicio, es necesario editar el registro de Windows.
Lo primero que haremos en este caso, será hacer uso de la combinación de teclas Win+R para abrir el cuadro de ejecución. Entonces en el mismo introducimos el comando regedit para que en pantalla aparezca el mencionado editor del registro. Una vez en la nueva ventana que aparece, nos tendremos que situar en la siguiente ruta del mismo:
“HKEY_CURRENT_USER\Software\Policies\Microsoft\Windows\Explorer”
A continuación haremos clic con el botón derecho del ratón en el panel derecho de Explorer, y seleccionamos Nuevo / Valor DWORD (32 bits). Entonces no tendremos más que nombrar este valor como LockedStartLayout, y al que asignamos un 1 en el campo de Información del valor.
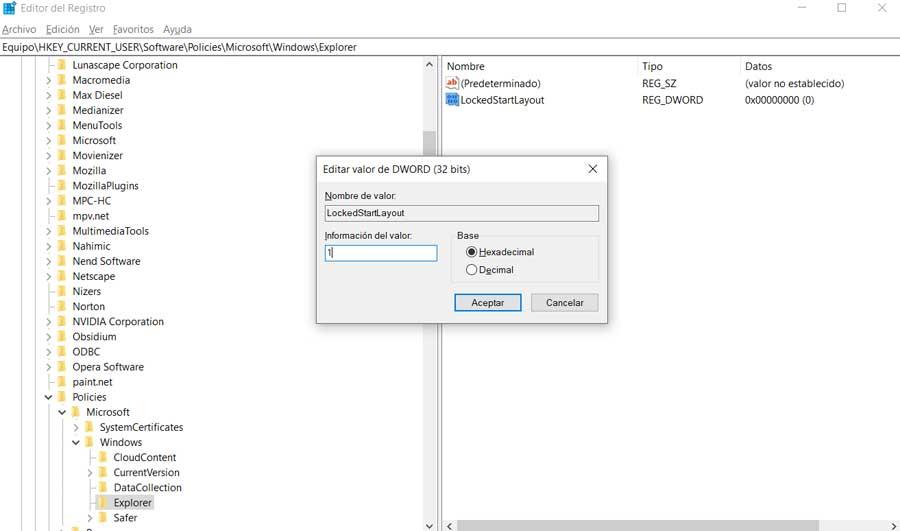
Bloquea este elemento para que no se puedan hacer cambios
Una vez hechos los mencionados cambios, debemos reiniciar el sistema para que estos se hagan efectivos. Cabe mencionar que a partir de ese momento ya no podremos anclar nuevas aplicaciones en este menú Inicio que hemos bloqueado. Del mismo modo no podremos eliminar los elementos anclados anteriormente en esta sección de Windows, ni reorganizar o cambiar el tamaño de los Tiles.
Lo mismo va a suceder con los grupos que hayamos creado antes de este cambio, por lo que ya no se podrán renombrar, mover o editar. Con todo y con ello como os podréis imaginar, esto es algo que podemos revertir. Para ello basta con que volvamos a la misma ruta del registro indicada, y eliminemos el valor LockedStartLayout. De igual modo otra posibilidad pasa por cambiar su valor a 0. Eso sí, cada vez que modifiquemos esto, no podemos olvidar reiniciar el sistema para que los cambios sean efectivos, tanto en un sentido como en otro.
Fuente: SoftZone https://ift.tt/2xGzuX5 Autor: David Onieva
.png)
