Funciones que hacen del nuevo Edge un navegador que hay que probar

Es algo de lo que os vinimos hablando en los últimos meses, nos referimos al nuevo navegador Edge Chromium de Microsoft que se sustituye al Edge clásico de Windows 10. Aquel hacía uso de del motor de renderizado Edge HTML, mientras que el nuevo utiliza Chromium, el mismo que Chrome de Google.
Con este movimiento quieren volver a ser importantes en este sector en constante crecimiento, como en su día sucedió con Microsoft Explorer, por ejemplo. Debido a la mala fama que adquirió el pasado Edge, muchos usuarios son reacios aún al nuevo. Sin embargo presenta algunas interesantes características dignas de mención. Estas nos permitirán sacar el máximo provecho a nuestras largas sesiones en Internet.
Funciones para trabajar mejor con el nuevo Edge
Vamos a empezar por dejar claro que, a pesar de ser un navegador web de Microsoft, no es necesario que obligatoriamente usemos Bing como motor de búsqueda. Decimos esto porque el software nos permite, si así lo deseamos, cambiar este al de Google, por ejemplo. Cierto es que la función está un poco escondida, pero está ahí. Por tanto, para cambiar este motor de búsqueda de Edge, lo haremos desde el menú Configuración / Privacidad y servicios / Barra de direcciones / Motor de búsqueda.
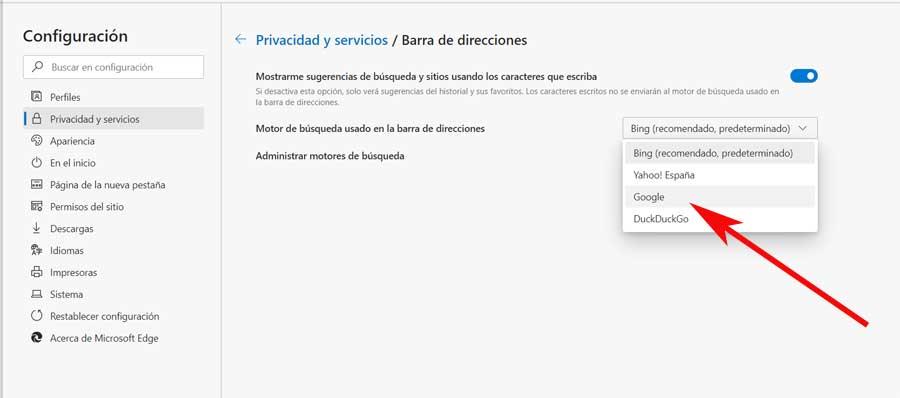
Al mismo tiempo merece la pena saber que este navegador ya nos presenta todos beneficios de usar el programa en modo oscuro, algo cada vez más extendido. Esto es algo que cambiamos desde el menú Configuración / Apariencia / Tema. De igual modo tenemos la posibilidad de forzar este modo para todos los contenidos que visitemos por defecto. Basta con teclear el comando edge://flags en la barra de direcciones, para después buscar la entrada llamada Force Dark Mode for Web Contents, que activamos.
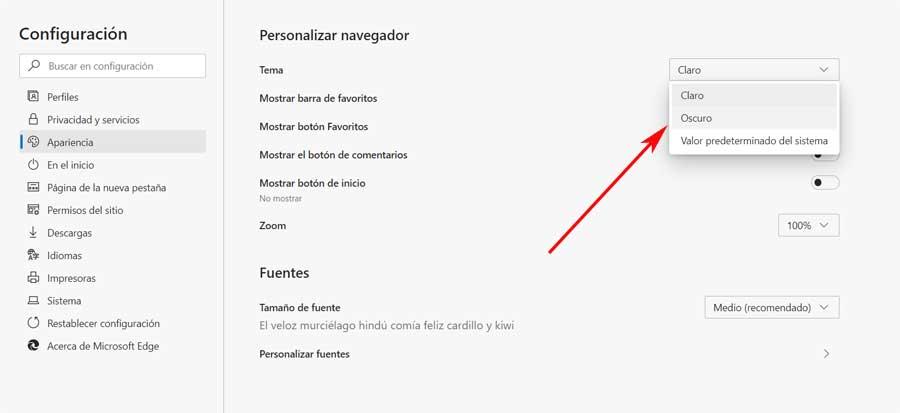
Y hablando de la apariencia del propio navegador, cabe mencionar que para los que estáis acostumbrados a ver el botón Home en la interfaz principal, aquí lo podréis hacer. Basta con que nos situemos en la opción de menú Configuración / Apariencia / Mostrar botón de Inicio. Y eso no es todo, sino que el nuevo Edge nos permite además personalizar su apariencia en el arranque.
Así, cada vez que lo abramos, deberíamos ver un nuevo fondo diferente, además de cambios en la barra de búsqueda y otros elementos. Decir que esto lo podemos cambiar y personalizar haciendo clic en el icono de la rueda dentada de la esquina superior derecha.

Adapta el funcionamiento del navegador a tus necesidades
Además, otro elemento visual que podemos personalizar en este programa para sacar el máximo provecho a nuestras sesiones, se refiere al uso de los favoritos. Así, en el caso de que solamos echar mano de estos elementos habitualmente, lo que ocurre muchas veces, podemos hacer que la barra de los mismos esté siempre a la vista. Esto es algo que logramos accediendo al menú, pero ahora nos situamos en Favoritos / Mostrar barra de favoritos.

Cambiando de tercio, todos aquellos que teman cambiar al nuevo Edge por no perder sus datos de navegadores como Chrome, Internet Explorer o Firefox, no hay nada que temer. Y es que el programa nos permite migrar todos esos datos personales del software que usábamos antes, al nuevo de Microsoft. Aquí nos referimos a elementos de la importancia de las contraseñas, los favoritos, el historial de navegación, etc.
De ese modo y en pocos segundos, tendremos la posibilidad de pasar todos esos datos almacenados durante años, a Edge Chromium. Esto es algo que vamos a lograr a través del menú Configuración / Perfiles / Importar datos del navegador.
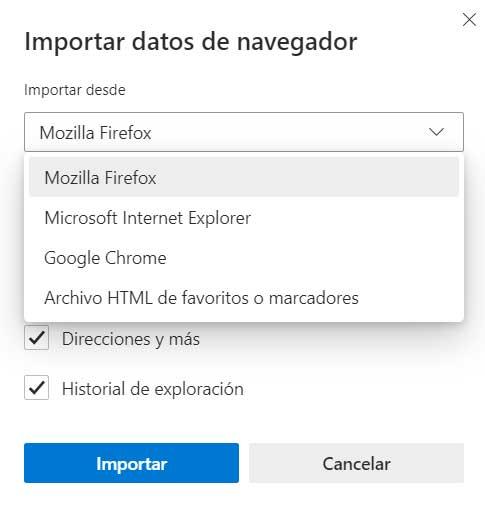
Y a todo lo comentado, también le debemos usar el hecho de poder usar las mismas extensiones, o al menos la gran mayoría, de las que podemos instalar en Chrome. Esto, como os podréis imaginar, nos abre un amplio abanico de posibilidades, algo que demandaban los usuarios del antiguo Edge clásico.
Fuente: SoftZone https://ift.tt/2Jhjptg Autor: David Onieva
.png)
