Gestiona las particiones de tu disco duro con MiniTool Partition Wizard

Un administrador de particiones es una herramienta esencial que no puede faltar en ningún ordenador. Windows cuenta con su propio administrador de discos que nos permite crear, borrar y formatear particiones. Sin embargo, este programa deja bastante que desear, ya que carece de muchas de las funciones y características que podemos esperar de cualquier software similar. Por ello, si queremos tener control total sobre las particiones de nuestro ordenador es necesario recurrir a software especializado en dicha tarea, como es el caso de MiniTool Partition Wizard.
MiniTool Partition Wizard es un sencillo pero potente software para gestionar todas las particiones de nuestro ordenador. Este programa busca ayudar a los usuarios a administrar todos los discos duros y las particiones de su PC. Entre otras muchas funciones, permite crear, borrar o formatear particiones, verificar el sistema de archivos, alinear particiones en SSD, clonar discos y pasar de MBR a GPT.
Principales características
Como cabe esperar de un gestor de particiones, MiniTool Partition Wizard nos va a permitir crear y eliminar todo tipo de particiones en nuestros discos duros. Además, también es compatible con una amplia variedad de sistemas de archivos, por lo que podremos dar el formato que queramos a nuestras unidades según el uso que vayamos a hacer de ellas.
A la hora de trabajar con particiones, este programa nos permite eliminar las particiones extrañas de nuestro disco duro de forma muy sencilla. Además, cuenta con una gran cantidad de funciones de recuperación para discos duros y particiones dañadas, pudiendo también revivir un disco duro RAW pasándolo a NTFS.
A la hora de borrar particiones podemos borrarlas de forma lógica, o borrarlas de verdad. Podemos elegir la función de limpiar partición para sobrescribir todos los datos del disco duro al eliminar la partición y evitar que nadie pueda recuperar ningún dato que hubiera guardado en ella.
Además de crear y borrar particiones, este programa también nos permite trabajar con ellas. Podemos mover particiones no adyacentes fácilmente para fusionarlas, e incluso cambiar el tamaño de cualquier partición para hacerla más pequeña y crear una nueva, o más grande si tenemos espacio libre adyacente.
MiniTool Partition Wizard también cuenta con funciones que nos permiten pasar Windows de un disco duro normal a un SSD y acelerar Windows con unos clics.
MiniTool Partition Wizard: gratis vs de pago
Una de las mejores características de MiniTool Partition Wizard es que es uno de los administradores de particiones gratuitos menos limitados que podemos encontrar. Otras soluciones, aunque tienen versiones gratis, aplican series restricciones para obligar a los usuarios a pasar por caja.
MiniTool Partition Wizard cuenta con varias versiones de pago además de la versión gratuita. Nosotros vamos a comparar las dos más sencillas de pago, la Pro y la Pro Ultimate, ya que las demás están pensadas para servidores y empresas (y su precio se dispara).
Qué podemos hacer con la versión Free:
- Medir el rendimiento de cualquier disco.
- Analizar el espacio.
- Mover / Cambiar tamaño de partición.
- Ampliar partición.
- Fusionar partición.
- Partición dividida.
- Convertir FAT a NTFS.
- Establecer partición como primaria.
- Establecer partición como lógica.
- Gestionar particiones (crear, eliminar, formatear, copiar, alienar, limpiar, marcar como activa, cambiar la letra y ocultar o mostrar).
- Comprobar sistema de archivos.
- Explorar partición.
- Prueba de superficie.
- Propiedades de partición.
- Convertir disco de datos a disco MBR / GPT.
- Copiar el sistema operativo de MBR a disco MBR.
- Copie el sistema operativo de GPT a GPT Disk.
- Copiar disco de datos de MBR a MBR / GPT Disk.
- Copiar disco de datos de GPT a GPT Disk.
- Migre el sistema operativo de MBR a MBR Disk.
- Migre el sistema operativo de GPT a GPT Disk.
- Limpiar disco.
- Eliminar todas las particiones.
- Alinear todas las particiones.
- Reconstruir MBR.
- Prueba de superficie.
- Escanear partición perdida / eliminada.
- Recuperar Partición Perdida / Eliminada.
- Ver las propiedades del disco.
Como vemos, las limitaciones (a nivel doméstico) de la versión gratuita son prácticamente inexistentes.
Características de la versión Pro (59 dólares):
Además de todo lo que ofrece la versión Free, esta versión añade:
- Cambiar tamaño de clúster.
- Convertir NTFS a FAT.
- Cambiar ID de tipo de partición.
- Cambiar número de serie.
- Convertir el disco del sistema operativo en un disco GPT.
- Copiar el sistema operativo del MBR al disco GPT.
- Migrar el sistema operativo de MBR a disco GPT.
- Recuperar una partición perdida o eliminada.
- Administrar discos duros dinámicos (crear, eliminar, formatear, mover, limpiar, etc).
- Permite el uso dentro del entorno empresarial.
Características de la Pro Ultimate (99 dólares):
Además de todo lo anterior, esta versión añade a mayores una función de recuperación de datos, y nos permite usar una misma licencia para 3 dispositivos diferentes.
La forma más fácil de formatear discos duros
MiniTool Partition Wizard cuenta con un sencillo lanzador que se ejecuta cuando ejecutamos el programa. Este lanzador nos permite acceder directamente a las principales funciones y características del programa.
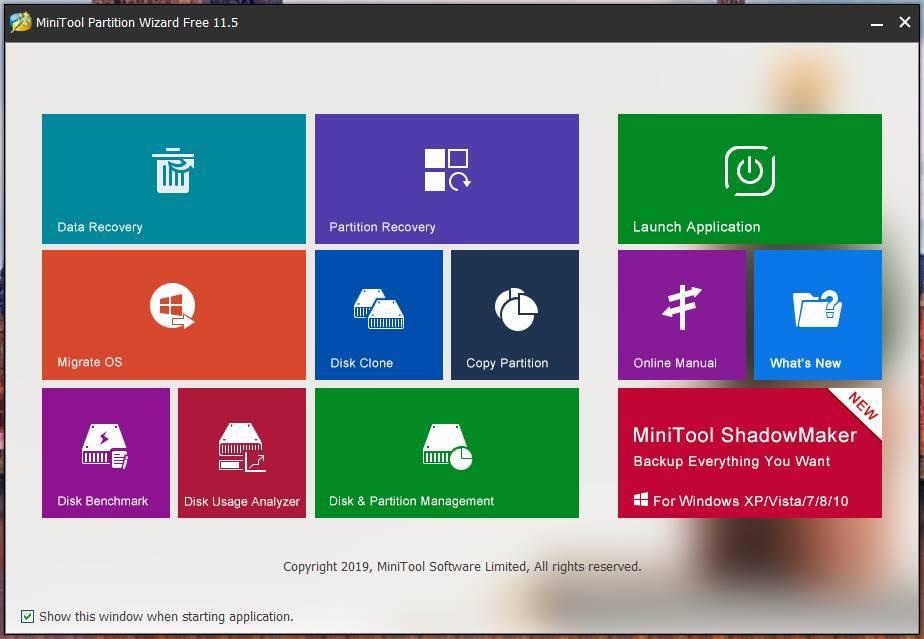
Si vamos a hacer alguna de las tareas que aparecen aquí podemos llegar a ellas con un clic. Además, desde él también podemos abrir la ventana principal del programa, desde la que tendremos acceso a todos nuestros discos y todas las funciones del software de MiniTool.
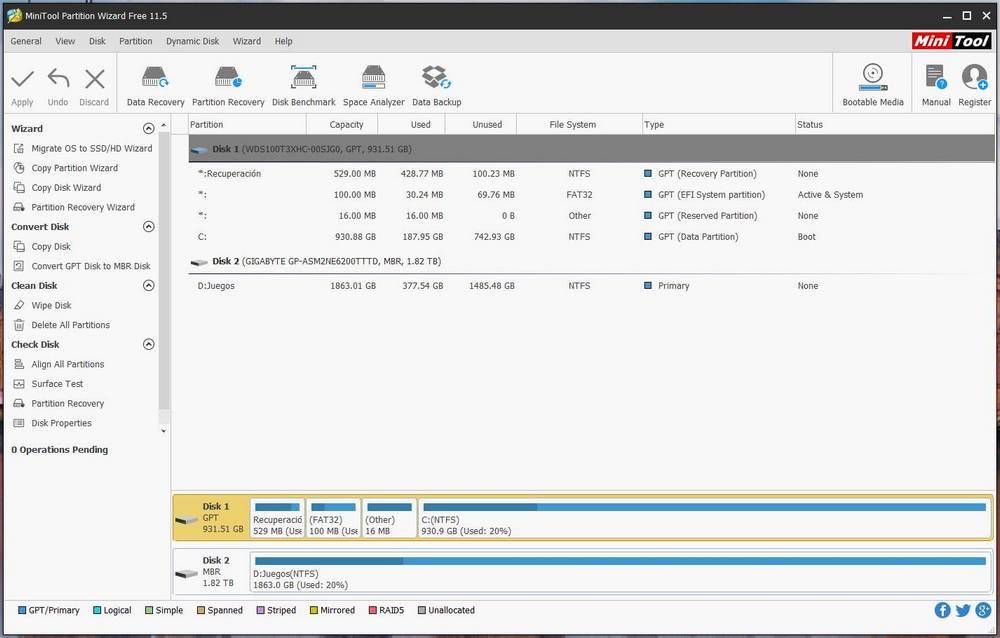
Aquí vamos a poder ver una lista con todos los discos y todas las particiones del ordenador, además de una distribución mucho más gráfica en la parte inferior. Cada disco, además de tener sus datos técnicos, nos permite ver el sistema de archivos y el tipo de partición que se usa.
En la parte izquierda de la ventana podemos encontrar todas las herramientas para administrar las particiones que nos ofrece el programa. Además, si hacemos clic sobre una partición con el botón derecho, podremos ver un menú con todas estas opciones.
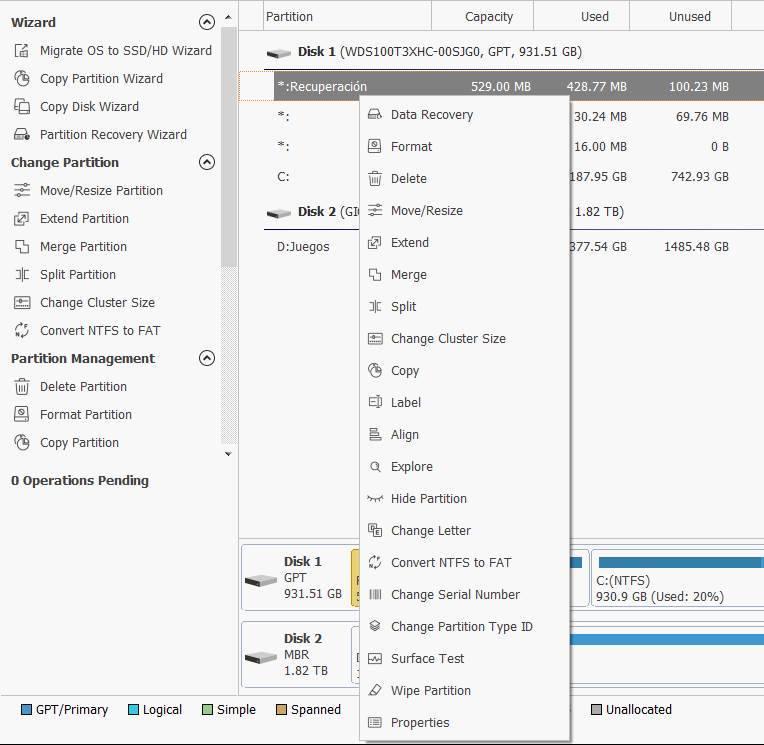
Como vemos, desde este menú podemos acceder muy fácilmente a las opciones de formatear, eliminar o crear nuevas particiones para nuestros discos duros, SSD o memorias USB. El proceso para crear una nueva partición es muy sencillo, estando en todo momento guiado por un sencillo asistente. Desde él podemos establecer todos los parámetros de la nueva partición. Y elegir el tamaño tanto en MB como usando el deslizable que aparece.
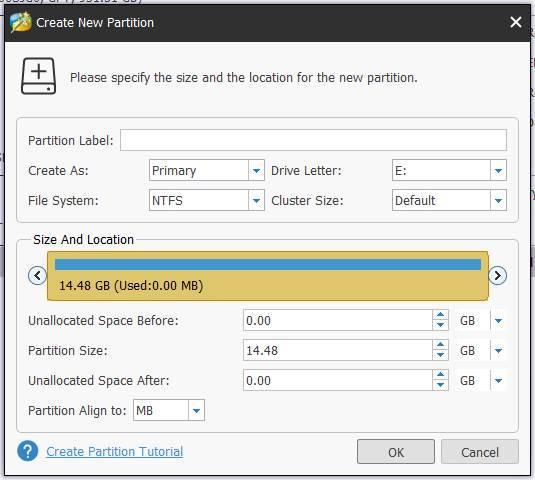
Todos los cambios que hagamos no se aplican al momento, sino que se van guardando. Y podemos consultarlos en la parte izquierda de la pantalla. Cuando hayamos hecho todos los cambios que queramos, simplemente pulsaremos el botón «Apply» y todos ellos se llevarán a cabo en orden.
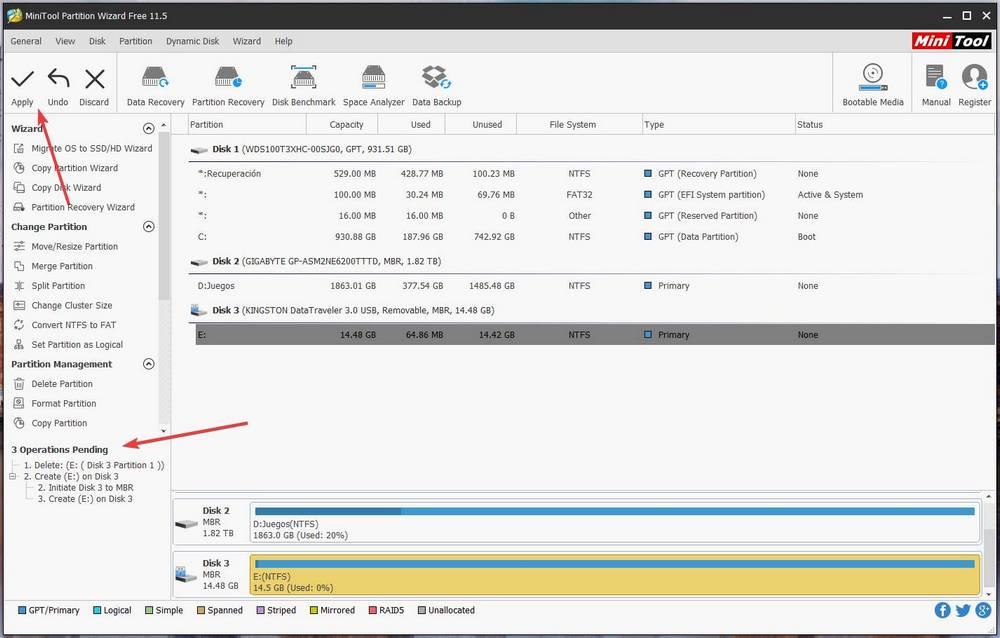
Aunque siempre debemos tener ciertas precauciones a la hora de trabajar con particiones, gracias a MiniTool Partition Wizard podremos tener a nuestro alcance un potente gestor de particiones, mucho más completo y sencillo que el Administrador de Discos de Windows 10.
Descargar MiniTool Partition Wizard
Podemos descargar MiniTool Partition Wizard de forma totalmente gratuita desde el siguiente enlace. Incluso la versión gratis está libre de software no deseado, por lo que no instalaremos nada que no queramos en nuestro PC.
Lo único que sí veremos será un lanzador a la hora de ejecutar el programa, lanzador en el que sí veremos otros programas de MiniTool recomendados. Pero estos pequeños banners no molestan, por lo que no tenemos por qué prestarles atención.
Si queremos desbloquear las funciones de las versiones de pago tendremos que pasar por caja. La versión Pro tiene un coste de 59 dólares, pago único, y es válida para un ordenador, mientras que la versión Pro Ultimate asciende a 99 dólares, pero podemos usarla en 3 dispositivos.
Sin embargo, si no tenemos necesidades especiales, la versión Free es, sin duda, la mejor que podemos elegir para tener controladas las particiones de nuestro Windows.
Fuente: SoftZone https://ift.tt/2U4ebat Autor: Rubén Velasco
.png)
