Haz que tus hijos usen tu PC de forma segura configurando Windows 10

En los tiempos que estamos viviendo, en pleno año 2020, los ordenadores que usamos a diario, ya sean para trabajar o para el ocio, están también al alcance de los niños. Y es que estos cada vez se sientan a una más temprana edad frente al PC, generalmente basado en Windows 10 de Microsoft.
Pero claro, el uso que deberíamos permitir a los más pequeños de la casa con el portátil con Windows 10, debería estar de algún modo controlado o limitado. Para ello podemos echar mano de algunas soluciones de las que os hablaremos más adelante. Y es que hay que tener en cuenta que los equipos actuales, junto al software que instalamos en los mismos, dejan abiertas una cantidad casi infinita de puertas.
Pero claro, no todos esos tipos de uso son los más convenientes o indicados para los menores, por lo que deberíamos controlar todo eso. Es más, esto es algo que se hace especialmente patente si tenemos en consideración que la mayoría de estos PCs con Windows 10, a su vez disponen de conexión a Internet. Es evidente que esto es algo que a la hora de realizar un control de uso, complica mucho más las cosas en este sentido.
Pues bien, cabe destacar que para todo ello podemos tomar ciertas medidas de precaución, tanto desde el propio sistema operativo de Microsoft, como con soluciones de terceros.
Control de cuentas de usuario
Es más que probable que si el PC en cuestión es de nuestra propiedad, la cuenta de usuario que usemos por defecto en Windows 10 sea la de administrador. Pues bien, el primer paso debería ser crear una cuenta distinta para ese niño que va a hacer uso del mismo PC. Por descontado que la de administrador debe estar protegida por contraseña o PIN de acceso. De este modo, lo primero será acceder a la Configuración del sistema a través de la combinación de teclas Win + I.
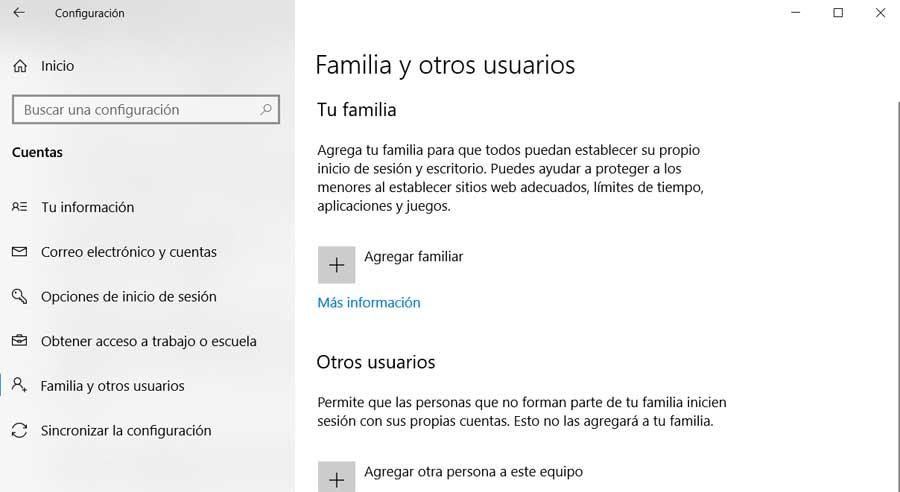
Una vez aquí no tendremos más que situarnos en el apartado llamado cuentas, donde ya podremos gestionar las mismas. En el caso que nos ocupa, vamos a crear una nueva cuenta para ese menor de edad que debe tener un acceso restringido a Windows y sus aplicaciones. Aquí tenemos dos opciones disponibles, Agregar familiar o Agregar otra persona a este equipo.
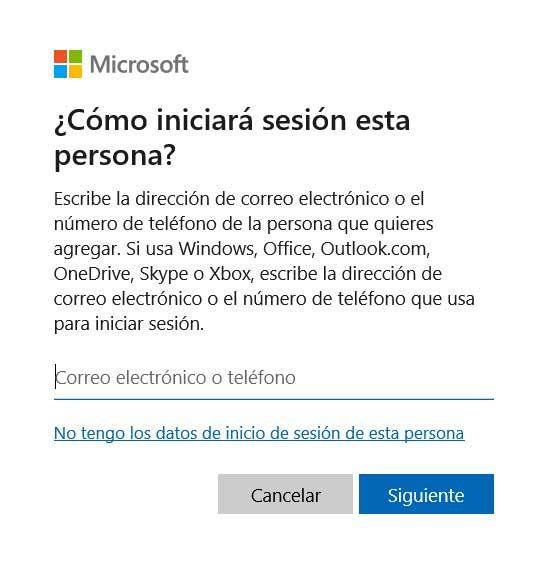
Sea como fuere, para ambas modalidades necesitamos introducir el correo de la cuenta de Microsoft que se asociará a esa cuenta para que pueda ser dada de alta para el menor. Como es fácil imaginar, a partir de ese instante ese niño tendrá que acceder al PC desde su propia cuenta, la que acabamos de crear que por supuesto no tiene permisos de administrador.
Windows Defender nos ayuda a proteger al menor
Pero eso no es todo lo que el propio sistema operativo pone a nuestra disposición en este sentido, sino que el software de seguridad integrado, igualmente nos ayudará. En concreto nos referimos a las funciones que el Windows Defender presenta para proteger a los niños. Decir que este es el sistema de protección implementado en el mismo Windows 10. Así, para poder sacar provecho de esto que os comentamos, volvemos a acceder a la aplicación de Configuración del sistema, como vimos antes. Pero en este caso nos situamos en Actualización y seguridad / Seguridad de Windows / Abrir Seguridad de Windows.
Una vez en la nueva ventana que se abrirá aquí, en el panel de la izquierda, encontramos en la parte inferior una opción llamada Opciones de familia, que es la que nos interesa. En este apartado encontramos una serie de funciones que nos serán de mucha ayuda a la hora de proteger a los más pequeños al usar este PC. Así, en el panel derecho vemos funciones para establecer hábitos de tiempo de uso, seguimiento digital de los niños, o protección en Internet.
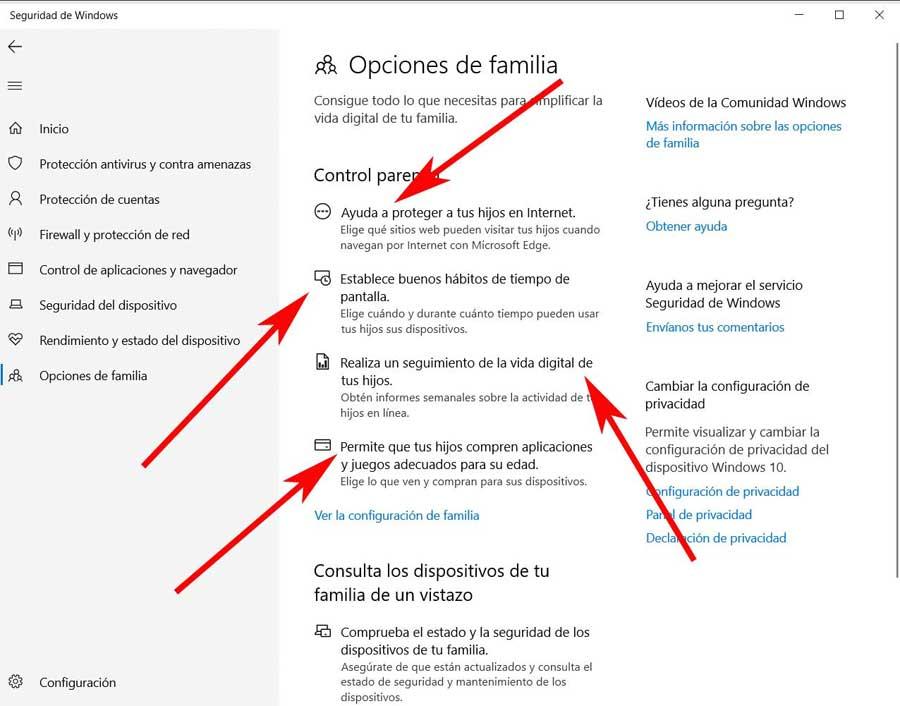
Decir que todo esto forma parte de la funcionalidad de control parental de Windows Defender, lo que seguro nos será de mucha ayuda en el objetivo que aquí perseguimos y del que ya os hablamos en profundidad.
Control parental de terceros para Windows
Pero al mismo tiempo debemos tener en consideración que esta no es la única solución de control parental de la que podemos echar mano para estas tareas de protección. Y es que existen otras alternativas de terceros externas al propio Windows 10 por las que nos podemos decantar igualmente.
Estos programas en algunos casos mejoran lo visto u ofrecen otras funciones, o incluso complementan a lo ofrecido por Windows Defender en Windows 10 que hemos visto anteriormente. Decir que al hablar de aplicaciones de control parental de terceros, nos referimos a programas que se instalan en el propio sistema operativo como cualquier otra aplicación. Sin embargo la función de estos es proporcionar a los mayores unas determinadas funciones de control de uso del PC y Windows 10, para los más pequeños.
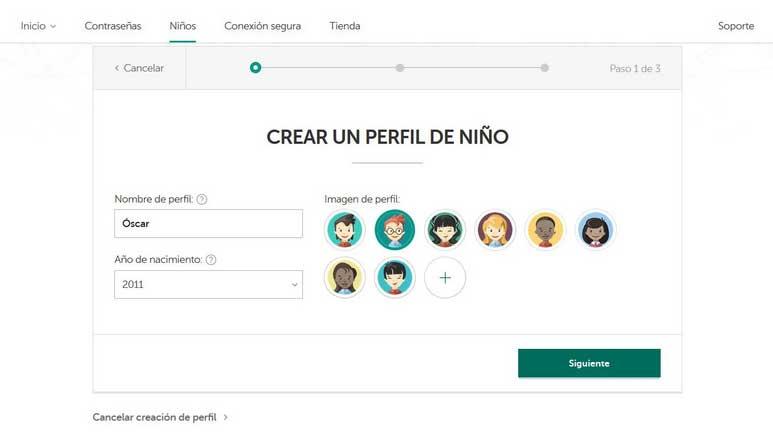
Aquí hay diversas soluciones que nos ayudarán en estas tareas y que nos permitirán supervisar la actividad de nuestros hijos con Windows. Es más, al mismo tiempo decir que en la mayoría de los casos, no tendremos que desembolsar un solo euro, la mayoría son gratuitos. Hay una amplia variedad que se consideran como los mejores programas de control parental para Windows. Entre estos encontramos soluciones como Qustodio, Norton Online Family App Control Parental, Kaspersky Safe Kids Free, o Kidlogger Control Parental, entre otras.
Internet, uno de los grandes riesgos para los menores en el PC
Pero claro, además de las aplicaciones o tipos de uso que los más pequeños de la casa puedan hacer de un PC con Windows 10, hay otros riesgos. Lo cierto es que buena parte de los mismos provienen de Internet, ya que aquí podemos encontrar contenidos de la más diversa índole. Pero tranquilos, ya que tanto la función de Windows Defender, como las aplicaciones de control parental de terceros, se ocupan de todo esto.
Así, estas soluciones de control parental por sí solas presentan funcionalidades que nos permiten controlarlas páginas a las que acceder lo menores. Igualmente podremos ver las descargas que pueden realizar, las potenciales compras, el tiempo pasado conectados, el uso de las redes sociales, etc. Pero con todo y con ello y de manera adicional, también podemos usar unos DNS seguros a la hora de acceder a Internet. Estos se van a encargar de filtrar ciertos contenidos peligrosos o no aptos mientras navegamos. Antes de nada hay que saber que estos DNS los podremos cambiar y personalizar de manera sencilla en Windows 10. Para ello volvemos a abrir Configuración y pinchamos en Red e Internet.
Entonces nos situamos en el apartado de Ethernet y pinchamos en Cambiar opciones del adaptador. Una vez localicemos nuestra conexión, pinchamos con el botón derecho y seleccionamos Propiedades. Una vez localizamos la entrada IPv4, volvemos a seleccionar Propiedades y aquí ya podemos cambiar los DNS en la ventana que aparecerá.
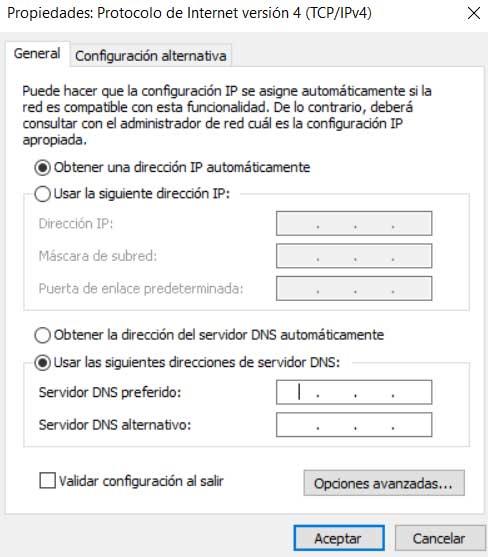
Por tanto, una vez sabemos esto, a continuación os vamos a mostrar algunas de las DNS más populares y usadas en todo el mundo. Estas se pueden usar para bloquear ciertos contenidos de Internet, para navegar más rápido, como control parental, etc.
- Cloudflare – 1.1.1.1 y 1.0.0.1
- IBM Quad9 – 9.9.9.9
- Verisign – 64.6.64.6 y 64.6.65.6
- Google – 8.8.8.8 y 8.8.4.4
- Comodo Secure DNS – 8.26.56.26 y 8.20.247.20
- OpenDNS Home – 208.67.222.222 y 208.67.220.220
- DNS Advantage – 156.154.70.1 y 156.154.71.1
- SafeDNS – 195.46.39.39 y 195.46.39.40
- FreeDNS – 37.235.1.174 y 37.235.1.177
Fuente: SoftZone https://ift.tt/3bx4kjC Autor: David Onieva
.png)
