Haz que Windows 10 sea más rápido liberando RAM con estos consejos

Muchos usuarios disponen de ordenadores modernos que corren con Windows 10 y sus correspondientes aplicaciones para sacar el máximo provecho al propio sistema. Sin embargo para lograr esto entran en juego diversos factores como los componentes del equipo, la configuración del propio Windows, o el uso de las aplicaciones más adecuadas. Si todo esto se cuida, la experiencia en el día a día con el PC será más que aceptable.
Pero desafortunadamente esto no siempre es así, ya que no todo el mundo dispone de un hardware de última generación. De hecho los hay que tienen que echar mano de sus conocimientos, o incluso de la picaresca, para poder trabajar del mejor modo con su equipo. Como quizá muchos de vosotros sepáis de primera mano, uno de los elementos que más incluye, junto al procesador instalado, es la memoria RAM con la que podemos contar.
La RAM es un elemento básico en el funcionamiento del PC
Como quizá algunos de vosotros ya sepáis de primera mano, el tener que utilizar a diario un ordenador lento, se puede convertir en toda una pesadilla. En ocasiones, más de las que desearíamos, parece que cuando tenemos más prisa por hacer algo, el ordenador va más lento que nunca. Al mismo tiempo hay que tener en cuenta que cada vez usamos aplicaciones más potentes, ya sean de carácter lúdico o profesional. Es por ello que los requerimientos van en aumento, lo que afecta directamente a la fluidez del sistema en general.
Pues bien, como posiblemente muchos habéis comprobado en alguna ocasión, una de las posibles razones por las que los ordenadores funcionan más lentos, es por la memoria RAM. En concreto, en la mayoría de los casos nos encontraremos con que nuestro equipo no dispone de suficiente RAM para ejecutar los programas abiertos, de manera óptima. Aquí os hablamos de la conocida como memoria de acceso aleatorio que se usa para poder ejecutar todas las aplicaciones y procesos de Windows de manera eficiente.
Es por ello que cuando el equipo como tal ya no puede echar mano de la misma debido a que la hemos consumido en su totalidad, empiezan los problemas. Esto es algo que se hace especialmente patente en un equipo algo anticuado, o limitado en cuanto a especificaciones internas. Como es fácil presuponer, una de las soluciones para ello y así resolver los problemas del equipo, es agregando más RAM. Pero claro, esto no siempre es posible, por lo que podemos intentar llevar a cabo algunos trucos para ahorrar memoria en este sentido.
Consejos y trucos para ahorrar RAM en Windows
Como suele ser habitual en la mayoría de los problemas que nos encontramos en Windows 10, una de las soluciones más socorridas es reiniciar el propio equipo. Más si tenemos un gran número de aplicaciones en ejecución en ese momento. De ese modo lo que logramos es cerrar automáticamente todas los programas y cuando el PC se reinicie, solo pone a funcionar los programas del inicio. Hay que tener en cuenta que ese excesivo consumo de RAM venga dado por programas que no necesitamos y que se están ejecutando en segundo plano.
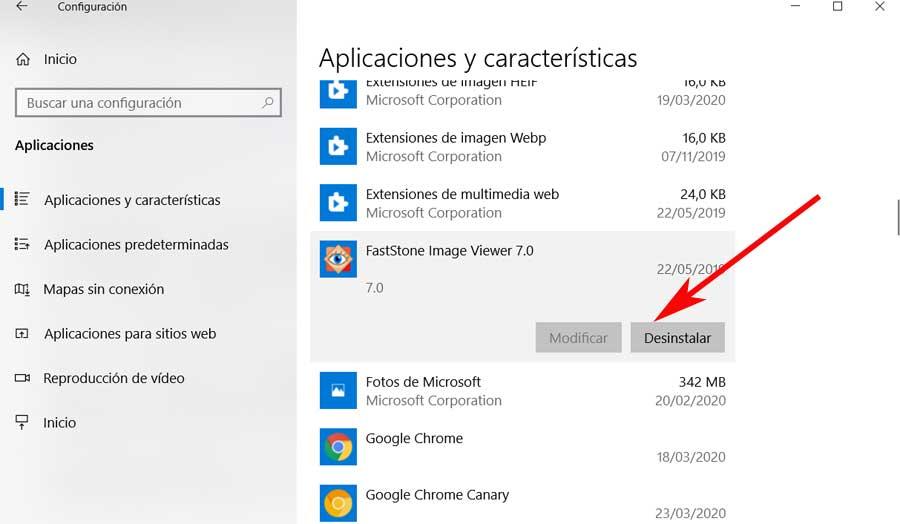
Por tanto, llegados a este punto, para ahorrar memoria RAM os recomendamos eliminar estos programas innecesarios y así borramos sus procesos asociados funcionando en segundo plano en Windows. Para ello nos podemos situar en la aplicación de Configuración de Windows a través de la combinación de teclas Win + I, y pinchar en Aplicaciones. Aquí ya tendremos la posibilidad de eliminar todo aquello que no necesitemos. Así, además de ahorrar RAM en el día a día, ahorramos espacio en las unidades de disco.
El “peligro” de los antivirus
Pero no solo estas aplicaciones instaladas por nosotros mismos son las que pueden estar consumiendo recursos en segundo plano. Os decimos esto porque aunque tengamos un antivirus en el ordenador, cierto malware y programas maliciosos pueden estar ahí en ejecución. Por tanto os recomendamos llevar a cabo un análisis en profundidad del equipo con el antivirus actualizado a su última versión. Y es que estos códigos maliciosos en segundo plano puede ser una causa muy seria de ese consumo excesivo de RAM.
Hablando de software antivirus, diremos que a pesar de su enorme utilidad en muchas ocasiones, estos programas de seguridad en muchos casos también consumen mucha memoria. Además suelen estar protegiendo nuestros datos en tiempo real, lo que repercute directamente en el funcionamiento del equipo.
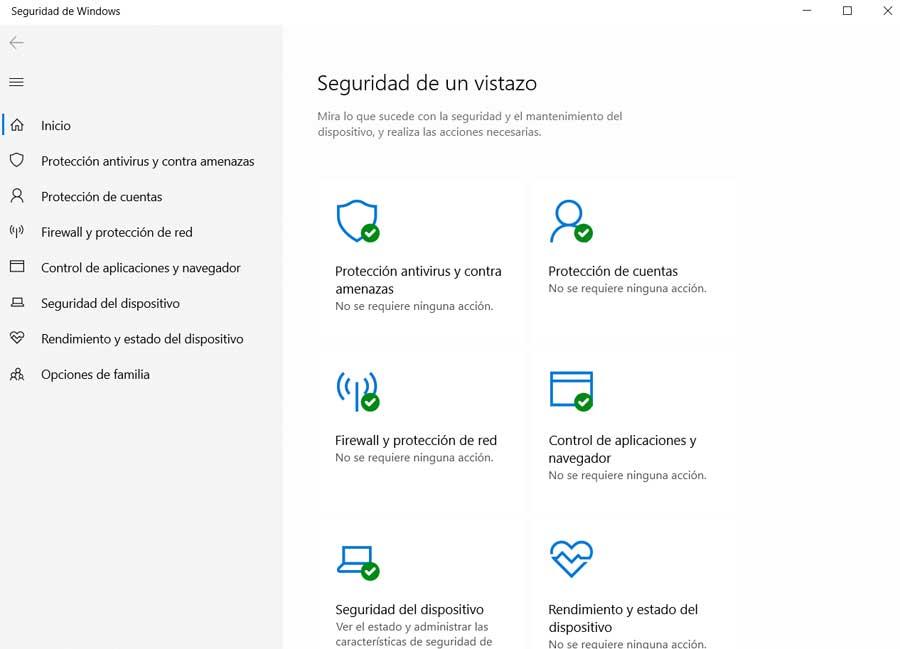
Decir que estos antivirus son conocidos por usar muchos recursos, especialmente cuando están ejecutando un escaneo por sí mismos. Esto se traduce en que el equipo se vuelve muy lento de repente consumiendo mucha RAM. Por tanto, llegado el momento, lo mejor será comprobar si el antivirus se está ejecutando, por ejemplo desde el Administrador de tareas. Si es así podremos detenerlo hasta acabar lo que estamos haciendo, o incluso desactivarlo.
El Administrador de tareas nos ayuda a ahorrar memoria RAM
Ahora nos vamos a centrar en una útil herramienta implementada en el propio sistema operativo, esa no es otra que el mencionado Administrador de tareas. Este es un elemento que nos ayuda en una buena cantidad de tareas, por ejemplo para monitorizar el uso de la memoria RAM. Por tanto, para acceder a este apartado del que os hablamos, podremos hacerlo a través de la combinación de teclas Ctrl + Shift + Esc.
Una vez en la nueva ventana que aparece, tenemos que hacer clic en la ventana de Procesos para así ver aquellos que más RAM usan en ese instante. Al mismo tiempo os recomendamos hacer clic con el ratón en el encabezado de la columna Memoria para así clasificar estos procesos en base a la cantidad de memoria que utilizan. De este modo tenemos la posibilidad de localizar los que no conocemos de la lista para borrarlos si hacen un gran consumo. Esto lo logramos con tan solo hacer clic con el botón derecho del ratón y pinchar en Finalizar tarea.
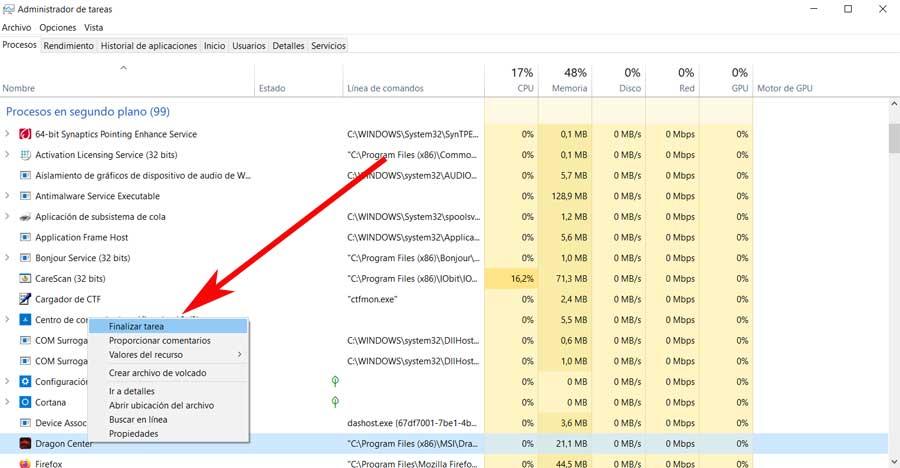
También merece la pena saber que desde este mismo apartado también tenemos la posibilidad de reducir el número de programas que se ejecutarán en el inicio. Esto significa que podremos administrar las aplicaciones que se pondrán en marcha al arrancar Windows. Cuantas menos sean, más memoria RAM tendremos disponible para otros menesteres. Esto es algo que podremos gestionar igualmente desde el Administrador de tareas, en concreto desde la pestaña Inicio.
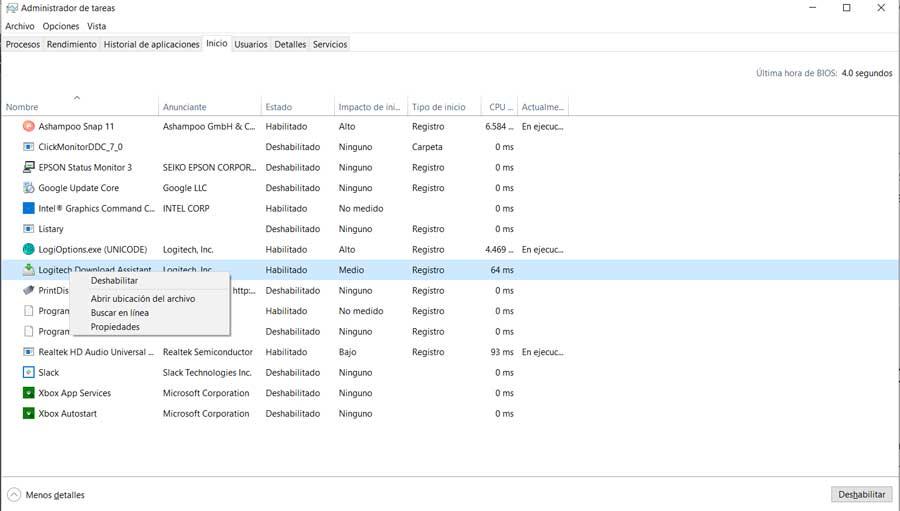
Así, desde aquí no tendremos más que hacer clic con el botón secundario del ratón sobre aquellos programas que deseemos deshabilitar.
Fuente: SoftZone https://ift.tt/2UugaUx Autor: David Onieva
.png)
