Organiza tus archivos y carpetas en Windows 10 con Tagging For Windows

Si somos un usuario que hacemos un uso muy intenso de nuestro ordenador, es probable que tengamos demasiados archivos y carpetas desordenados en Windows, lo cual puede provocar más de un quebradero de cabeza cuando intentamos buscar algún archivo o carpeta en concreto, sobre todo si tenemos el disco duro bien lleno. Para ayudarnos con la organización disponemos de aplicaciones como Tagging For Windows.
Tagging For Windows es una herramienta completamente gratuita que nos ayudará con la categorización de archivos y carpetas en Windows 10. De esta forma podremos encontrar siempre cualquier archivo que necesitemos de forma rápida con apenas unas simples configuraciones. Eso sí, debemos tener claro que no hablamos de un explorador de archivos como puede ser XYPlorer, sino una especie de administrador de archivos que funciona integrado en el explorador de Windows.
Cómo usar Tagging For Windows
Descargar e instalar
Para comenzar a utilizar Tagging For Windows es descargar el archivo de instalación desde aquí. Una vez instalada, procederemos abrir el Explorador de Windows donde encontraremos un nuevo panel llamado «Tag» (Etiquetas) en la parte inferior. De momento el panel se encuentra en blanco a la espera de que etiquetemos los archivos.
Una vez lo hayamos descargado e instalado, el programa nos pedirá que escribamos una clave de licencia. Esta clave la deberemos solicitar de forma gratuita desde este enlace. Lo único es que deberemos poner es nuestro nombre y una dirección de correo válida. Posteriormente recibiremos un primer correo en donde nos pedirá confirmar la dirección. Una vez confirmado, recibiremos otro email en el que se incluye la clave para la activación.
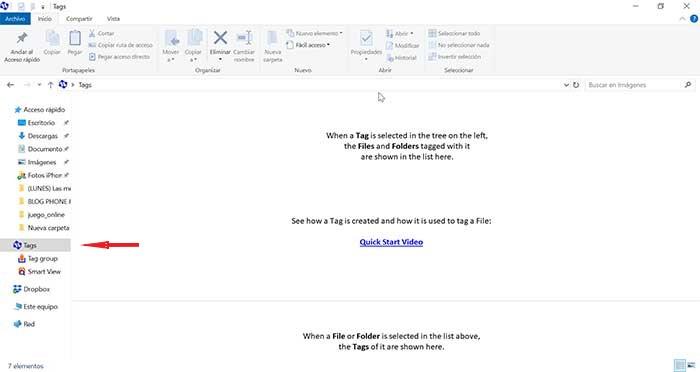
Crea etiquetas desde el Explorador de Windows
Ahora procederemos a seleccionar algunos archivos o carpetas sobre los cuales pulsaremos con el botón derecho de forma que nos aparecerá un menú. Dentro de este menú seleccionaremos la opción “Tag with” (Etiquetar con) y posteriormente pulsaremos sobre “More Tags“ (Más etiquetas). A continuación, se abrirá una ventana emergente que lleva por nombre “Select tag“ (Seleccionar una etiqueta”). El siguiente paso es hacer pulsar con el botón derecho en la palabra Tags (Etiquetas) y nos aparecerá la opción “New tag group“ (Nuevo grupo de etiquetas).
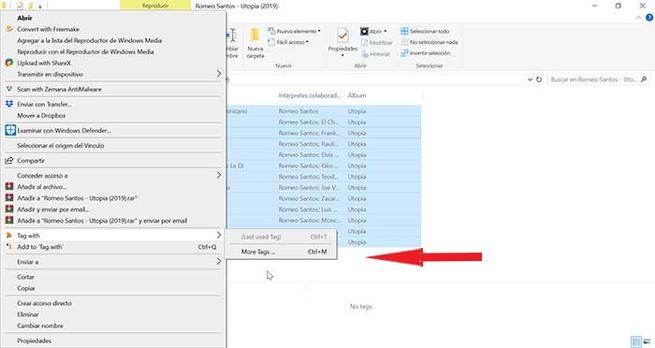
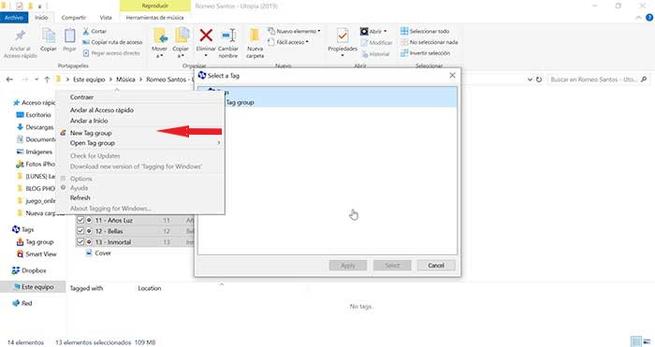
Usaremos la opción “New tag group” para crear nuestro primer grupo de etiquetas, pudiendo cambiar el nombre para organizarnos mejor. Ahora con el botón derecho pulsaremos en el grupo de etiquetas y crearemos una nueva etiqueta. A continuación, pulsaremos en aplicar o bien podemos seleccionar una nueva etiqueta para los archivos que seleccionamos. De esta forma, los iconos cambiarán y dispondrán de una etiqueta.
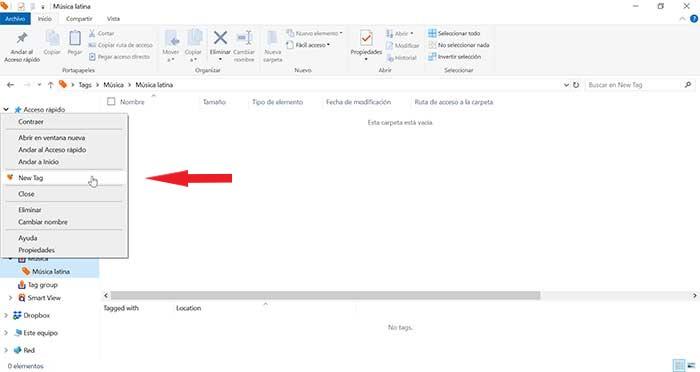
También comprobaremos que el panel de Etiquetas que aparecía vacío en la parte inferior del Explorador de Windows, ahora ya muestra el nombre con el que hemos etiquetado al archivo y la ubicación de esta etiqueta. Cada vez que queramos usar esta etiqueta tan solo será necesario seleccionar desde el menú contextual sin necesidad de pasar nuevamente por este proceso. Cada archivo o carpeta puede disponer de más de una etiqueta, así como una etiqueta puede estar asociada a varios archivos o carpetas.
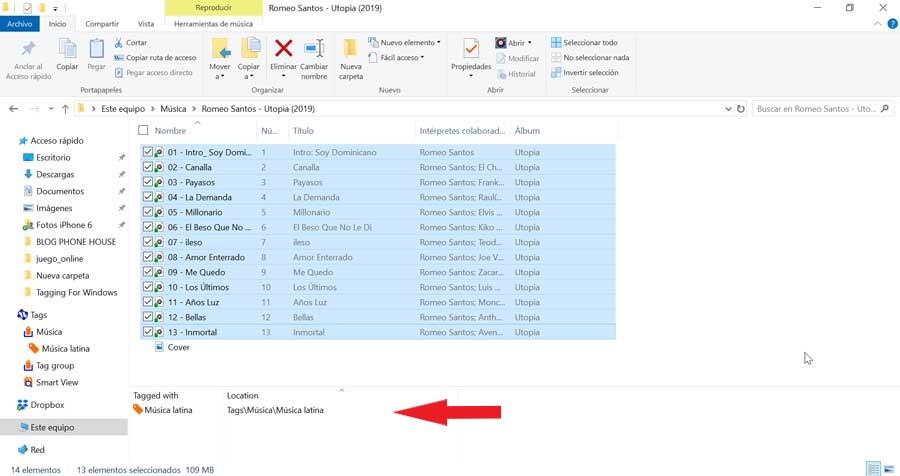
Crea etiquetas desde Search and Tag
Cuando instalamos Tagging For Windows, la aplicación nos crea un acceso directo en el escritorio denominada “Search and Tag” (Búsqueda y etiquetas). El propósito de esta aplicación es buscar archivos y etiquetarlos, sin necesidad de usar el Explorador de Windows como hicimos anteriormente.
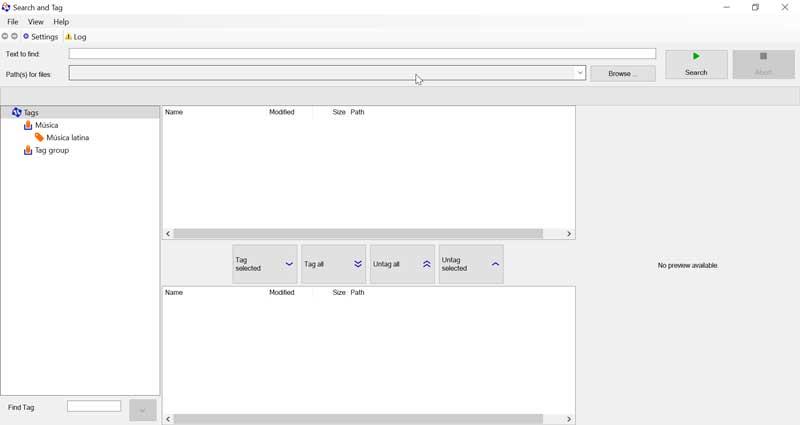
Si lo abrimos vemos como en el lado izquierdo encontramos las etiquetas y grupos de etiquetas que hemos creado. También podemos usar Search and Tag para crear etiquetas, siguiendo un proceso similar al usado con el Explorador de Windows, salvo que debemos hacer clic con el botón derecho en la palabra “Tags” del panel izquierdo.
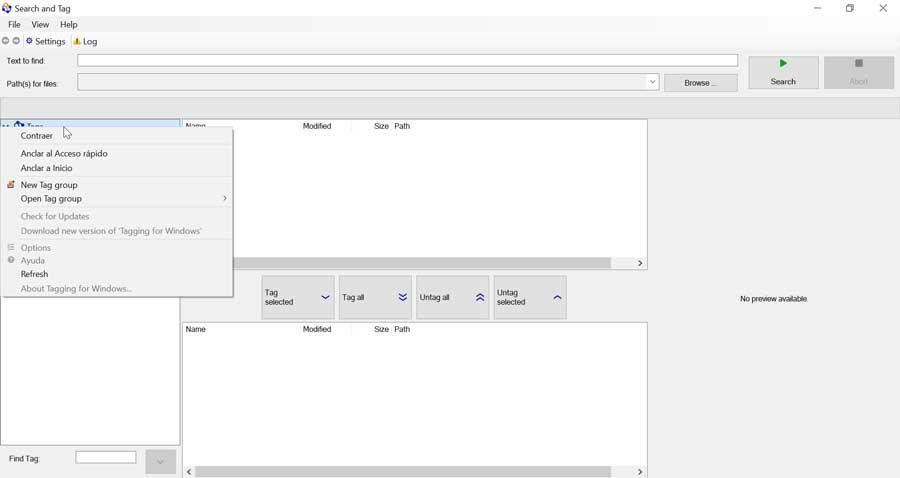
El panel superior es el panel de resultados de la búsqueda. Podemos buscar archivos utilizando el campo “Text to find”. El campo de “Path(s) for files” nos ayudará a establecer una ubicación donde buscar los archivos. La aplicación es capaz de buscar carpetas internas, unidades, etiquetas y grupos de etiquetas. Los formatos admitidos son TXT, RTF, PDF, PPT, PPTX, XLS / XLSX, DOC / DOCX.
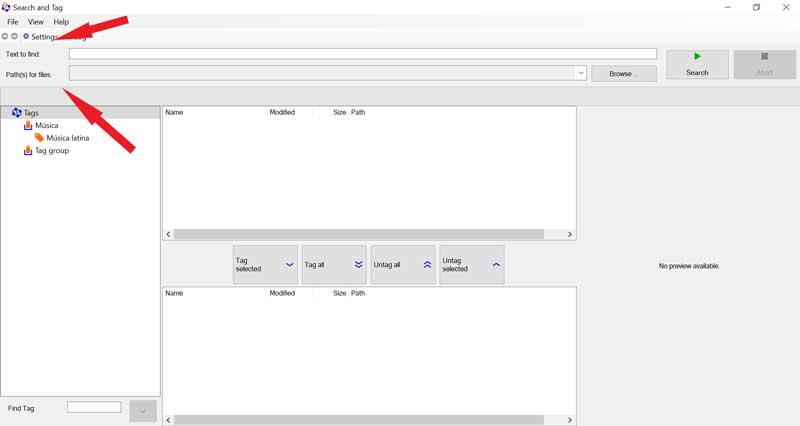
Por defecto el programa no busca imágenes, pero es algo que podemos solucionar fácilmente. Tan sólo deberemos pulsar en el botón de “Setting” que se encuentra en la parte superior izquierda. Se nos abrirá un menú donde podemos marcar la casilla de JPG para que aparezca en los resultados. Si queremos agregar otro formato basta con ponerlo en casilla de “Extra Extension” y pulsar en el símbolo de más.
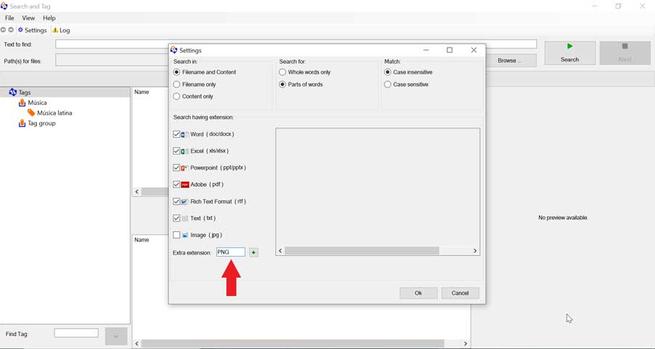
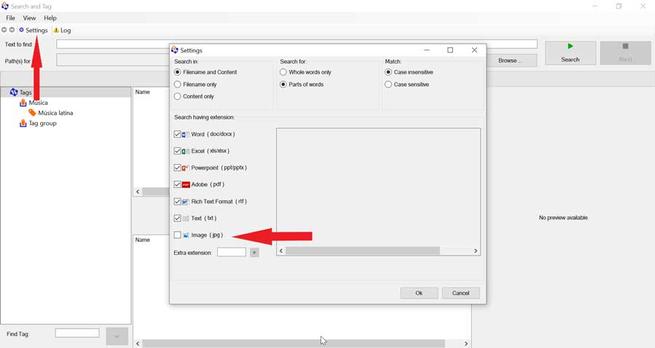
Fuente: SoftZone https://ift.tt/2yaMZ1i Autor: Fran Castañeda
.png)
