¿Problemas al buscar en el Explorador de Archivos? Así puedes solucionarlo

El sistema operativo de Microsoft, Windows 10, está repleto de funciones y características que lo definen y nos permiten trabajar con el mismo del mejor modo. Pero en ocasiones algunas de estas pueden fallar repentinamente, como podría suceder con las búsquedas desde el Explorador de archivos del sistema.
Para empezar os diremos que la función de búsqueda implementada en el propio Explorador de Archivos de Windows 10 es muy útil para encontrar archivos. De este modo, en el caso de que tengamos una carpeta llena de archivos, tenemos la posibilidad de teclear una palabra clave. Esto nos permite localizar ciertos ficheros de un modo mucho más rápido y efectivo directamente desde el mencionado Explorador.
Pero claro, se puede dar el caso de que este sistema de búsqueda con el Explorador de Archivos no funcione. De hecho podríamos decir que esta es una funcionalidad que puede fallar por varias razones, pero la mayoría de estos errores son fáciles de resolver. Por todo ello a continuación os vamos a mostrar una serie de soluciones para corregir los problemas con las búsquedas desde el Explorador de archivos.
Soluciona los problemas con las búsquedas en el Explorador
Llegado el caso, uno de los primeros pasos a dar para arreglar este fallo, es comprobar que el servicio de búsqueda de Windows está activo. Hay que tener en cuenta que si un servicio falla o está inactivo, esto desencadena errores como el comentado. Por tanto en este caso haremos uso de la combinación de teclas Win + R para abrir el cuadro de Ejecutar donde tecleamos introduzca services.msc.
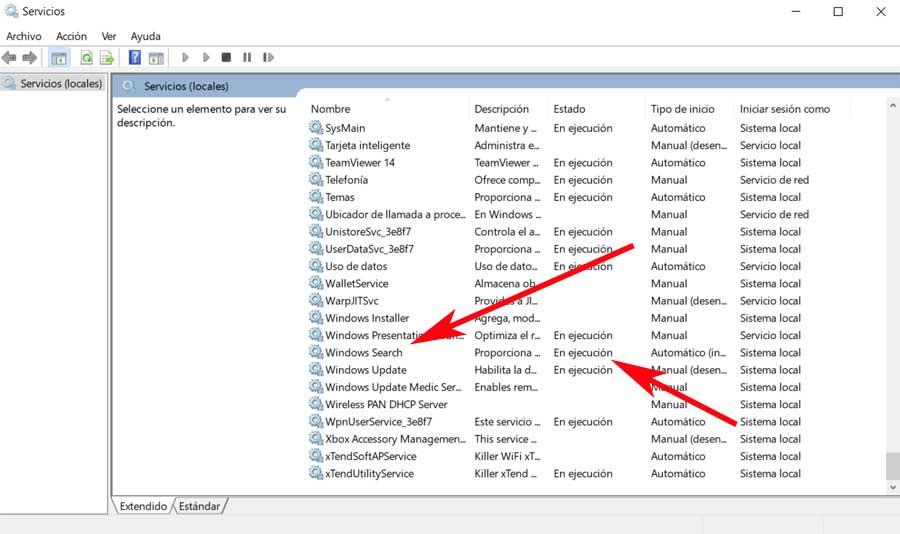
Aquí debemos buscar en la lista de servicios el de la Búsqueda de Windows para así comprobar su estado. Por tanto, si vemos que el mismo se está ejecutando, es que este no es la causa del problema. Pero si no se está ejecutando, tenemos que hacer doble clic en el mismo para iniciarlo.
Al mismo tiempo si esto no funciona, podemos intentar volver a crear el índice de búsqueda. Este elemento es una larga lista con todos los archivos del equipo que guarda Windows para ayudarnos a localizar contenidos rápidamente. Por tanto, volver a crear el mismo nos puede llevar algo de tiempo, aunque es muy útil. Para ello volvemos a usar Win + R y esta vez introducimos el comando “rundll32.exe shell32.dll,Control_RunDLL srchadmin.dll”.
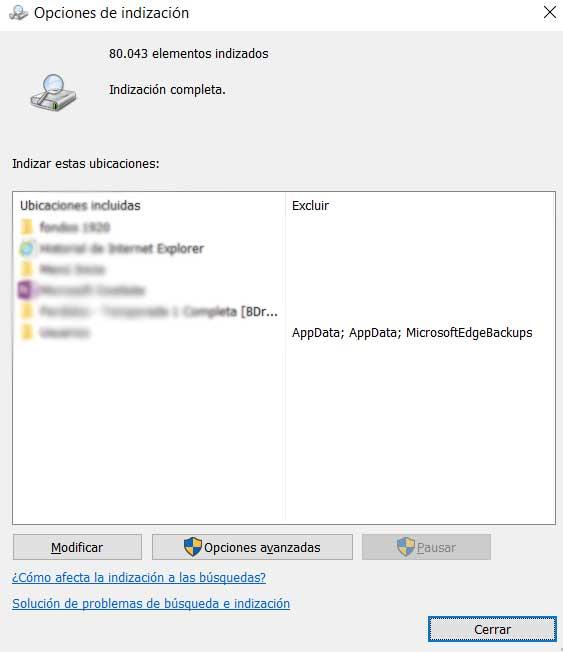
En la ventana que aparece seleccionamos la opción de Opciones avanzadas y pinchamos en Reconstruir. Entonces empezará el proceso que os comentamos, lo que tardará un poco. Con todo y con ello si esto no funciona, debemos asegurarnos a su vez de que las carpetas en las que hacemos las búsquedas estén incluidas en este índice. Por tanto volvemos a abrir la ventana mencionada anteriormente pero ahora pinchamos en Modificar para ver las ubicaciones de disco indexadas. Aquí ya podremos añadir todas las carpetas que deseemos indexar.
Usa algunas funciones de Windows para solucionar el problema de las búsquedas
Otra opción es usar el solucionador de problemas de Windows que encontramos en esa misma ventana de indexado. En concreto lo encontramos bajo el botón de Reconstruir usado anteriormente, por lo que podemos pinchar en este enlace.
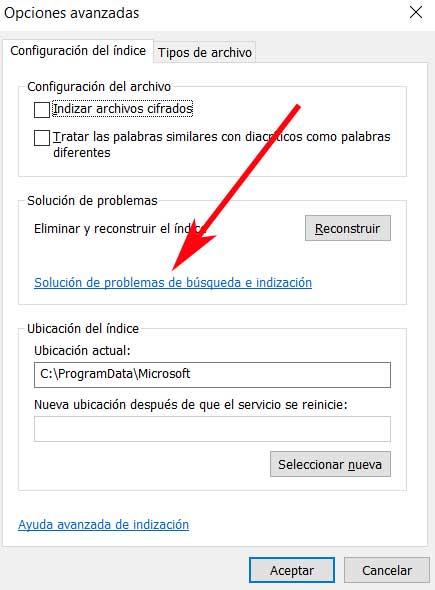
En el supuesto de que el problema del que os hablamos no se encuentre en el indexado tras los pasos descritos, tenemos que cambiar de tercio y probar por otro lado. Por ejemplo podemos probar con desactivar el asistente Cortana, algo que puede arreglar muchos problemas con las búsquedas y el Explorador. Lógicamente aquí se incluye la función de búsqueda de Windows de la que os estamos hablando
Con el fin de llevar esto a cabo, en primer lugar debemos hacer clic con el botón derecho del ratón en la barra de tareas para abrir el Administrador de tareas. Una vez en esta ventana abrimos la pestaña de Procesos y buscamos el llamado Cortana. En el momento en el que lo tengamos en pantalla, debemos hacer clic con el botón derecho del ratón en el proceso y seleccionar la opción de Finalizar tarea.
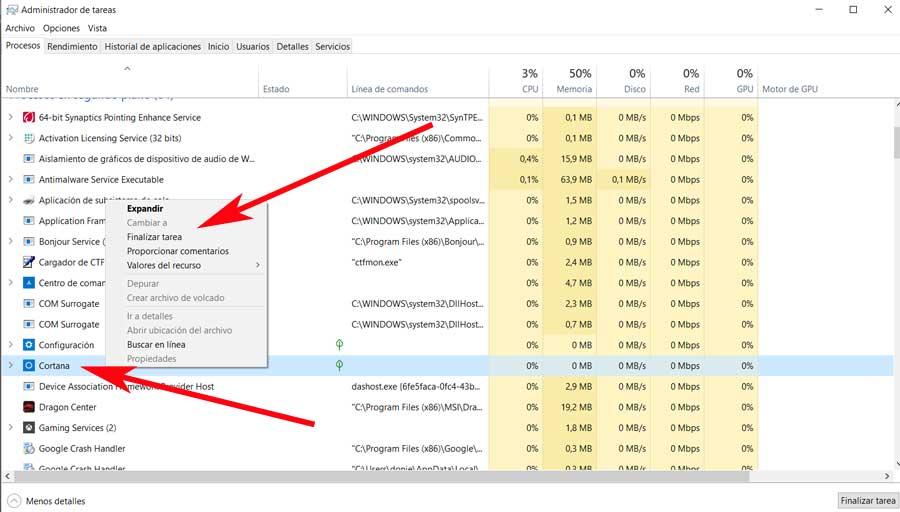
Soluciona el problema con estos comandos de Windows
Si nada de lo comentado funciona, podemos intentar hacer uso del comando CHKDSK. Este nos sirve para comprobar el sistema Windows y así verificar el sistema de archivos. Además este comando nos sirve para corregir cualquier problema que encuentre mientras se ejecuta en el PC. Por tanto accedemos a una ventana del símbolo del sistema a través del comando CMD para poder poner esto que os decimos, en marcha.
Una vez en la ventana que aparece, tendremos que teclear la siguiente orden: “chkdsk /r”. Entonces será cuando empiece el propio Windows a analizar el sistema en busca de errores y corregir cualquier problema que se encuentre en el proceso.
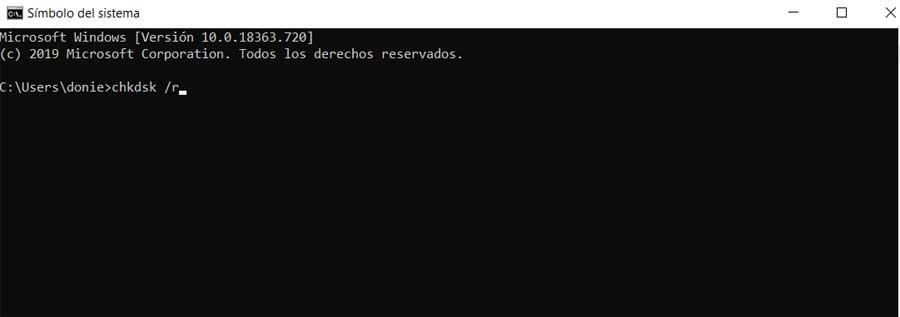
Y para terminar, os diremos que al mismo tiempo tendremos la oportunidad de hacer uso del comando SFC. Este nos servirá para realizar una comprobación de los archivos del sistema Windows. La diferencia con el caso anterior es que, en lugar de comprobar si hay errores en toda la unidad de disco, aquí se analiza y corrige específicamente la instalación de Windows. Antes de nada también haremos uso de DISM son una utilidad integrada que nos garantiza que nuestra próxima corrección funcionará.
Por tanto volvemos a abrir una ventana del Símbolo del sistema y escribimos el “DISM /online /cleanup-image /restorehealth”. Una vez que se haya completado, algo que tardará unos minutos, ya podremos ejecutar la orden mencionada: “sfc /scannow”.
Fuente: SoftZone https://ift.tt/3debdI9 Autor: David Onieva
.png)
