Ahorra memoria al usar Photoshop ajustando el número de cambios a deshacer

Photoshop es el programa de edición fotográfica más completo, conocido y utilizado en todo el mundo. Este programa trae a todos sus usuarios todo tipo de herramientas, desde sencillas hasta avanzadas, que les permitan dar rienda suelta a su imaginación. Sin embargo, a cambio de ser un programa tan avanzado, este software de edición consume muchos recursos en nuestro PC, especialmente memoria RAM, lo que puede ser un problema si tenemos un ordenador relativamente antiguo y poco potente. Por suerte, hay un apartado de configuración que nos permiten reducir el uso de memoria y recursos de Photoshop, y mejorar así su rendimiento general.
Aunque la RAM mínima para poder usar Photoshop es de 2 GB, si nuestro ordenador solo tiene esta memoria es más que probable que nos encontraremos con todo tipo de problemas a la hora de editar. Especialmente cuando llevemos un rato trabajando con este programa y veamos cómo el programa empieza a guardar en la RAM todos los cambios que hacemos para permitirnos deshacerlos y volver atrás.
Cómo deshacer cambios en Photoshop
Hay varias formas de deshacer cambios y volver atrás al editar una imagen con Photoshop. La primera de ellas es utilizando los atajos de teclado de Photoshop para esta tarea. Estos atajos de teclado son:
- Control + Z – Deshacer.
- Shift + Control + Z – Rehacer.
- Alt + Control + Z – Alternar último estado.
También encontraremos estas opciones dentro del menú «Edición» de manera que, si no queremos, no tengamos que memorizar estos comandos rápidos de Photoshop. Por último, también podemos recurrir al panel Historia que nos permite ir a cualquier estado reciente de la imagen que haya sido creado durante la sesión de trabajo actual.
Si tenemos un ordenador poco potente, a continuación os explicamos cómo mejorar el rendimiento de Photoshop simplemente modificando el historial de cambios que se guarda dentro de la memoria RAM.
Cambiar el historial de cambios
Para poder cambiar esta configuración, lo primero que debemos hacer es abrir Photoshop y entrar en las opciones de rendimiento del programa. Estas podemos encontrarlas en el menú Edición > Preferencias > Rendimiento.
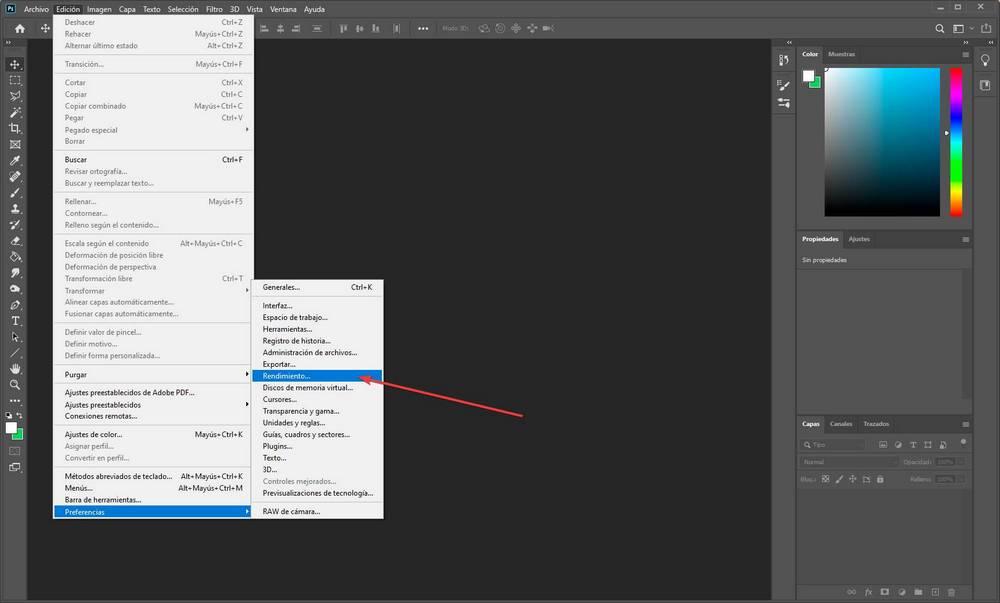
Dentro de la ventana que se nos abrirá podremos encontrar distintas opciones que nos permitirán configurar el rendimiento general del programa.
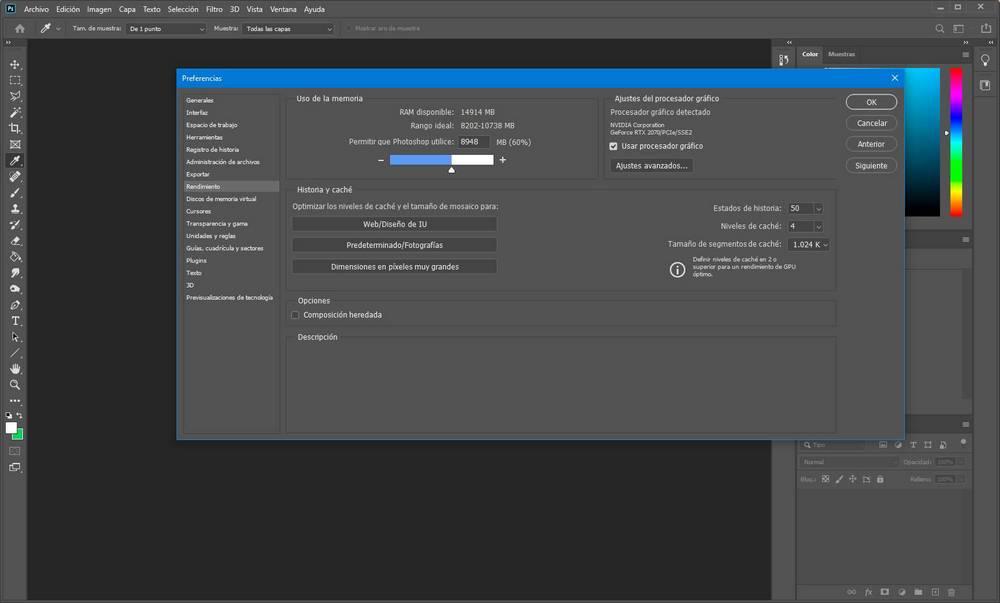
El apartado que nos interesa para modificar estas preferencias es el de «Historial y caché». Concretamente el apartado «Estados de historia«. Aquí vamos a poder modificar el número de cambios que queremos que se guarden en la memoria cuando realizamos modificaciones que podremos deshacer. Cuanto mayor sea el historial, más atrás podremos volver al editar, pero más memoria irá consumiendo Photoshop a medida que editamos las fotos. Cuanto menor sea, menos cambios podremos deshacer, pero Photoshop consumirá mucha menor memoria.
También podemos modificar los niveles de caché que queremos que use el programa y el tamaño de cada segmento de la caché. Aunque, si no sabemos exactamente cómo afectan estos cambios al programa, es mejor no tocarlo.
Otras opciones para mejorar el rendimiento de Photoshop
Además de poder cambiar el número de cambios que se guardan en el historial de Photoshop, también vamos a poder configurar otras opciones relacionadas con el rendimiento del programa desde la ventana que acabamos de ver anteriormente. Lo primero, y más importante, es que vamos a poder cambiar la cantidad de memoria RAM máxima que va a usar el programa. Photoshop detectará la RAM que tenemos instalada en el PC y nos dejará elegir un máximo de manera que Photoshop nunca pase de dicho umbral.
También vamos a poder elegir si queremos que se utilice el procesador gráfico (la GPU) para mejorar el renderizado del programa. Dado que la GPU es más potente, y además está optimizada para realizar cálculos relacionados con gráficos, Photoshop funcionará mucho mejor si puede acceder a los recursos de la GPU a la hora de trabajar con él. Además, también vamos a poder configurar sus ajustes avanzados, pudiendo definir cómo queremos que se trabaje con la gráfica.
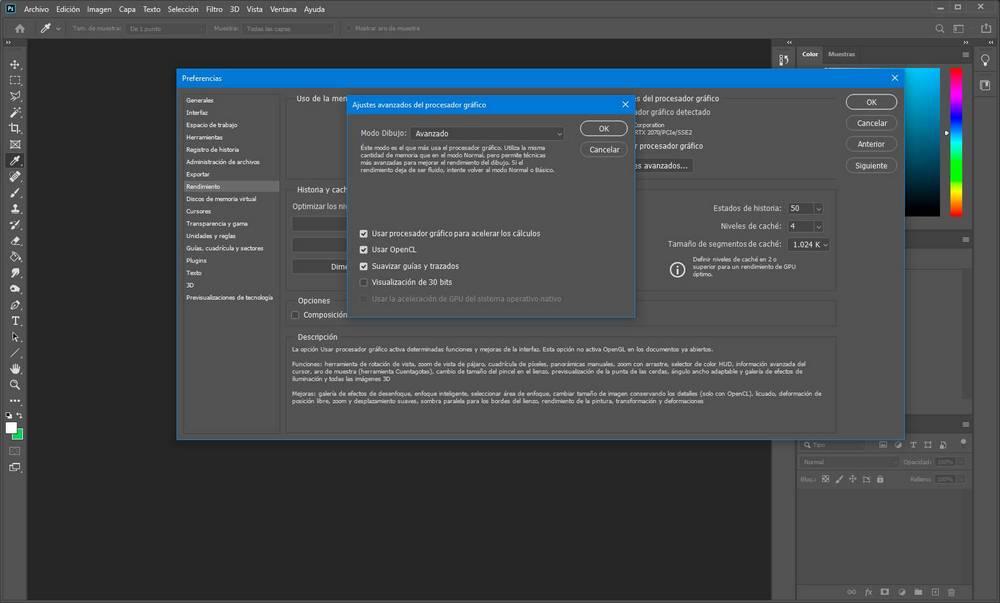
Por último, los botones que hay dentro del apartado «Historial y caché» nos van a permitir cambiar automáticamente los ajustes por defecto del programa. Podemos ajustar los parámetros de Photoshop según el uso que le vayamos a dar:
- Web / Diseño de UI: optimiza Photoshop para trabajos pequeños.
- Predeterminado / Fotografías: los valores por defecto de Photoshop, ideales para editar fotos.
- Dimensiones en píxeles muy grandes: pensado para trabajos con fotos e imágenes muy grandes.
El botón «Composición heredada» nos permitirá usar el motor de composición antiguo, más liviano que el actual.
Por último, dentro de las preferencias de Photoshop, encontraremos un apartado llamado «Discos de memoria virtual«. Aquí podemos elegir qué discos queremos que se usen para esta tarea. Si tenemos un SSD y un disco duro normal instalado en el PC es mucho mejor optar por el SSD, ya que el rendimiento será muy superior y esto hará que Photoshop funcione mejor incluso en ordenadores más antiguos.
Fuente: SoftZone https://ift.tt/2UO8DS1 Autor: Rubén Velasco
.png)
