Añade documentos de Word a tu página web para compartirlos

En los tiempos que corren pasamos muchas horas frente al ordenador, ya sea por motivos profesionales como más personales o relacionados con el ocio. Para ello usamos programas como Chrome, Word, o Photoshop, casi siempre en el sistema Windows 10.
Todas las aplicaciones de las que hoy día podemos echar mano, nos serán de mucha ayuda para poder trabajar de la manera más eficiente con el PC. Pero al mismo tiempo a todo ello le debemos sumar lo que además nos ofrece todo el universo de Internet. Es más, gracias a muchas de las plataformas y aplicaciones que tenemos a nuestra disposición, hacen posible que la creación de webs sea asequible para la mayoría.
Casi todo el mundo puede crear y personalizar webs
Con esto lo que os queremos decir es que, algo que estaba limitado para unos cuantos hace solo unos años, hoy día está al alcance de la mayoría. En concreto nos referimos al diseño web, algo que como seguro que ya sabréis, nos permite compartir todo tipo de contenidos online con el resto del mundo.
Y es que como la mayoría ya sabemos, en estos momentos estamos viviendo en la era de Internet. De este modo, ya sea por una vía o por otra, compartimos contenidos de todo tipo, propios o ajenos. Además esto es algo que habitualmente llevamos a cabo tanto desde un PC de sobremesa, como desde el móvil. Como muchos sabréis de primera mano, para ello echamos mano de redes sociales, aplicaciones de mensajería, chats, foros, o desde nuestras propias webs o blogs. Todo esto nos abre un amplio abanico de posibilidades para compartir fotos, vídeos, o archivos de texto, entre otras muchas cosas.
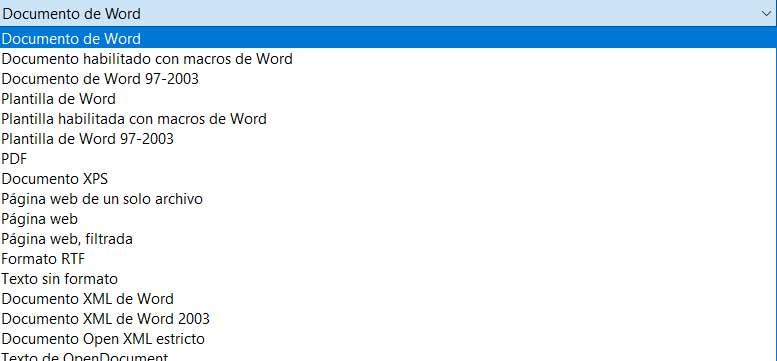
Pues bien, de eso es precisamente de lo que os queremos hablar en estas líneas, con lo que os ayudaremos a compartir determinados contenidos. Mientras que son prácticas habituales el hecho de incrustar un vídeo en la plataforma de YouTube, o cualquier otra cosa en redes sociales, ahora veremos cómo incrustar un Doc en una web propia. De hecho y dependiendo de las necesidades y tipos de trabajo de cada uno, es posible que alguna vez hayamos necesitado esto.
Comparte documentos de Word en una web personal
De este modo, en el caso de que seas un desarrollador web o dirijas un blog o un sitio web personal, entonces esto de lo que os hablaremos os va a interesar. Os comentamos todo esto debido a que a continuación vamos a ver cómo podemos incrustar documentos de Word en un sitio web.
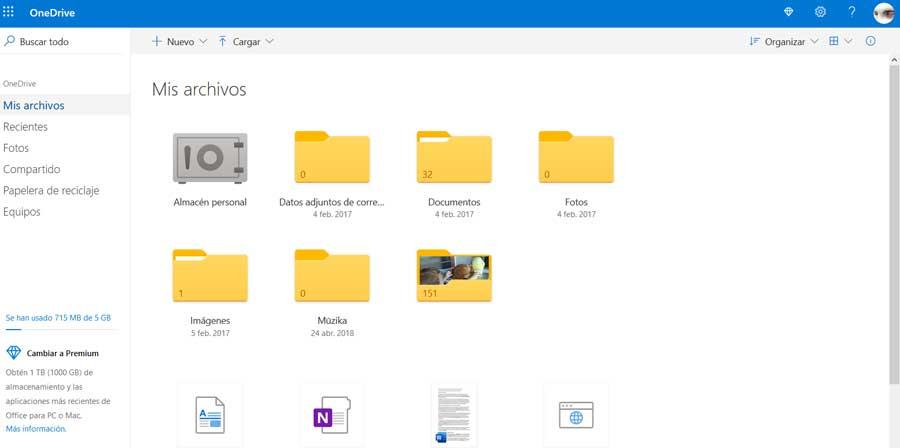
Eso sí, para empezar debemos saber que con el fin de incrustar un documento de este tipo que os comentamos, necesitamos una cuenta activa en OneDrive. Esta es la plataforma de almacenamiento en la nube que proponen los de Redmond para sus usuarios. Por tanto, aquí es donde en un principio vamos a guardar el documento que deseamos compartir. De hecho aquí podemos subir documento de texto compatible con Word, pero al mismo tiempo, para operar, necesitamos en este caso hacer uso de la versión web de la aplicación OneDrive.
Esto se traduce en que tendremos que acceder a nuestra cuenta del espacio de almacenamiento en la nube, desde el navegador de Internet. Al mismo tiempo debemos tener muy en cuenta que el documento de Word que nos disponemos a incrustar con este método, será visible para todo el mundo.
Por tanto, una vez cargado, hacemos clic con el botón derecho del ratón en el documento y seleccionamos la opción llamada Insertar. A continuación, en el panel que se va a abrir en la parte derecha de la interfaz de OneDrive, pinchamos sobre el botón Generar.
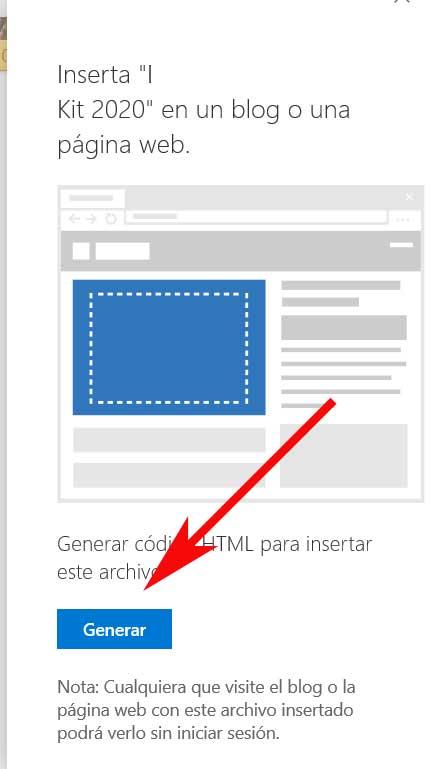
Esto dará paso a otro panel en el que podemos encontrar la vista previa del archivo de Word, además de un enlace para incrustarlo. Por lo tanto, una vez que generemos el enlace que buscamos en este caso, ya podremos incrustar el archivo donde deseemos gracias a este.
Así, cuando hayamos acabado con el proceso como tal, el documento de Word aparecerá como un widget en la página web que estemos diseñando. Esto nos permitirá verlo, descargarlo como pdf, etc.
Fuente: SoftZone https://ift.tt/2UxFYjO Autor: David Onieva
.png)
