Añade frases o párrafos completos en Word con tan solo escribir una palabra

Aquellos que trabajan de manera constante con el procesador de textos más usado del mundo, Word de Microsoft, quieren usarlo del modo más fluido. Para ello el propio programa nos presenta una serie de funciones que nos serán de mucha ayuda, de un modo directo, o no.
Por ejemplo, algo que suele ser bastante habitual con este programa del gigante del software, es que muchas veces repetimos párrafos o frases completas que tenemos que teclear. Eso lo repetimos una y otra vez, aunque podríamos automatizar el proceso para así ahorrar tiempo y esfuerzos. Por ejemplo la función de autotexto nos va dejar insertar palabras, frases o párrafos enteros en el documento sin tener que escribirlos una y otra vez.
Como os decimos, esta es una funcionalidad muy importante para los habituales de Word. Por ejemplo si usamos normalmente un párrafo a modo de firma, podemos hacer que estas líneas se incluyan de un modo mucho más rápido. De este modo, tal y como vamos a ver a continuación, cada vez que introducimos el término que sirve de atajo, ese párrafo completo se añade automáticamente en el documento en el que trabajamos. Además este es otro de los muchos trucos que podemos usar en Word para sacar el máximo partido.
Autocorrección para integrar párrafos automáticos
Tenemos dos maneras de lograr esto, la primera de ellas a través de la función de Autocorrección de Word que vamos a ver. Por tanto, lo primero será crear una entrada de autocorrección para usarla como texto automático. Así, en el documento seleccionamos el texto de hasta 255 caracteres que deseamos reutilizar una y otra vez. Después hacemos clic en el menú Archivo donde seleccionamos Opciones.
En la nueva ventana que aparece, nos decantamos por Revisión, por lo que en el panel derecho ya nos encontramos con un botón llamado Opciones de autocorrección.
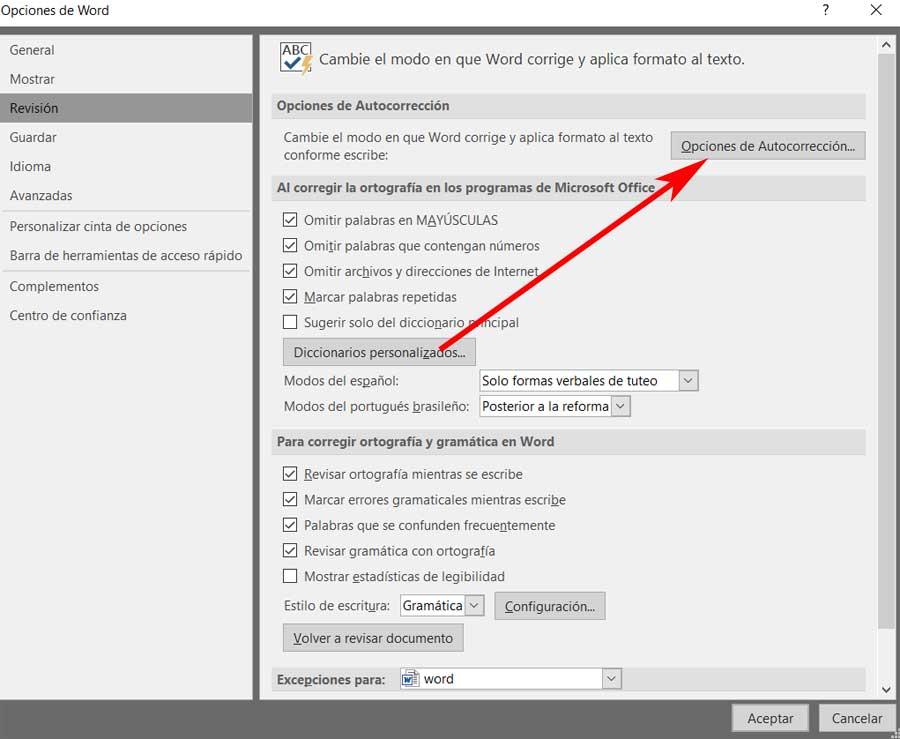
Aquí veremos dos cuadros de texto, mientras que en el segundo de ellos veremos que contiene la frase seleccionada anteriormente. Así, en el primero, que reza Reemplazar, introducimos la palabra clave que vamos a utilizar para insertar el texto visible del otro cuadro.
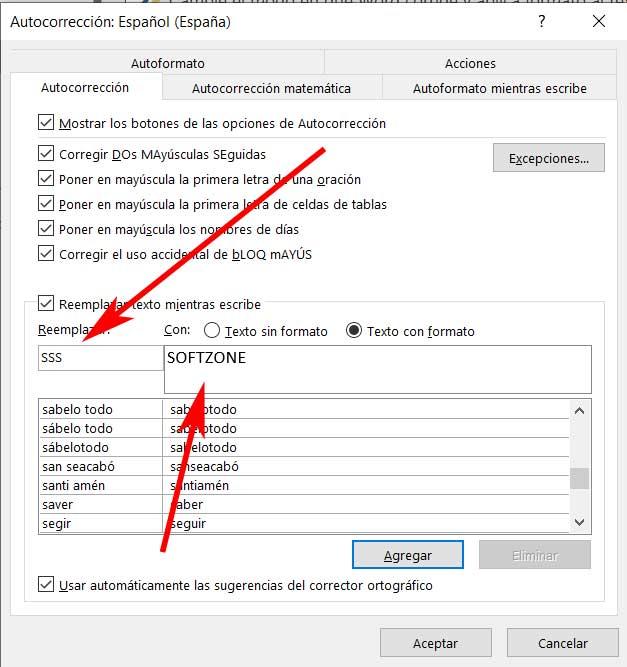
Por tanto a partir de ahora, siempre que deseemos insertar la selección, simplemente comenzamos a escribir el texto utilizado para crear la entrada de Autocorrección. El problema de esta solución es que no podremos usar fragmentos grandes de texto mayores a 255 caracteres, incluidos los espacios en blanco.
Crear textos automáticos con la función Autotexto de Word
Por tanto si necesitamos textos que se agreguen automáticamente más grandes, también podemos usar la función de Autotexto. De hecho esta funcionalidad la podemos añadir primero a la barra de herramientas principal del programa. Esto lo logramos desde Archivo / Opciones / Personalizar cinta de opciones, desde donde ya podemos añadir la mencionada función Autotexto.
Esta se sitúa, tras crear un nuevo grupo propio, en la interfaz principal de Word, por lo que podemos acceder a la misma rápidamente, con un solo clic. Pero antes de poder usar todo esto que os comentamos, vamos a configurar y personalizar la integración automática. Lo primero será escribir y marcar el párrafo de texto que deseamos que se integre de manera automática siempre que lo necesitemos. Entonces pinchamos en la pequeña flecha que sitúa en el acceso directo que hemos creado, y pulsamos en Guardar en galería de autotexto.
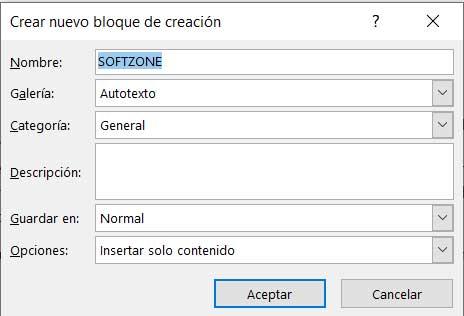
Con esto lo que logramos es crear una nueva entrada de texto automático con todo aquello que hayamos marcado previamente. Así, en el futuro, ya podremos insertar ese texto previamente marcado y añadido a Autotexto, con tan solo pulsar en ese acceso. Es más, merece la pena saber que esto es algo que podremos realizar con varios fragmentos de texto independientes, lo que amplía las posibilidades en este mismo sentido.
Fuente: SoftZone https://ift.tt/2RgKnpp Autor: David Onieva
.png)
