Configura Windows para que sea más rápido, o para aumentar la autonomía

Cuando estamos trabajando con un ordenador portátil basado en el sistema operativo Windows, a veces nos encontramos ante una difícil decisión. Nos referimos a ese momento en el que nos vemos en la obligación de dar prioridad al rendimiento del equipo, o a la duración de la batería, es decir, a la autonomía.
Como no podía ser de otro modo, en este sentido Microsoft procura facilitarnos las cosas en la medida de lo posible. Esto es algo que integra en el mismo Windows 10, permitiendo al usuario personalizar el funcionamiento del sistema dependiendo de esas necesidades. Esto lo que hace es adaptar tanto el propio sistema, como las aplicaciones que funcionan en el mismo, a la elección que hagamos.
Batería o potencia, es cuestión de prioridades
Por tanto, es importante saber que los PCs con Windows 10 tienen cuatro niveles que hacen referencia a este tema que os comentamos. Estos son los denominados como Ahorro de batería, Mejor batería, Mejor rendimiento y Máximo rendimiento. Como os podréis imaginar, esto nos va a permitir priorizar uno de los dos apartados que os hemos mencionado: potencia o autonomía.
Así, en estas líneas os vamos a intentar mostrar cómo personalizar ese control de energía y rendimiento de Windows dependiendo de las necesidades del momento. Decir que para esta configuración, podemos hacer uso de un accesible control deslizante que encontramos en la barra de tareas del sistema. Este nos permite, de manera rápida y sencilla, ajustar el consumo y la potencia del sistema en cada momento. Así podremos cambiar esto siempre que lo necesitemos en cuestión de segundos, lo que afectará al funcionamiento del equipo de inmediato.
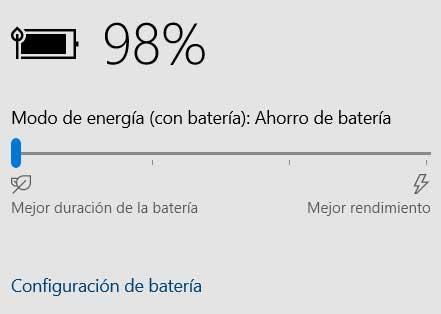
De este modo, al cambiar entre los cuatro modos que os mencionamos, a simple vista lo que hacemos es priorizar bien la batería del equipo, bien su potencia de funcionamiento. Pero en realidad lo que está haciendo el propio Windows 10, son una serie de ajustes internos que son transparentes para nosotros. Decir que el número de opciones disponibles en este sentido varía un poco dependiendo de si tenemos conectado, o no, el portátil a la red eléctrica.
Diferencias entre los cuatro modos energéticos en Windows 10
Mientras que esta personalización la podemos llevar a cabo tanto en equipos basados en plataformas AMD e Intel, no está disponible en dispositivos con procesadores ARM64. Así, en los dos primeros, podremos elegir uno de los cuatro modos de energía. Pero claro, aquí también entrará en juego nuestra habilidad, ya que la eficacia de los modos dependerá de la decisión tomada aquí.
Para que nos hagamos una idea y podáis tomar la decisión más acertada, os contaremos la base de cada modo de funcionamiento. En primer lugar empezaremos con Ahorro de batería, modo que ayuda a conservar la energía y prolongar la vida de la batería. Esto se lleva a cabo cuando el portátil no está conectado a la red eléctrica. Para ello algunas características de Windows se desactivan, limitan, o se comportan de forma diferente a lo habitual. Al mismo tiempo el brillo de la pantalla también se reduce. Por su parte, el modo Mejor batería ofrece una mayor duración de la batería que la configuración predeterminada de Windows. De hecho el propio sistema nos lo va a situar como el funcionamiento recomendado en muchas ocasiones, en lugar del modo Mejor rendimiento.
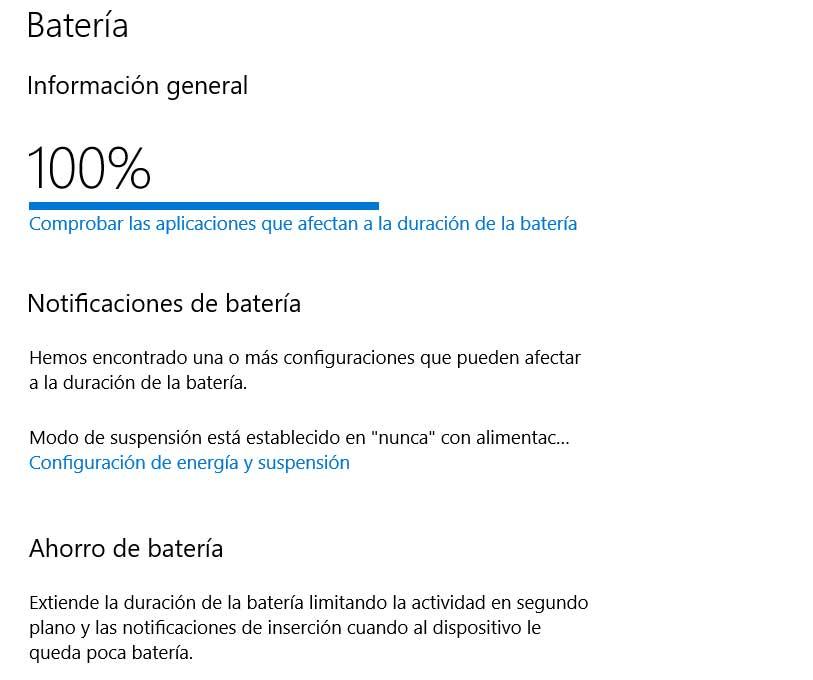
Y es que este es el modo predeterminado que favorece ligeramente el rendimiento en lugar de la duración de la batería. Por tanto se considera como el más apropiado para los usuarios que desean sacrificar un poco la autonomía, por un mejor rendimiento en sus aplicaciones. Para terminar podemos echar mano del llamado Mejor rendimiento, que evidentemente prioriza la potencia del equipo frente al consumo de energía.
Tomar la mejor decisión para ahorrar batería es cosa nuestra
Como os comentamos antes, este es un control deslizante que encontramos en el icono con forma de batería en la parte derecha de barra de tareas. Al pinchar en el mismo aparece el control deslizante del que os hemos hablado para que podamos ajustarlo.
Así, no tendremos más que mover el selector hacia la derecha o hacia la izquierda con el ratón, dependiendo de las necesidades del momento. Decir que los cambios efectuados se hacen efectivos al instante, por lo que podemos jugar con este control cada vez que queramos.
Fuente: SoftZone https://ift.tt/2Vrxfin Autor: David Onieva
.png)
