Crea carpetas y organiza tus imágenes con la app Fotos de Windows

Windows 10 es un sistema operativo que dispone de la posibilidad de organizar y visualizar las fotografías desde una sola aplicación denominadas Fotos, que está instalada por defecto cuando instalamos Windows por primera vez. Esta aplicación, de forma predeterminada solo nos muestra archivos de su carpeta de imágenes, aunque también permite añadir directorios. Por ello, hoy vamos a ver cómo podemos añadir directorios dentro de la aplicación de Fotos de Windows para tener bien organizadas nuestras imágenes.
Aunque es desconocidos por muchos usuarios, la aplicación de Fotos de Windows nos puede servir tanto para ver como para administrar y organizar todas nuestras imágenes y fotografías. Esta aplicación cuenta con la posibilidad de crear directorios donde almacenar y ordenar nuestras imágenes de forma sencilla.
Fotos es capaz de organizar nuestras fotos por la fecha en que fueron realizadas y hasta incorpora herramientas de edición básica y posibilidad de compartirlas por email o en redes sociales. Además, se encarga de recopilar fotos del sistema, así como de otros dispositivos y colocarlos en la Carpeta de imágenes junto con los archivos que tengamos almacenados en OneDrive.
Organiza imágenes propias desde Fotos
Fotos dispone de dos apartados fundamentales, la sección de Colección y la sección de Álbumes.
Colección
Aquí veremos una colección completa de todas nuestras fotos, agrupadas por las distintas fechas en las que fueron tomadas, desde la más reciente a la más antigua. Resulta útil si queremos buscar una foto de una fecha concreta, sin necesidad de tener que desplazarnos por toda nuestra colección de fotografías.
Álbumes
En esta sección encontraremos todos los álbumes que la aplicación de Fotos crea de forma automática de nuestras fotografías, en función de la fecha en que se tomaron o la ubicación donde fueron tomadas, pero no permite crear álbumes de manera manual.
Agregar carpetas en la app de Fotos
Si queremos agregar nuevas carpetas dentro de la aplicación de Fotos en Windows 10 deberemos seguir estos sencillos pasos:
Lo primero que haremos es abrir el menú de “Inicio” de Windows 10 y escribiremos “Fotos”, y pulsaremos en la aplicación de entre los resultados de la búsqueda.
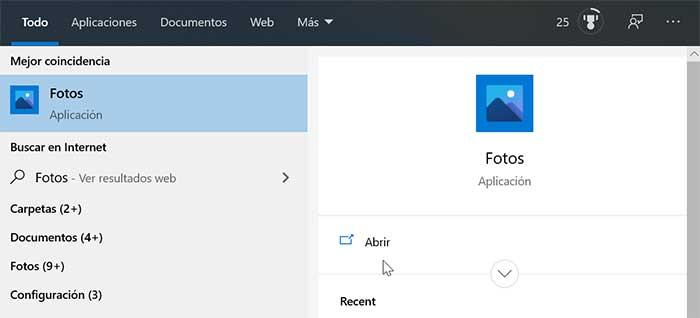
Lo siguiente que haremos es acceder a su menú de “Configuración”. Para ello debemos pulsar el icono con tres puntos verticales que se encuentra situado en la parte superior derecha.
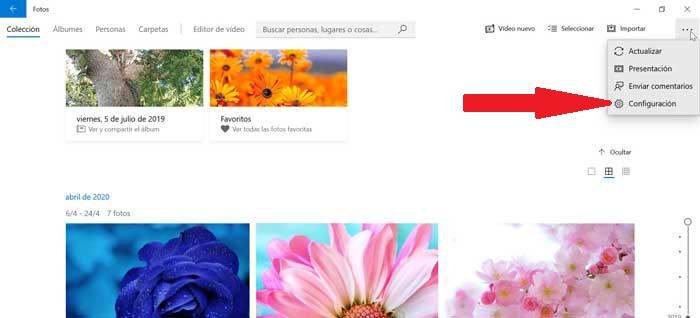
Dentro de este menú de Configuración encontraremos la sección “Orígenes”. Aquí, debemos pulsar en el botón “Agregar una carpeta”. Ahora podremos agregar una carpeta ya existente, con simplemente seleccionarla y pulsar en agregar. Una vez realizado la nueva carpeta será agregada y la aplicación de Fotos comenzará a indexar sus imágenes.
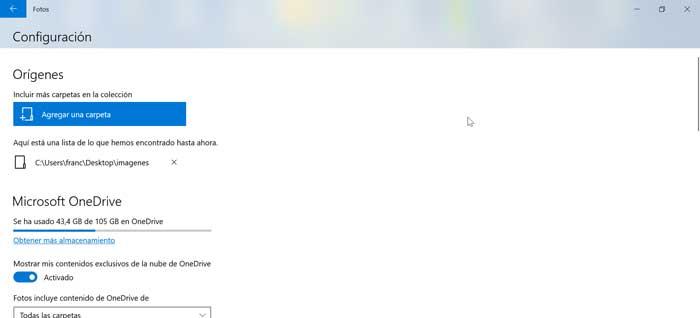
Ya que la aplicación de fotos usa OneDrive, esto provoca que muestre todas las imágenes que se encuentran almacenadas en la carpeta de Imágenes. En caso de que no almacenemos fotografías en la carpeta de imágenes, deberemos cambiar la configuración para que Fotos pueda escanear imágenes en todas las carpetas almacenadas en la nube de Microsoft.
Eliminar la ubicación de la carpeta existente
Si queremos eliminar una carpeta existente con imágenes para que no puedan ser vista desde la app de Fotos, deberemos de hacer lo siguiente:
Abrimos el menú de “Inicio” de Windows 10 y escribimos “Fotos” para seleccionar la aplicación. Una vez dentro de la aplicación accedemos a la Configuración, pulsando en los tres puntos de la parte superior derecha.
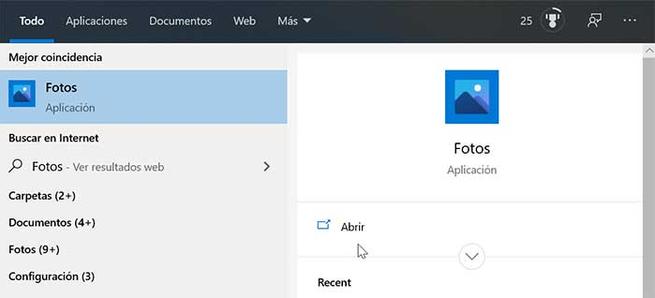
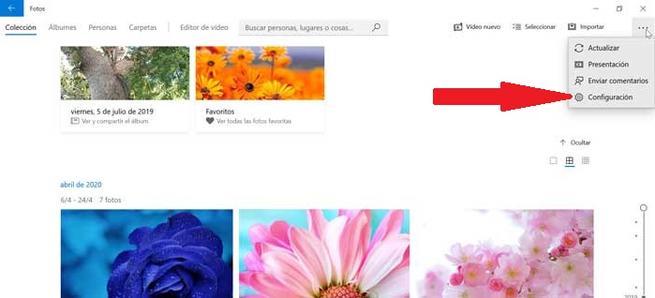
Aquí nos dirigiremos a la sección de “Orígenes”. Ahora, presionamos en el botón de Eliminar (“X”) que aparece junto con la ubicación de la carpeta que queremos borrar. Nos aparecerá un cartel de advertencia, informándonos de que no aparecerá en Imágenes, pero no se eliminará la carpeta, por lo que confirmamos pulsando en “Quitar carpeta”. De esta forma, la aplicación de Fotos ya no volverá a mostrar las imágenes de esa ubicación.
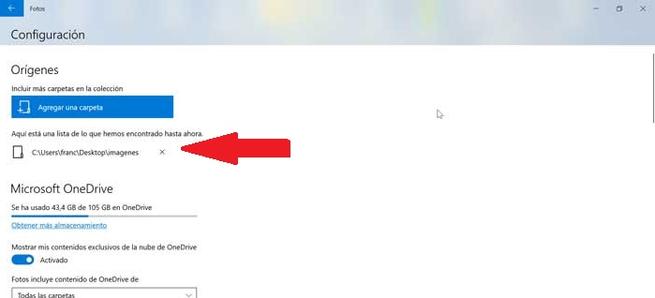
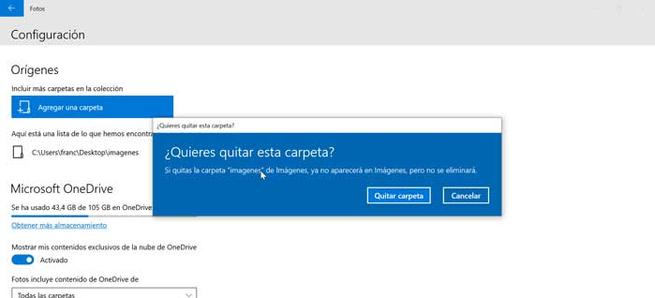
Sincronizar imágenes de todas las carpetas de OneDrive
Si queremos sincronizar todas las imágenes de todas las carpetas que tenemos almacenadas en la nube debemos hacer lo siguiente:
Lo primero es acceder a la aplicación de Fotos. Para ello lo escribiremos en el menú de Inicio y lo seleccionaremos de entre los resultados aparecidos. En la parte superior derecha, pulsamos en los tres puntos para acceder a la “Configuración”.
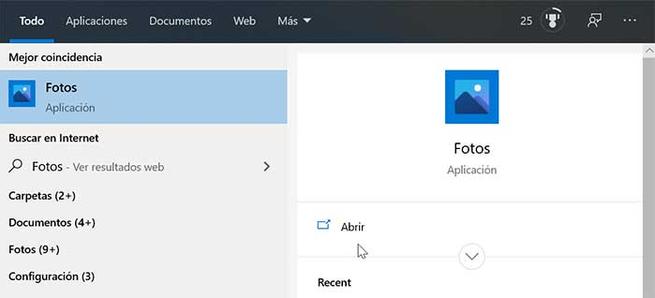
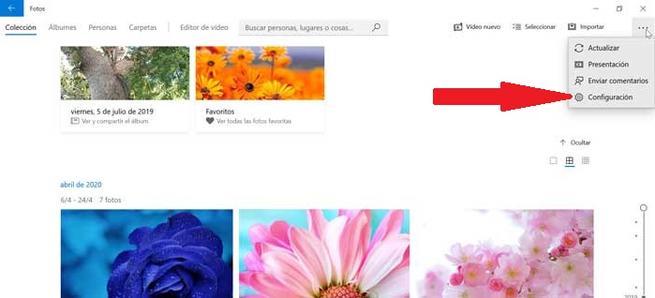
Ahora vamos al apartado de OneDrive y seleccionamos la opción que pone “Fotos incluye contenido de OneDrive de”. Aquí, abriremos el menú desplegable para pulsar en la opción de “Todas las carpetas”. De esta forma comenzarán a mostrarse todas las carpetas e imágenes que tenemos almacenadas en OneDrive.
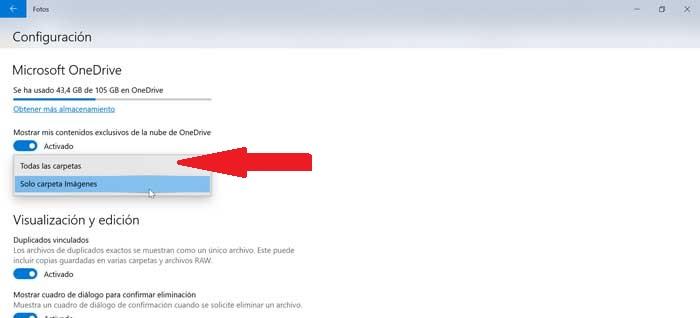
En el caso de que no queramos ver las imágenes de OneDrive en la aplicación de Fotos, tan sólo deberemos desactivar la opción de “Mostrar mi contenido exclusivo de la nube de OneDrive”.
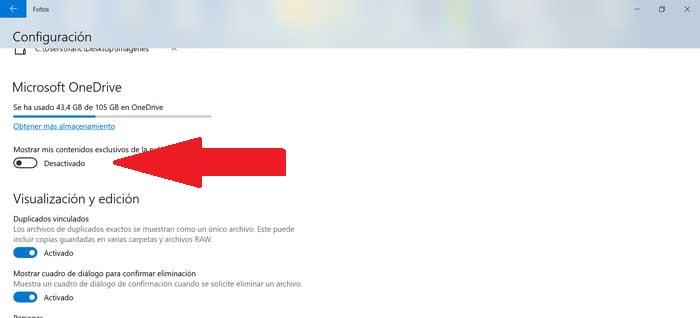
Fuente: SoftZone https://ift.tt/2Ygh22F Autor: Fran Castañeda
.png)
