Crea y personaliza tus propios pinceles para dibujar en Photoshop

Cuando nos disponemos a editar una fotografía propia, o de otros, con cierto nivel de complejidad o profesionalidad, Photoshop es una de las soluciones más atractivas. El programa nos presenta una enorme cantidad de funciones y características para que podamos realizar todo tipo de trabajos relacionados con la edición fotográfica.
La complejidad de esta solución de Adobe estiba en el nivel de profundidad que el usuario quiera alcanzar a la hora de trabajar con el mismo. Os contamos esto porque el software ofrece herramientas tanto básicas como profesionales válidas para los usuarios más avanzados. Es por ello que cada usuario tendrá que decidir hasta dónde quiere o puede llegar con Photoshop.
Los pinceles, elementos clave en la edición de fotos
Un claro ejemplo de todo ello lo vamos a encontrar en la herramienta que incluyen la mayoría de estos programas, los pinceles. Cabe mencionar que el programa de Adobe del que os hablamos, en este sentido se caracteriza por el enorme número de los mismos que nos presenta. Esto nos deja abiertas una buena cantidad de posibilidades para así editar o trabajar en nuestros propios proyectos relacionados con el diseño.
Pero eso no es todo en este apartado, ya que además el programa nos deja crear nuestros propios pinceles personalizados, lo que es aún más funcional. Así, si a pesar de todos los que tenemos aquí a nuestra disposición, necesitamos uno más concreto, esto es algo que podremos llevar a cabo. Lo primero será definir la forma con la que deseamos definir la punta de ese nuevo pincel, por ejemplo cargando un SVG o un PNG con fondo transparente.
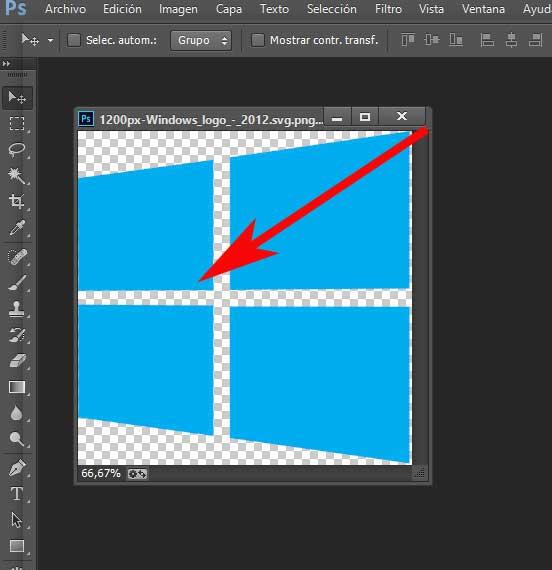
Nosotros vamos a crear un nuevo pincel, por ejemplo, que tenga la forma del logo de Windows. Así, una vez cargada la imagen, nos situamos en el menú Edición, donde nos decantamos por la opción de Definir valor de pincel.
Crea y personalizar tus propios pinceles
En pantalla aparecerá una nueva ventana en miniatura donde ya tendremos la posibilidad de establecer el nombre del nuevo elemento, además de ver una miniatura del mismo.
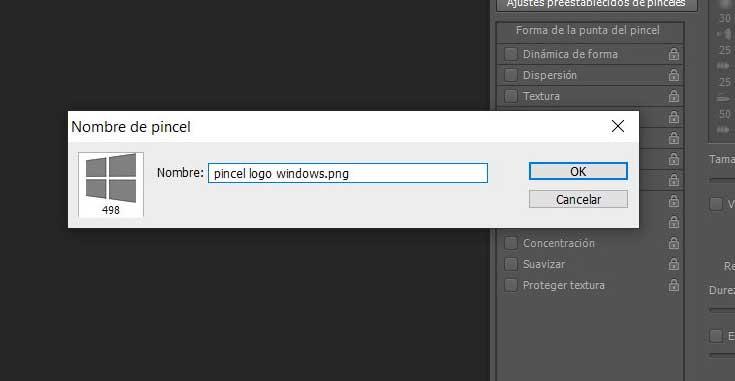
Una vez definido, al pinchar en la herramienta Pincel que se sitúa a la izquierda de la interfaz de Photoshop, vemos que el nuevo elemento viene ya seleccionado por defecto. Así tendremos la posibilidad de empezar a usarlo cuanto antes.
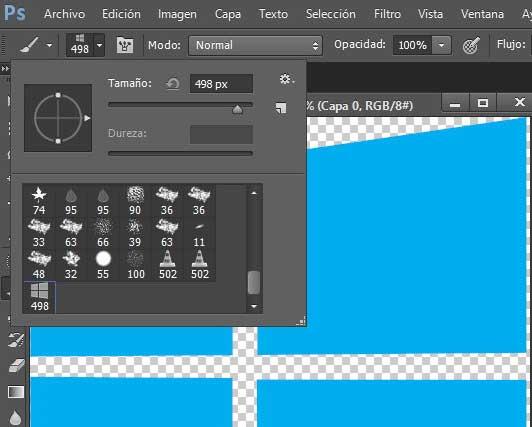
Pero claro, como no podía ser de otro modo, igualmente tendremos la posibilidad de personalizarlo un poco más. De este modo el nuevo elemento podrá adaptarse a las necesidades de cada caso en el que lo necesitemos. Eso sí, al mismo tiempo se guardará con el número asignado por Photoshop, y el nombre que le hayamos dado, en la ventana de pinceles que suele situarse en la parte derecha de la interfaz.
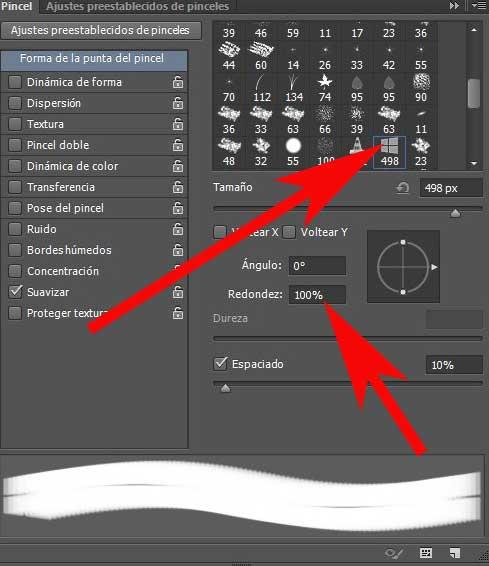
Pues bien, ya sea desde este apartado, o desde el menú principal del programa, podremos personalizar parámetros del pincel tales como su tamaño, dureza, ángulo o redondez. Todo ello nos va a permitir especificar al máximo el aspecto que tendrá el nuevo pincel en el proyecto gráfico en el que estemos trabajando.
Para terminar os diremos que esos parámetros configurables del pincel que acabamos de crear, los podremos modificar tantas veces como queramos y lo necesitemos.
Fuente: SoftZone https://ift.tt/34j4kRX Autor: David Onieva
.png)
