Desvincula la licencia de Windows 10 de tu PC antes de venderlo

Como la mayoría habréis podido comprobar alguna vez, el sistema Windows 10 nos permite vincular la licencia del software a nuestra cuenta de Microsoft. Así, al vincular la clave a nuestra cuenta de Microsoft, podremos reactivar el sistema en el mismo dispositivo sin problemas, en el futuro.
Esto es algo que quizá nos seré muy útil tras cambiar ciertos componentes del PC como las unidades de disco, o la placa base. Cuando la licencia de Windows 10 está vinculada a tu cuenta de Microsoft, en Configuración / Actualización y seguridad / Activación, vemos el mensaje «Windows está activado con una licencia digital vinculada a tu cuenta de Microsoft». Por tanto, se puede dar el caso de que vayamos a regalar el PC a otra persona, o a venderlo.
Desvincula tu cuenta de Microsoft de la clave de Windows
Llegados a este punto, cabe la posibilidad de que deseemos desvincular nuestra licencia de Windows 10 de la cuenta personal de Microsoft. Es por ello que a continuación vamos a ver cómo podemos lograr esto que os comentamos.
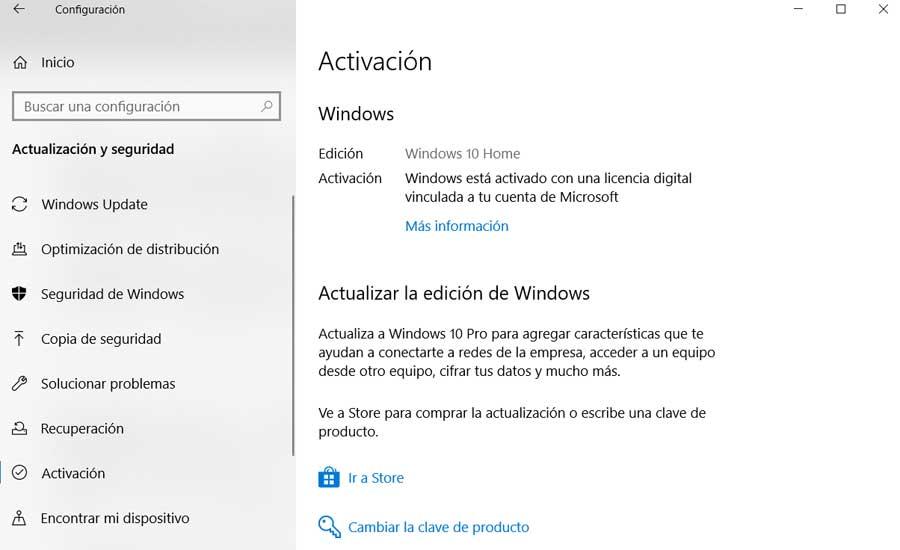
De este modo veremos la manera de desvincular de forma segura la licencia de Windows 10 de nuestra cuenta de Microsoft y eliminar el dispositivo de la misma. Una vez sabemos todo esto, con el fin de desvincular nuestra licencia de Windows 10 de la cuenta de Microsoft, lo que tenemos que hacer es cerrar la sesión de la cuenta como tal. De este modo, lo que logramos es migrar la cuenta de Microsoft que vamos a desvincular, a una cuenta de usuario local, tal y como os enseñamos recientemente.
Esto es algo que como vimos en su momento, logramos desde la sección de Cuentas / Tu información de la aplicación de Configuración de Windows 10. Aquí es donde vemos el enlace Iniciar sesión con una cuenta local en su lugar, donde seguimos los pasos del asistente, como os mostramos hace unos días. Además debemos tener muy en cuenta que para todo ello vamos a necesitar el PIN de acceso a Windows 10.
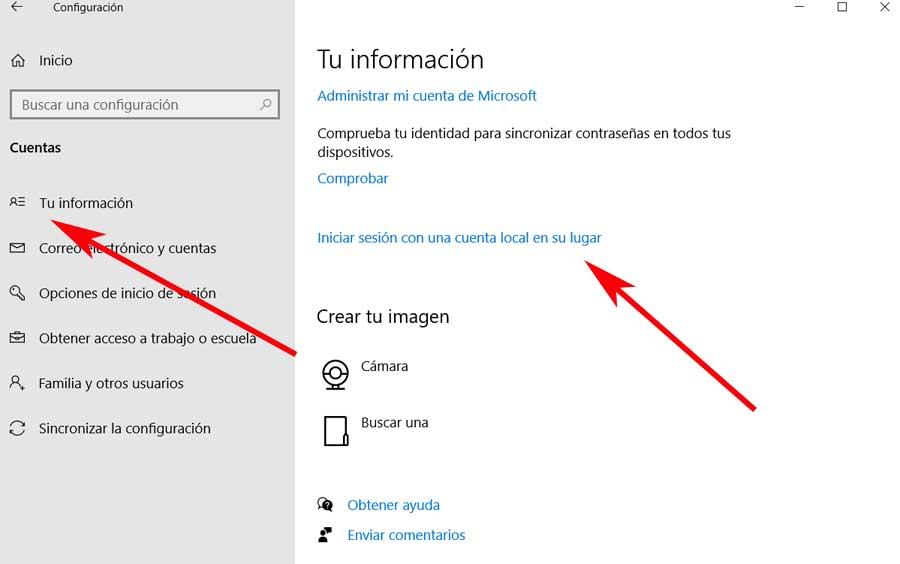
Pasos a dar tras desvincular la clave de Windows 10
Una vez hecho el cambio, ya tendremos la oportunidad de introducir el nombre que deseamos asignar a la cuenta de usuario local, y escribir una nueva contraseña dos veces. Eso sí, quizá no siempre nos interese ingresar una contraseña en el nuevo usuario local, más si tenemos la intención de venderlo a un extraño o regalarlo a un familiar. Por tanto, llegados a este punto, os recomendamos asignar una contraseña de acceso tan solo cuando sea necesario.
Así, con estos sencillos pasos lo que realmente logramos es que al salir de este asistente, se desconecte la licencia de Windows 10 de nuestra cuenta de Microsoft. Así, a partir de ese instante, en la pantalla de bloqueo del sistema podremos iniciar sesión en la cuenta local que acabamos de crear con las nuevas credenciales. Claro está, si no hemos usado contraseña, basta con que introduzcamos el nombre de la cuenta como tal.
En ese momento, una vez en el sistema, al acceder al apartado de Configuración / Actualización y seguridad / Activación, la cosa ha cambiado. Ahora nos encontramos con un mensaje que nos indica que Windows se activa con una licencia digital en lugar de Windows se activa con una licencia digital vinculada a su cuenta de Microsoft.
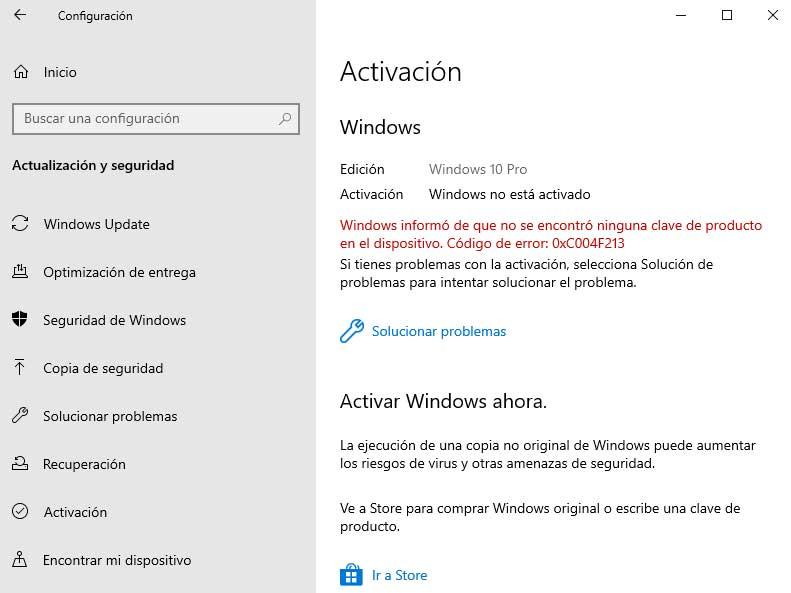
Elimina el dispositivo de la cuenta de Microsoft
Ahora que hemos desvinculado la licencia de la cuenta de Microsoft, es hora de eliminar el dispositivo como tal de dicha cuenta. Esto es algo que vamos a lograr desde la página web correspondiente a la misma, por lo que necesitamos el navegador. Así, desde la web oficial de Microsoft, tenemos que entrar en nuestro usuario. Este, como es fácil imaginar, debe ser el mismo de la cuenta de Microsoft que utilizaste antes en el proceso de desvinculación.
Una vez en la cuenta personal, en la esquina superior derecha vemos el logotipo asociado que escogimos, donde pinchamos para acceder a Mi cuenta de Microsoft. Una vez en la nueva ventana que aparece, en la parte superior derecha de la misma, observamos un enlace que reza Dispositivos. Por tanto en el mismo seleccionamos Administrar para así poder hacer lo que aquí buscamos.
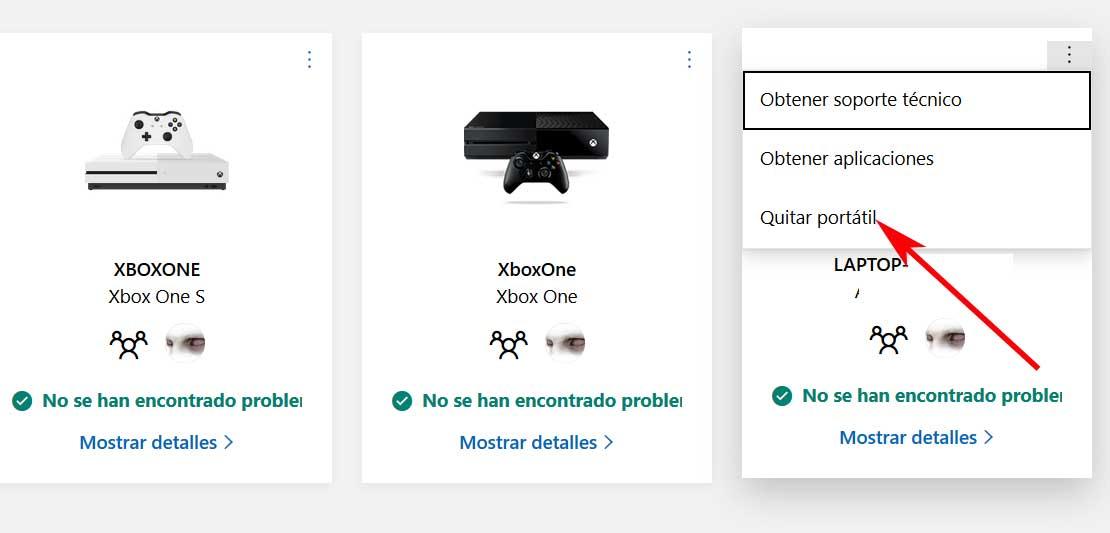
La nueva página que aparece muestra todos los dispositivos vinculados a esa cuenta de Microsoft, por lo que no tenemos más que eliminar el que acabamos de desvincular. Por tanto, localizamos el equipo en cuestión, en el caso de que haya varios asociados a una misma cuenta, lo que es habitual. A continuación pinchamos en el botón de la esquina y seleccionamos Quitar portátil, por lo que desaparecerá de la cuenta, y listo.
Fuente: SoftZone https://ift.tt/3aSBfis Autor: David Onieva
.png)
