Elimina cualquier objeto o persona no deseada de una foto con Lightroom

Adobe Lightroom es uno de los programas más potentes y completos de edición fotográfica que podemos encontrar dentro del pack de Adobe. Mientras que Photoshop se centra en la edición de mapas de bits, Lightroom se centra en el retoque fino de las fotos, tanto en RAW como en mapa de bits. Gracias a él podemos mejorar la calidad y el acabado de cualquier foto y guardarla así con un acabado totalmente profesional.
Lightroom cuenta con una gran cantidad de funciones y herramientas de todo tipo para retocar las fotos. Además de las clásicas que nos permiten jugar con el color, el brillo, el contraste y el balance de negros, este programa también cuenta con herramientas mucho más avanzadas para la mejora de las fotos.
Una de las herramientas más interesantes que podemos encontrar dentro de este software es el pincel corrector. Esta herramienta nos permite seleccionar cualquier parte de la foto y, usando Inteligencia Artificial y una parte del contenido que nosotros debemos seleccionar, permitirá eliminar dicho contenido sin que quede rastro de él.
A continuación os vamos a enseñar cómo funciona esta característica. Si aún no tienes Lightroom en tu ordenador, este programa se puede comprar desde el siguiente enlace. Lo encontraremos incluido dentro del plan fotográfico de Adobe, junto con Photoshop, o de forma independiente con 1 TB de almacenamiento en la nube.
Cómo eliminar cualquier objeto no deseado con Adobe Lightroom
Para poder usar esta herramienta, lo primero que haremos será abrir la foto que queremos editar dentro de Lightroom. Una vez que la foto está cargada, el siguiente paso será seleccionar, en las herramientas de la derecha, el pincel corrector, que tiene forma de tirita.
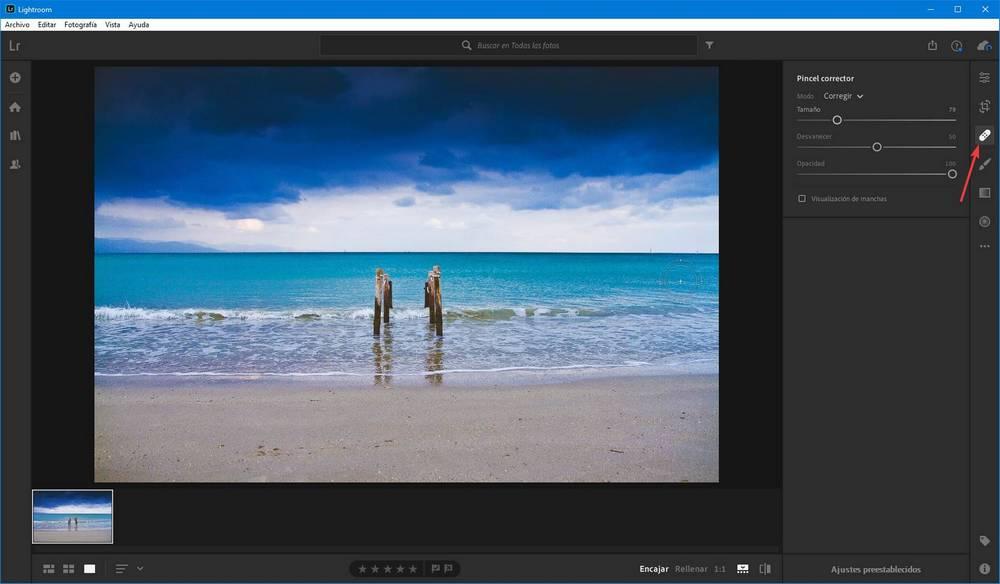
Al seleccionarlo podremos ver una serie de parámetros que podemos modificar. Por ejemplo, podemos ajustar el tamaño del pincel según la parte que queramos retocar, la opacidad, o dureza, del pincel y el porcentaje del efecto de desvanecer que queremos ajustar. También podemos elegir el modo de pincel que queremos, ya sea un pincel corrector (para usar la IA para corregir elementos) o un pincel de clonado.
El siguiente paso será seleccionar con el pincel todo lo que queremos borrar. Aparecerá como que estamos pintando en blanco encima de la foto. Podemos seleccionar trozos poco a poco o marcar todo el elemento de una sola vez. Nosotros recomendamos hacerlo poco a poco, porque cada parte de la foto puede tener sus propias necesidades de tamaño o de efecto de desvanecer.
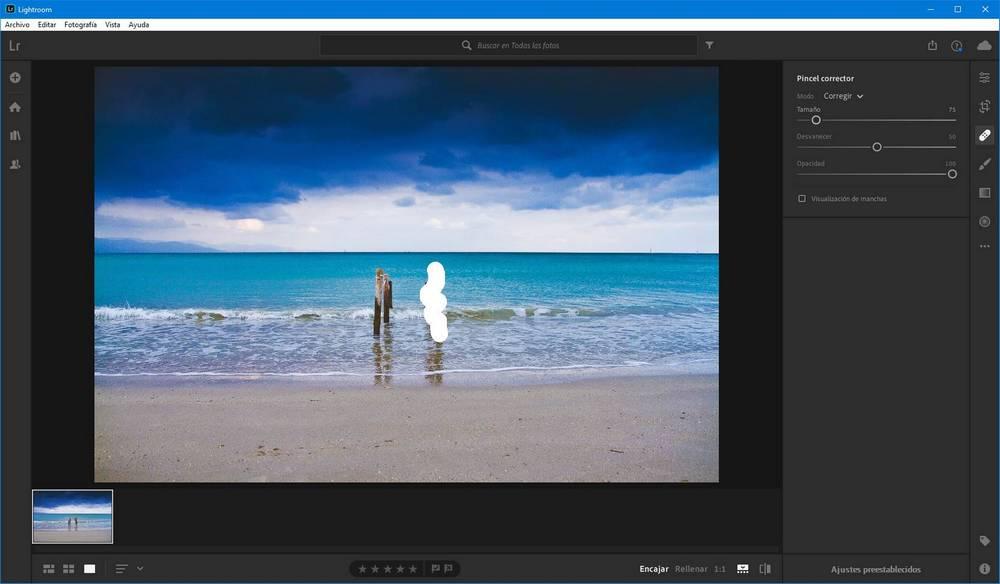
Cuando soltemos el ratón, lo seleccionado automáticamente desaparecerá. Y dicho espacio se rellenará con una parte del contenido que, según la IA, sea similar y haga que no se note.
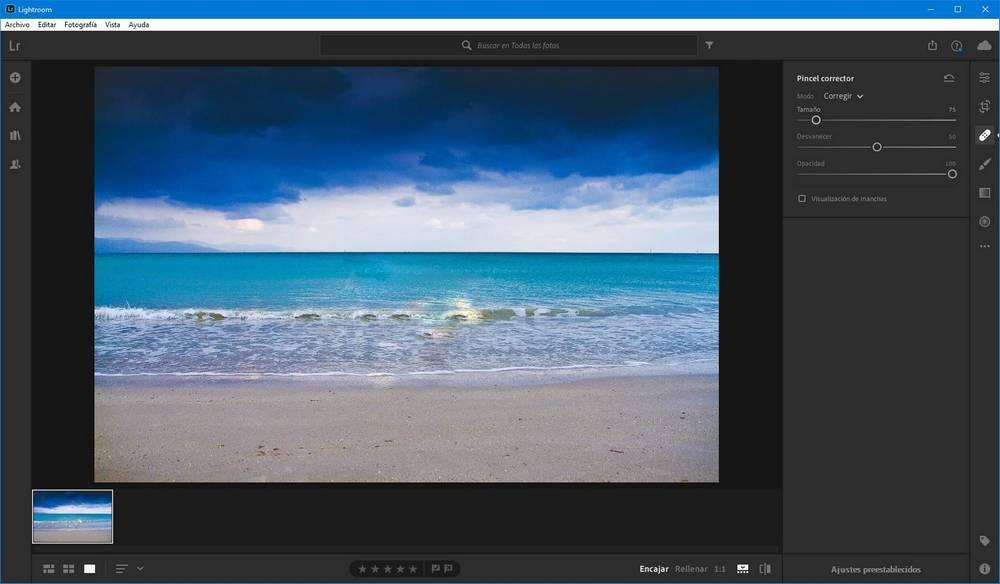
De todas formas, nosotros vamos a poder elegir la parte de contenido de relleno de la foto. Si colocamos el ratón sobre la parte eliminada de la foto podremos ver que dicho espacio está vinculado a otro espacio dentro de la foto: el contenido de relleno.
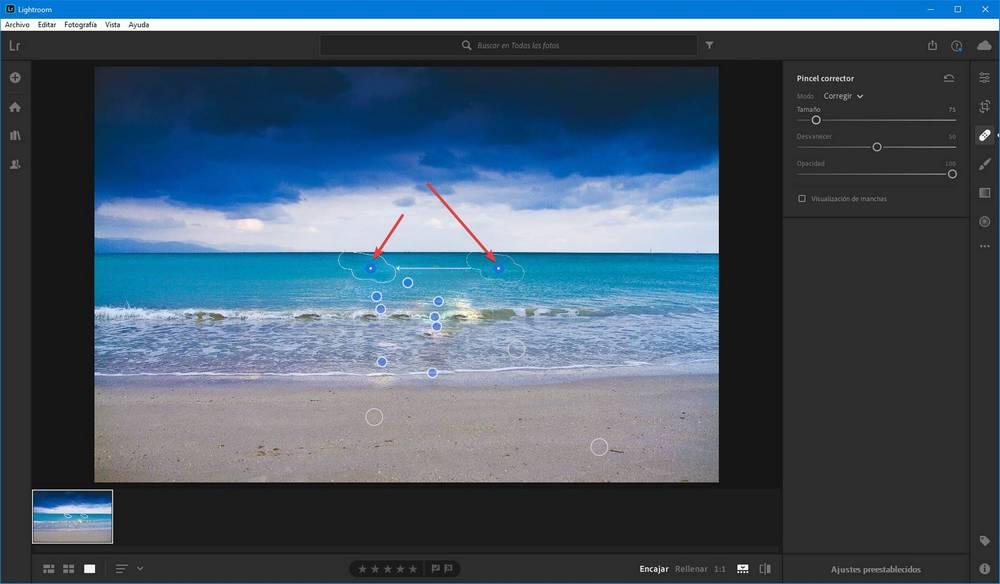
Podemos mover este contenido como queramos hasta colocarlo en un lugar donde el relleno quede lo más similar a la foto posible.
Repetiremos este proceso tantas veces sea necesario hasta eliminar por completo el objeto y conseguir que no quede rastro de él. Cuando acabe, podremos ver el resultado y, si nos gusta, proceder a guardar la nueva foto editada y retocada.
Puede que esta herramienta, aunque sencilla, sea algo complicada de dominar. Y, además, dependiendo del objeto o la personal que queramos eliminar, y la complejidad de la foto, la dificultad para eliminarlo se puede disparar. Sin embargo, si dedicamos un poco de tiempo a las fotos podemos conseguir efectos totalmente profesionales como el que acabamos de ver. Y es que Lightroom es una de las herramientas de retoque más completas y profesionales que podemos encontrar.
Guardar la foto modificada a máxima calidad
Todos los cambios que realicemos dentro de Lightroom son no destructivos. Es decir, siempre vamos a poder volver pasos atrás hasta recuperar el aspecto original de la foto. Sin embargo, si queremos guardar la imagen en ordenador, debemos exportarla.
El menú para exportar la foto podemos encontrarla dentro del apartado «Archivo» de la ventana principal de Lightroom. También podemos ejecutarlo con el atajo de teclado Control + Shift + E.
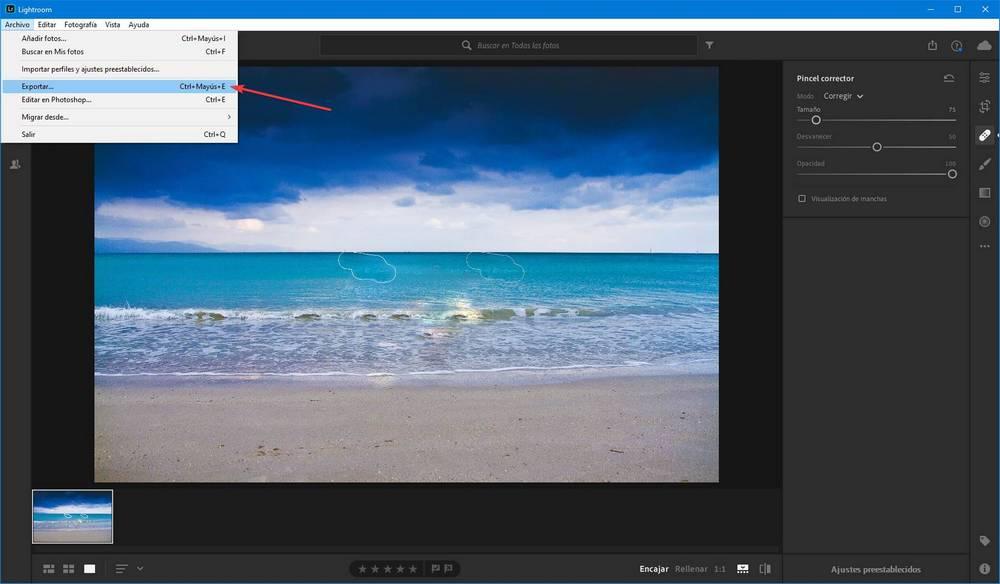
Nos aparecerán una serie de opciones que podemos configurar según la calidad en la que queramos exportar la foto. Lightroom nos ofrece algunos ajustes predefinidos para elegir fácilmente el tamaño y la calidad de la foto. Nosotros recomendamos usar la función para exportar la foto en JPEG grande en calidad 100% para que no haya demasiadas pérdidas.
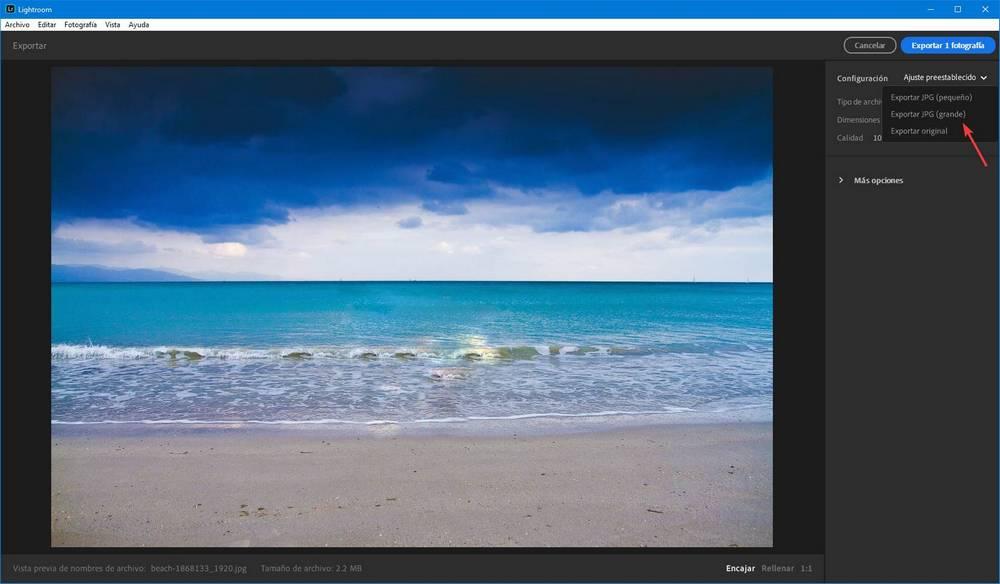
Cuando tengamos la foto ya exportada, podemos guardarla donde queramos. E incluso compararla con la original para ver si realmente ha merecido la pena el retoque de la foto o no.
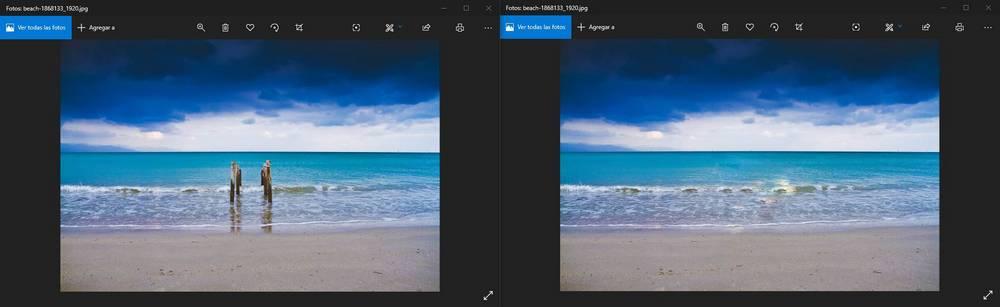
Fuente: SoftZone https://ift.tt/2RfGocH Autor: Rubén Velasco
.png)
