Gestiona las actualizaciones del PC con Windows Updates History Viewer

Al hablar de Windows 10, nos referimos al sistema operativo líder del sector por la enorme aceptación que tiene en todo el mundo. Está lleno de funciones y características que nos facilitan el trabajo diario con el PC, aunque tampoco está exento de puntos negativos.
A pesar de las múltiples críticas que recibe casi de forma continuada, lo cierto es que Windows 10 es un sistema seguro, robusto y fiable. Esa es una descripción genérica que se podría considerar como acertada, aunque no al 100%. Y es que como hemos podido comprobar con el paso de los años desde su puesta en marcha en verano de 2015, este software contiene muchos fallos.
Microsoft tiene un grave problema con las actualizaciones de Windows
Generalmente los que detectan los usuarios, con el tiempo la propia Microsoft los soluciona de un modo u otro, pero otros son recurrentes. Este es el caso de los múltiples problemas que provocan las actualizaciones que llegan al sistema operativo. Es por ello que en los últimos tiempos los de Redmond han implementado algunas funciones que nos permiten gestionar y personalizar la llegada de estos elementos al sistema.
Pero al mismo tiempo, para ello podemos echar mano de soluciones de terceros, como es el caso que nos ocupa en estos momentos. En concreto os vamos a hablar de una utilidad que nos permite ver y gestionar las actualizaciones que llegan a nuestro equipo con Windows. En concreto nos referimos al programa llamado Windows Updates History Viewer.
Para empezar cabe mencionar que esta es una aplicación muy útil que acaba de lanzar el conocido desarrollador Nirsoft. Como os podréis imaginar, su funcionamiento se centra en mostrarnos el historial de actualizaciones de Windows en el dispositivo en el que lo ejecutamos.
De qué nos servirá ejecutar Windows Updates History Viewer en el PC
A esto le podemos sumar el hecho de que se trata de una aplicación portable, por lo que no será necesario que la instalemos. Basta con que ejecutemos el fichero desde el archivo comprimido que descargamos. Al mismo tiempo es importante saber que el programa se ofrece como versión de 32 y 64 bits, dependiendo de las necesidades de cada uno. Al mismo tiempo es compatible con todas las versiones del sistema operativo de Microsoft a partir de Windows XP e incluyendo Windows 10.
Pues bien, llegados a este punto, que una vez que lo ponemos en marcha en el propio sistema operativo, Windows Updates History Viewer carga de manera automática el historial de actualizaciones del sistema. Esto es algo que lleva a cabo haciendo uso de las API del propio Windows además del historial de actualizaciones. Como quizá algunos ya sabéis, estas suelen quedar almacenadas en la base de datos DataStore.edb. Por tanto el programa del que os hablamos se aprovecha de estos métodos, dependiendo del que elijamos en el menú de opciones avanzadas, para ofrecernos la información requerida.
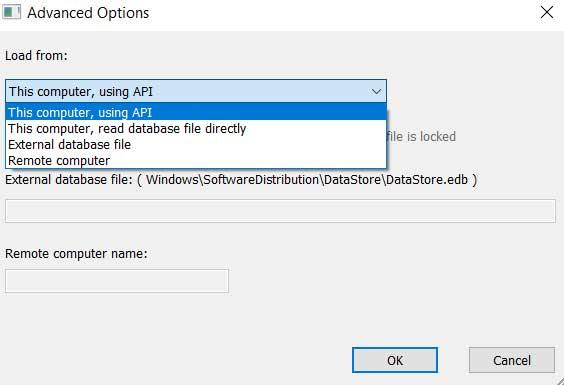
Información que nos presenta el programa sobe las actualizaciones
Así, el programa nos muestra todas las actualizaciones que se instalaron en el sistema con éxito. De igual modo desde aquí vamos a poder ver aquellas que no se pudieron instalar satisfactoriamente, así como las desinstalaciones de estas. Hay que tener en cuenta que el historial se limita a esa versión en concreto de Windows. Por ejemplo en Windows 10 esto significa que se listan todas las actualizaciones desde la llegada de la última actualización de características.
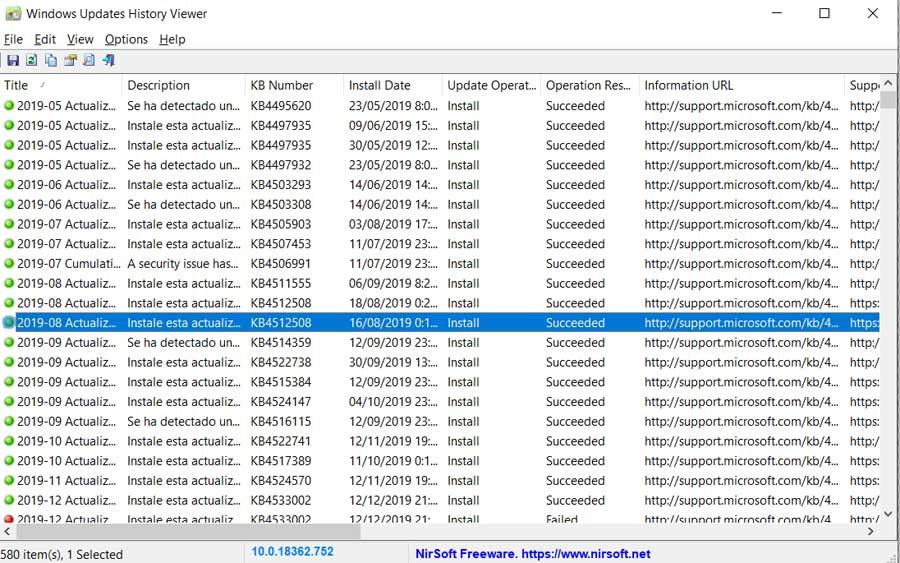
Aquí vamos a ver que estos elementos se enumeran con su tipo, estado, historial de actualización, fecha, descripción, notas de desinstalación, etc. Todo ello lo podremos ver de un solo vistazo en una tabla que se expone en pantalla. También debemos tener en consideración que el orden de clasificación predeterminado se basa en el título de la actualización, no en la fecha en la que se instaló. Siempre podremos hacer clic con el ratón en el encabezado de una columna para así reordenar la lista a nuestro antojo.
Una interfaz personalizable para gestionar mejor las actualizaciones
Decir que a la hora de poder ver y gestionar de la mejor manera las actualizaciones de Windows que aquí se muestran, la mayoría de las veces será mejor ordenarlas por fecha. Al mismo tiempo tendremos la posibilidad de ver en primer lugar aquellas que causaron problemas, o por número en clave de la actualización.
El propio programa utiliza una serie de códigos de color para facilitar el reconocimiento de los elementos que muestra. Así el verde significa que la instalación fue exitosa, mientras que el amarillo o el rojo nos dicen que hubo algunos problemas. Pero eso no es todo, sino que también podemos pinchar sobre las mismas con el botón derecho del ratón. Aquí aparece un menú con varias opciones interesantes.
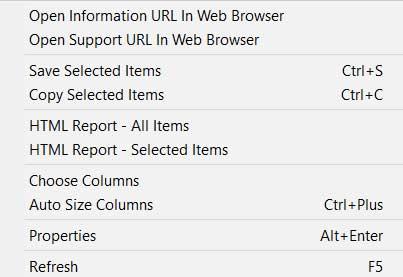
Desde este apartado podremos abrir la URL de soporte e información del sitio web de Microsoft para la actualización seleccionada. Al mismo tiempo también tendremos la posibilidad de utilizar este menú para crear informes HTML basados en la selección, o copiar las entradas marcadas. Como os podréis imaginar, esto nos permite poder gestionar estas actualizaciones de un modo más eficiente que desde Windows.
Así podrás descargar y usar Windows Updates History Viewer sin coste
Tal y como os comentamos anteriormente, este es un programa portable que podréis llevar por ejemplo en una memoria USB y usarlo en cualquier equipo al instante. Para ello no tenemos más que descargarlo desde el sitio web oficial de Nirsoft.
Además debemos tener en cuenta que se trata de una aplicación completamente gratuita, por lo que podemos sacar el máximo provecho de la misma, sin desembolsar un solo euro.
Fuente: SoftZone https://ift.tt/2x2T0gs Autor: David Onieva
.png)
